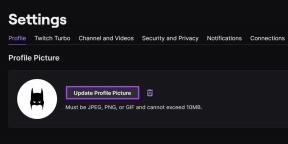6 geriausi būdai, kaip ištaisyti miego režimą, neveikiantį „Windows 11“.
Įvairios / / June 08, 2022
Miego režimas yra naudinga „Windows“ funkcija, skirta taupyti energiją, kai reikia atsitraukti nuo stalo. Žinoma, idėja yra greitai atnaujinti darbą iš naujo neperkraunant kompiuterio ir nepaleidžiant programų. Tačiau tai gali pablogėti, kai „Windows 11“ miego režimas tinkamai neveikia.

Šiame įraše apžvelgsime kai kuriuos galimus sprendimus, kurie padės išspręsti problemą miego režimas neveikia sistemoje „Windows“. 11. Taigi, nieko daugiau negalvodami, pradėkime.
1. Patikrinkite ekrano ir miego režimo nustatymus
Norėdami pradėti trikčių šalinimą, patikrinkite ekrano ir miego nustatymus sistemoje „Windows 11“, kad įsitikintumėte, jog netyčia neišjungėte miego režimo. Štai kaip galite tai padaryti.
1 žingsnis: Paspauskite Windows klavišą + X, kad atidarytumėte greitųjų nuorodų meniu, ir sąraše pasirinkite Nustatymai.

2 žingsnis: Skirtuke Sistema spustelėkite Maitinimas ir akumuliatorius.

3 veiksmas: Spustelėkite Ekranas ir miegokite, kad jį išplėstumėte.

4 veiksmas: Nustatykite pageidaujamą miego režimo trukmę naudodami šalia kiekvienos parinkties esančius išskleidžiamuosius meniu.

Atlikus pirmiau minėtus pakeitimus, Windows po nurodyto laiko turėtų pereiti į miego režimą.
2. Paleiskite „Windows“ trikčių šalinimo įrankį
„Windows 11“ apima daugybę trikčių šalinimo priemonių, galinčių aptikti ir išspręsti daugumą sistemos lygio problemų. Taigi, jei miego režimas neveikia tinkamai, galite paleisti maitinimo trikčių šalinimo įrankį sistemoje „Windows“, kad sužinotumėte, ar tai padeda.
1 žingsnis: Atidarykite paieškos meniu, įveskite trikčių šalinimo įrankio nustatymaiir spustelėkite pirmąjį pasirodžiusį rezultatą.

2 žingsnis: Pasirinkite Kiti trikčių šalinimo įrankiai.

3 veiksmas: Galiausiai spustelėkite mygtuką Vykdyti šalia Power.

„Windows“ peržiūrės dabartinius maitinimo nustatymus ir ištaisys visus pažeidimus.
3. Keisti maitinimo parinktis
Jei trikčių šalinimo įrankis sugenda norėdami rasti problemų, turėsite patys išnagrinėti maitinimo parinktis. Tokios problemos gali kilti, jei jūsų kompiuteris nustatytas pažadinti iš miego režimo arba įjungta hibridinio miego funkcija. Štai kaip juos išjungti.
1 žingsnis: Užduočių juostoje spustelėkite paieškos piktogramą, įveskite kontrolės skydelis laukelyje ir pasirinkite pirmąjį pasirodžiusį rezultatą.

2 žingsnis: Valdymo skydo lange naudokite viršutiniame dešiniajame kampe esantį išskleidžiamąjį meniu, kad pakeistumėte tipą „Peržiūrėti pagal“ į dideles arba mažas piktogramas, tada eikite į maitinimo parinktis.

3 veiksmas: Spustelėkite Keisti plano nustatymus šalia aktyvaus energijos vartojimo plano.

4 veiksmas: Spustelėkite parinktį „Keisti išplėstinius maitinimo nustatymus“.

5 veiksmas: Energijos parinkčių lange dukart spustelėkite miego režimą, kad jį išplėstumėte.

6 veiksmas: Dukart spustelėkite Leisti pažadinimo laikmačius, kad jį išplėstumėte.

7 veiksmas: Naudokite išskleidžiamąjį meniu, esantį šalia Įjungtas akumuliatorius ir prijungtas, kad sąraše pasirinkite Išjungti. Tada spustelėkite Taikyti, kad išsaugotumėte pakeitimus.

Panašiai, įjungus hibridinio miego funkciją, „Windows“ kartais negali užmigti. Jį galite išjungti tame pačiame maitinimo parinkčių lange išplėsdami meniu Leisti hibridinį miego režimą.

4. Neleiskite, kad pelė ir tinklo adapteris pažadintų jūsų kompiuterį
Kita priežastis, kodėl miego režimas gali neveikti taip, kaip tikėtasi, yra tai, kad pelė arba tinklo adapteris vis pažadina kompiuterį iš miego režimo. Štai kaip galite tai pakeisti.
1 žingsnis: Paspauskite „Windows“ klavišą + S, kad atidarytumėte „Windows Search“, įveskite įrenginių tvarkytuvėir paspauskite Enter.

2 žingsnis: Spustelėkite „Pelės ir kiti nukreipimo įrenginiai“, kad jį išskleistumėte.
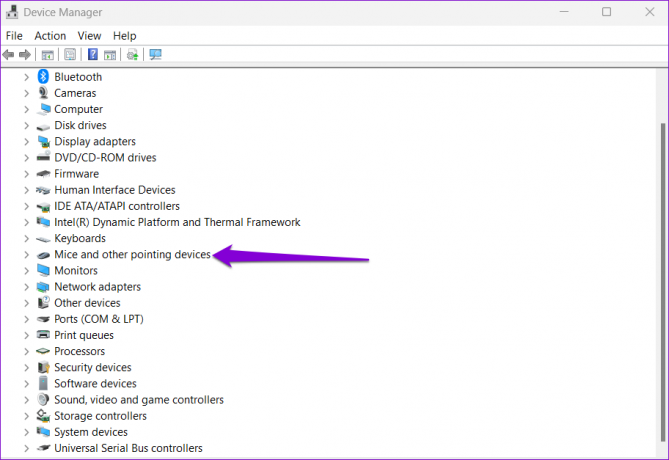
3 veiksmas: Dešiniuoju pelės mygtuku spustelėkite pelę ir sąraše pasirinkite Ypatybės.
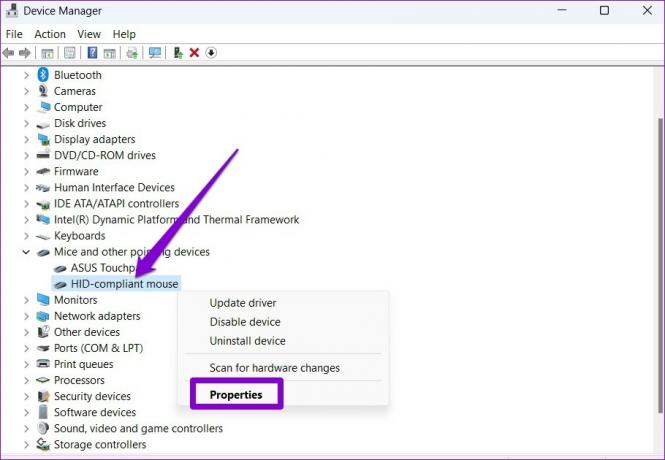
4 veiksmas: Skirtuke Energijos valdymas panaikinkite laukelio „Leisti šiam įrenginiui pažadinti kompiuterį“ žymėjimą. Tada spustelėkite Gerai.

Taip pat turėsite pakartoti aukščiau nurodytus veiksmus su dabartiniu tinklo adapteriu. Norėdami tai padaryti, įrenginių tvarkytuvės lange išplėskite Tinklo adapteriai. Tada dešiniuoju pelės mygtuku spustelėkite tinklo adapterį ir pasirinkite Ypatybės.

Skiltyje „Energijos valdymas“ prieš paspausdami „Gerai“ panaikinkite parinkties „Leisti šiam įrenginiui pažadinti kompiuterį“ žymėjimą.
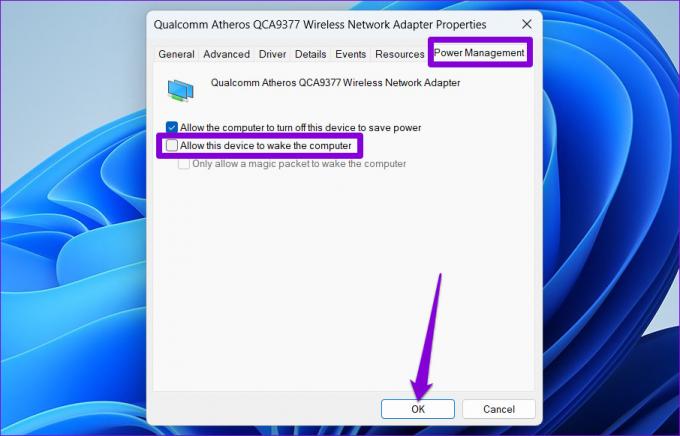
5. Išjungti greitą paleidimą
Greitas paleidimas yra puiki Windows funkcija, leidžianti jūsų kompiuteriui paleisti greičiau po išjungimo. Tačiau ši funkcija kartais gali trikdyti miego laikmačius ir neleisti Windows pereiti prie miego režimo. Taigi, jei problema išlieka, galite pabandyti ją visiškai išjungti atlikdami toliau nurodytus veiksmus.
1 žingsnis: Paspauskite Windows klavišą + R, kad atidarytumėte dialogo langą Vykdyti, įveskite kontrolėir paspauskite Enter.
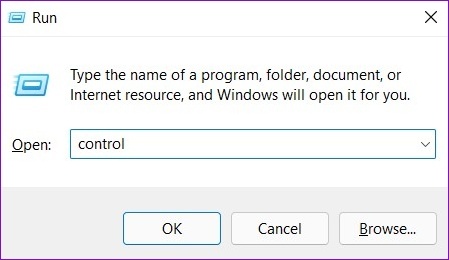
2 žingsnis: Perjunkite rodinio tipą į piktogramas ir pasirinkite Maitinimo parinktys.

3 veiksmas: Kairėje šoninėje juostoje spustelėkite „Pasirinkti, ką veikia maitinimo mygtukai“.

4 veiksmas: Viršuje spustelėkite tekstą „Keisti šiuo metu nepasiekiamus nustatymus“.
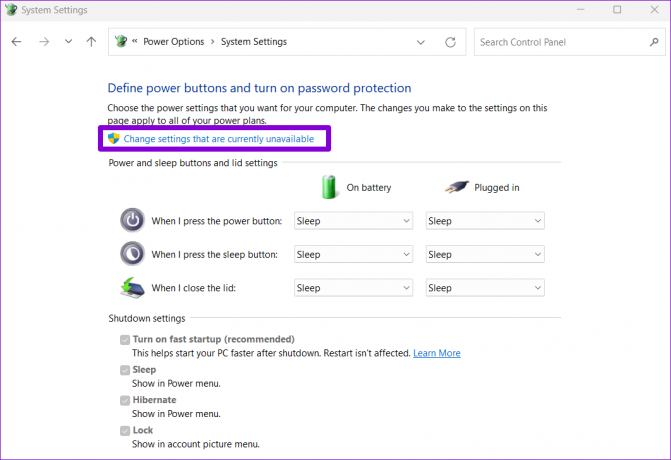
5 veiksmas: Atžymėkite laukelį „Įjungti greitą paleidimą (rekomenduojama)“ ir spustelėkite mygtuką Išsaugoti pakeitimus apačioje.

Po to iš naujo paleiskite kompiuterį ir patikrinkite, ar veikia miego režimas.
6. Atraskite ir uždarykite programas, kurios neleis jūsų kompiuteriui pažadinti
Fono programos ir procesai kartais gali neleisti kompiuteriui pereiti į miego režimą. Jei taip atrodo, galite naudoti komandų eilutę, kad nustatytumėte tas programas ir uždarytumėte jas rankiniu būdu. Štai kaip.
1 žingsnis: Dešiniuoju pelės mygtuku spustelėkite mygtuką Pradėti ir sąraše pasirinkite Windows terminalas (administratorius).

2 žingsnis: Konsolėje įklijuokite šią komandą ir paspauskite Enter.
Powercfg / Užklausos
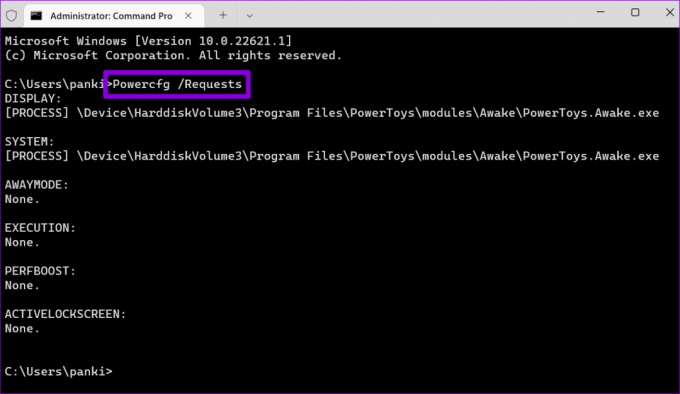
Uždarykite visas programas ar programas kurie neleidžia jūsų kompiuteriui užmigti. Kai baigsite, miego režimas turėtų veikti normaliai.
Gerai miegokite „Windows“.
Dažniausiai tokias miego režimo problemas sukelia netinkamai sukonfigūruoti maitinimo nustatymai arba pažadinimo laikmatis. Jei ne, vienas iš kitų pasiūlymų turėtų padėti išspręsti visas „Windows 11“ miego režimo problemas.
Paskutinį kartą atnaujinta 2022 m. birželio 8 d
Aukščiau pateiktame straipsnyje gali būti filialų nuorodų, kurios padeda palaikyti „Guiding Tech“. Tačiau tai neturi įtakos mūsų redakciniam vientisumui. Turinys išlieka nešališkas ir autentiškas.

Parašyta
Pankilas pagal profesiją yra statybos inžinierius, kuris savo kelią pradėjo kaip rašytojas EOTO.tech. Neseniai jis prisijungė prie „Guiding Tech“ kaip laisvai samdomas rašytojas, kad apžvelgtų „Android“, „iOS“, „Windows“ ir žiniatinklio naudojimo instrukcijas, paaiškinimus, pirkimo vadovus, patarimus ir gudrybes.