5 geriausi būdai, kaip pataisyti „Microsoft Print“ į PDF, neveikiantį „Windows 11“.
Įvairios / / June 08, 2022
Anksčiau failų išsaugojimas PDF formatu nebuvo paprasta užduotis kompiuteryje. Tačiau „Microsoft“ tai pakeitė įtraukdama „Spausdinti į PDF“ sistemoje „Windows“. „Microsoft Print to PDF“ yra integruotas spartusis klavišas, leidžiantis išsaugoti dokumentą arba vaizdą PDF formatu per dialogo langą Spausdinti. Kadangi tai yra vietinė funkcija, tai paprasta.

Ši „Windows 11“ funkcija atsitiktinai išnyksta iš meniu Spausdinti ir gali išeiti be jokios pasirinkimo, tik išsaugoti failą kaip PDF. Arba parinktis gali neveikti, nors ji yra. Jei ši problema jums atrodo pažįstama, yra keletas paprastų pataisymų, kuriuos galite naudoti norėdami ją išspręsti. Štai keletas būdų, kaip pataisyti „Microsoft Print“ į PDF, neveikiantį „Windows 11“.
1. Įsitikinkite, kad „Windows“ funkcijose įgalintas spausdinimas į PDF
Kaip minėta anksčiau, „Microsoft Print to PDF“ yra „Windows 11“ funkcija, kuri integruojama į jūsų kompiuterio dialogo langą Spausdinti. Kartais funkcijos išjungiamos ir neberodomos, kai atidarote tam tikro failo dialogo langą Spausdinti. Kad ir kokia būtų priežastis, galite užtikrinti, kad funkcija įjungta atlikdami šiuos veiksmus.
1 žingsnis: Spustelėkite mygtuką Pradėti, įveskite „Windows“ funkcijos, ir spustelėkite pirmą pasirodžiusį rezultatą. Bus atidarytas „Windows“ funkcijų dialogo langas, kuris padės įjungti arba išjungti kai kurias pagrindines parinktis.

2 žingsnis: Slinkite žemyn ir ieškokite parinkties Microsoft Print to PDF. Kai jį rasite, įsitikinkite, kad pažymėtas šalia jo esantis žymimasis laukelis.

Jei jis jau įjungtas, išjunkite jį ir palaukite kelias sekundes. Tada pakartokite veiksmus, kad atidarytumėte „Windows“ funkcijas ir vėl įjungtumėte funkciją.
3 veiksmas: Po to spustelėkite Gerai.
Jei jūsų prašoma įdiegti Microsoft Print į PDF, vadovaukitės ekrane pateikiamomis instrukcijomis ir tęskite diegimą. Iš naujo paleiskite kompiuterį ir dar kartą atidarykite spausdinimo dialogo langą. Atgal turėtumėte pamatyti parinktį Spausdinti į PDF.
2. Pabandykite įrašyti failą į kitą katalogą
Iš pradžių tai gali atrodyti nelabai efektyvu, tačiau paprastas sprendimas išsaugoti PDF failą kitoje vietoje tinka keliems žmonėms. Kartais gali kilti klaida išsaugant failus į tam tikrą katalogą – gali kilti leidimų problema arba administratoriaus teisių trūkumas.

Jei matote parinktį Spausdinti į PDF, bet spustelėję ją nieko nedarote, pabandykite išsaugoti failą kitame kataloge arba kitoje vietoje.
3. Nustatykite spausdinimą į PDF kaip numatytąjį spausdintuvą
Spausdinimas į PDF iš esmės yra programinės įrangos funkcija, imituojanti tikrojo spausdintuvo buvimą. Taigi, nustatyti jį kaip numatytąjį spausdintuvą gali būti geras pasirinkimas. Tokiu būdu, suteikus spausdinimo komandą bet kuriame dokumente, turėtų būti automatiškai suaktyvintas spausdinimas į PDF. Štai kaip galite nustatyti jį kaip numatytąjį spausdintuvą sistemoje „Windows 11“.
1 žingsnis: Spustelėkite mygtuką Pradėti, įveskite kontrolės skydelis ir paspauskite „Return“, kad atidarytumėte „Windows 11“ kompiuterio valdymo skydelį.

2 žingsnis: Valdymo skydelyje spustelėkite „Peržiūrėti įrenginius ir spausdintuvus“, esantį skiltyje „Aparatūra ir garsas“.

3 veiksmas: Dalyje Spausdintuvai pasirinkite Microsoft Print to PDF ir dešiniuoju pelės mygtuku spustelėkite jį.

4 veiksmas: Spustelėkite „Nustatyti kaip numatytąjį spausdintuvą“.
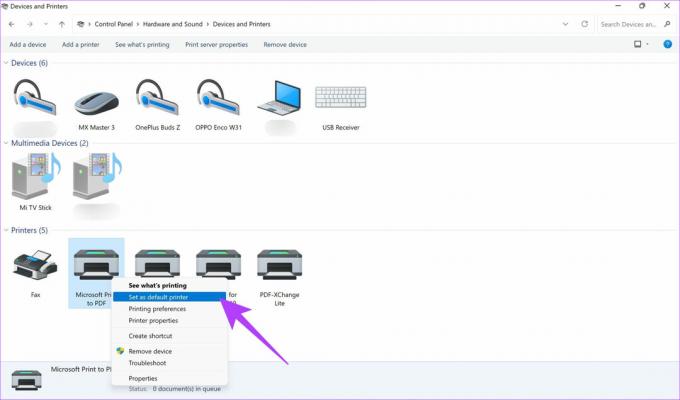
„Microsoft Print to PDF“ yra nustatytas kaip numatytasis spausdintuvas.
4. Pašalinkite ir iš naujo įdiekite spausdinimo į PDF tvarkykles
Pagal numatytuosius nustatymus jūsų kompiuteryje yra iš anksto įdiegtos Microsoft Print to PDF tvarkyklės. Jei pastaruoju metu neatnaujinote šių tvarkyklių, jos galėjo pasenti. Dėl to funkcija neveiktų. Pašalinkite tvarkykles ir iš naujo įdiekite jas atlikdami toliau pateiktą procesą.
1 žingsnis: Spustelėkite mygtuką Pradėti, įveskite kontrolės skydelis ir paspauskite Grįžti, kad paleistumėte valdymo skydo langą.

2 žingsnis: Valdymo skydelyje spustelėkite Žiūrėti įrenginius ir spausdintuvus, esančius skiltyje Aparatūra ir garsas.

Čia matysite visus prijungtus įrenginius, įskaitant spausdintuvus.
3 veiksmas: Dalyje Spausdintuvai pasirinkite Microsoft Print to PDF ir dešiniuoju pelės mygtuku spustelėkite jį.

4 veiksmas: Spustelėkite Pašalinti įrenginį.
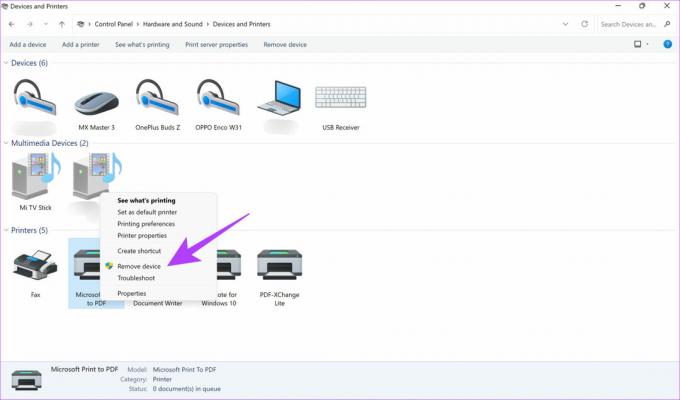
„Microsoft Print to PDF“ dabar bus pašalintas iš jūsų įrenginių sąrašo. Štai kaip jį įdiegti iš naujo.
1 žingsnis: Spustelėkite „Windows“ mygtuką, įveskite „Windows PowerShell“.ir dešinėje srityje pasirinkite „Vykdyti kaip administratoriui“.

2 žingsnis: Įveskite šią komandą ir paspauskite Grįžti:
Įgalinti – „Windows“ pasirenkama funkcija – tinkle – funkcijos pavadinimo spausdinimas – spausdinti iki PDFS paslaugos – funkcijos – visos
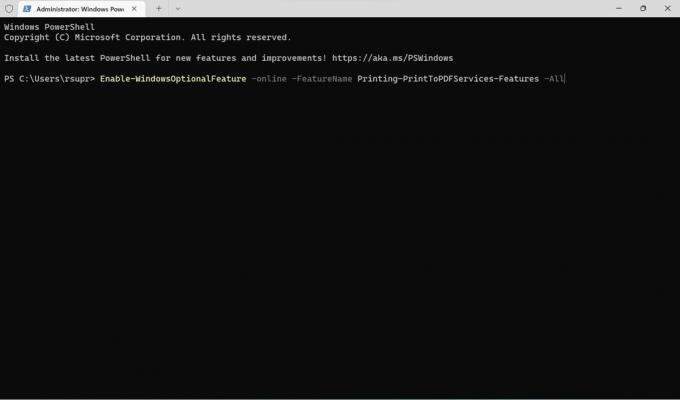
3 veiksmas: Šalia „Online“ turėtumėte pamatyti tekstą „True“. Tai patvirtina, kad funkcija vėl įjungta.
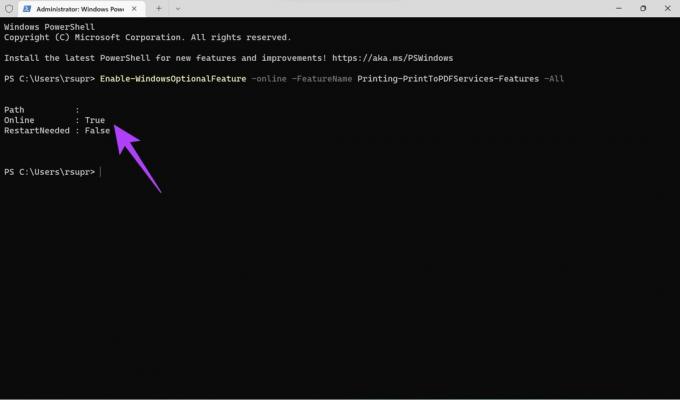
4 veiksmas: Iš naujo paleiskite kompiuterį ir patikrinkite, ar Spausdinimas į PDF veikia taip, kaip numatyta.
5. Venkite specialių simbolių failo pavadinime
Specialiųjų simbolių įtraukimas į failo pavadinimą išsaugant dokumentą ar vaizdą PDF formatu gali sukelti problemų. Tai ypač aktualu, jei specialusis simbolis yra kablelis ar kitas dažniausiai naudojamas simbolis. Pabandykite išsaugoti failo pavadinimą kaip tik raidę ir pabandykite jį išsaugoti kaip PDF.
Taigi nenaudokite specialiųjų simbolių failų pavadinimuose ir laikykitės tik raidžių ir skaičių, kai naudojate funkciją Spausdinti į PDF.
Išsaugokite failus kaip PDF
Šie keli sprendimai turėtų padėti atkurti „Windows 11“ kompiuterio spausdinimo į PDF funkciją ir leisti lengvai išsaugoti failus kaip PDF. Galite patogiai konvertuoti dokumentus ir vaizdus į PDF ir bendrinti juos naudodami kompiuterį.
Paskutinį kartą atnaujinta 2022 m. birželio 8 d
Aukščiau pateiktame straipsnyje gali būti filialų nuorodų, kurios padeda palaikyti „Guiding Tech“. Tačiau tai neturi įtakos mūsų redakciniam vientisumui. Turinys išlieka nešališkas ir autentiškas.



