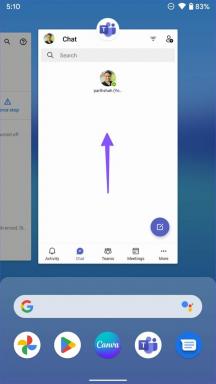8 geriausi būdai, kaip pataisyti monitorių, žiūrint „Netflix“, juoda
Įvairios / / June 24, 2022
„Netflix“ turinio biblioteka kas savaitę atnaujinama naujomis laidomis ir filmais. Tu gali padarykite „Netflix“ ekrano kopiją norėdami pasidalyti mėgstamomis žiūrimo filmo ar laidos scenomis. Tačiau pastaruoju metu kai kurie vartotojai turi pranešė apie problemą kai jų kompiuterio monitoriaus ekranas užtemsta naudojant srautinio perdavimo platformos svetainę.

Tai vyksta atsitiktinai ir gali tiesiog sugadinti jūsų vakarėlio planus. Jei susiduriate su tuo pačiu, čia pateikiamas sprendimų, kaip pataisyti, kad žiūrint „Netflix“ monitorius pasidarytų juodas, sąrašas.
1. Perjunkite į kitą žiniatinklio naršyklę
Pradėdami nuo pagrindinių sprendimų, galite pabandyti išspręsti šią problemą perjungdami į kitą žiniatinklio naršyklę. Pavyzdžiui, jei naudojate „Microsoft Edge“, galite perjungti į „Chrome“ arba „Firefox“. Atidarykite naują naršyklę, prisijunkite prie „Netflix“ paskyros ir patikrinkite, ar problema išspręsta.
Atsisiųskite „Chrome“, skirtą „Windows“.
Atsisiųskite „Firefox“, skirtą „Windows“.
2. Patikrinkite savo monitoriaus HDCP atitiktį
HDCP arba didelio pralaidumo skaitmeninio turinio apsauga padeda turinio srautinio perdavimo platformoms, tokioms kaip „Netflix“, užkirsti kelią galimam garso ir vaizdo turinio kopijavimui. Srautinio perdavimo platformos turinys turi būti užšifruotas prieš pasiekiant pristatymo įrenginį. Jūsų atveju pristatymo įrenginys yra jūsų monitorius.
Jei jūsų monitorius nesuderinamas su HDCP, susidursite su tokiomis problemomis, kaip juodas ekranas arba nėra garso. Tai žinoma kaip HDCP rankos paspaudimo problema. Norėdami to išvengti, įsitikinkite, kad jūsų monitoriuje yra HDCP skundų prievadai. Jei turite 4K monitorių, rekomenduojame jį naudoti HDCP 2.2 suderinami kabeliai.
3. Atjunkite HDMI skirstytuvą
Jei prie monitoriaus prijungėte HDMI skirstytuvą, rekomenduojame jį atjungti. Kai naudojate HDMI skirstytuvą, „Netflix“ pradės galvoti, kad piratuojate jo turinį naudodami fiksavimo kortelę. Taigi monitoriuje pastebėsite juodo ekrano problemas. Nuimkite skirstytuvą ir patikrinkite, ar problema išspręsta.
4. Išjungti VPN paslaugą
Naudodami VPN paslaugą galite žiūrėti, ar „Netflix“ turinys jūsų šalyje nepasiekiamas. Tačiau kartais tai gali sukelti trikdžių žiūrint konkrečią laidą ar filmą. Taigi rekomenduojame pabandyti perjungti VPN paslaugą ir pažiūrėti, ar jūsų monitorius dabar veikia gerai. Jei jūsų naudojama VPN paslauga nustoja veikti su „Netflix“, galite atsiskaityti mūsų įrašas tai siūlo kai kuriuos veikiančius sprendimus.

5. Išjunkite naršyklės aparatinės įrangos spartinimą
Kitas mūsų siūlomas sprendimas yra išjungti naršyklės aparatinės įrangos spartinimą. Aparatinės įrangos spartinimo tikslas – pagerinti vaizdinę naršyklės išvestį, priskirdamas daug grafikos reikalaujančias užduotis jūsų sistemos GPU, o ne procesoriui. Tačiau tai gali sugesti programa ir pakenkti vaizdo transliacijai, išjungus monitoriaus ekraną.
Norėdami išjungti aparatinės įrangos spartinimą, atlikite šiuos veiksmus. Pateikėme trijų populiarių naršyklių veiksmus.
„Microsoft Edge“.
1 žingsnis: Atidarykite „Microsoft Edge“ savo „Windows“ sistemoje.

2 žingsnis: Spustelėkite tris taškus viršutiniame dešiniajame kampe.
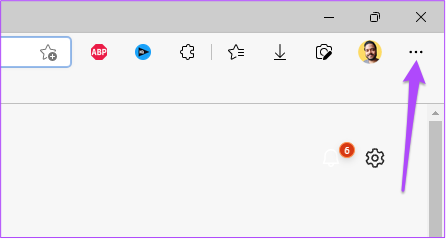
3 veiksmas: Parinkčių sąraše spustelėkite Nustatymai.

4 veiksmas: Meniu Nustatymai eikite į Sistema ir našumas.

5 veiksmas: Norėdami jį išjungti, bakstelėkite jungiklį šalia „Naudoti aparatūros spartinimą, kai įmanoma“.

6 veiksmas: Uždarykite nustatymų langą ir atidarykite „Netflix“, kad patikrintumėte, ar problema išspręsta.
„Google Chrome“.
1 žingsnis: Atidarykite „Google Chrome“ savo „Windows“ sistemoje.

2 žingsnis: Spustelėkite tris taškus viršutiniame dešiniajame kampe.

3 veiksmas: Parinkčių sąraše spustelėkite Nustatymai.
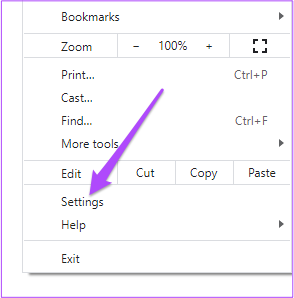
4 veiksmas: Skirtuke Nustatymai spustelėkite viršuje esantį paieškos laukelį, įveskite Aparatinės įrangos pagreitis, ir paspauskite Grįžti.
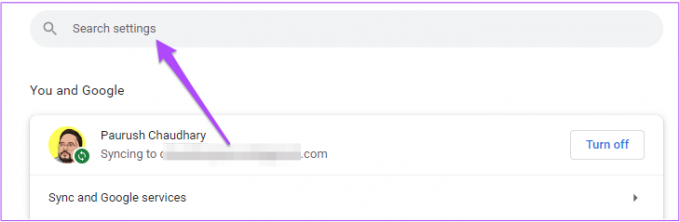
5 veiksmas: Iš ekrane rodomų parinkčių bakstelėkite jungiklį šalia „Naudoti aparatūros spartinimą, kai įmanoma“, kad jį išjungtumėte.

6 veiksmas: Spustelėkite Paleisti iš naujo.
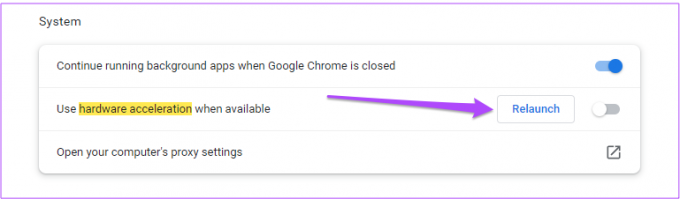
7 veiksmas: Iš naujo paleidę „Chrome“, atidarykite „Netflix“ ir patikrinkite, ar problema išspręsta.
Skirta Firefox
1 žingsnis: Atidarykite „Firefox“ savo „Windows“ sistemoje.

2 žingsnis: Spustelėkite nustatymų piktogramą viršutiniame dešiniajame kampe.

3 veiksmas: Parinkčių sąraše pasirinkite Tvarkyti daugiau nustatymų.

4 veiksmas: Skirtuke „Nustatymai“ slinkite žemyn ir suraskite skyrių „Našumas“.

5 veiksmas: Atžymėkite parinktį „Naudoti rekomenduojamus našumo nustatymus“. Taip bus įjungta aparatinės įrangos spartinimo parinktis.

6 veiksmas: Spustelėkite žymimąjį laukelį šalia „Naudoti aparatūros spartinimą, kai įmanoma“, kad jį išjungtumėte.

7 veiksmas: Atidarykite „Netflix“ naujame skirtuke, kad patikrintumėte, ar monitorius vis dar veikia, ar ne.
6. Patikrinkite ir pašalinkite naršyklės plėtinius
Yra daug naršyklės plėtinių, kurie teigia, kad pagerina jūsų „Netflix“ žiūrėjimo patirtį. Tačiau kai kurie iš jų gali būti priežastis, kodėl žiūrint „Netflix“ monitorius tampa juodas, nes juose yra klaidų. Galite pabandyti pašalinti kai kuriuos naršyklės plėtinius ir pažiūrėti, ar problema išspręsta. Norėdami pašalinti naršyklės plėtinius, atlikite šiuos veiksmus. Pateikėme trijų populiarių naršyklių veiksmus.
Pašalinkite plėtinius iš „Microsoft Edge“ sistemoje „Windows“.
1 žingsnis: Kompiuteryje atidarykite „Microsoft Edge“.

2 žingsnis: Viršutiniame dešiniajame meniu juostos kampe spustelėkite piktogramą Plėtiniai.

3 veiksmas: Parinkčių sąraše spustelėkite Tvarkyti plėtinius.
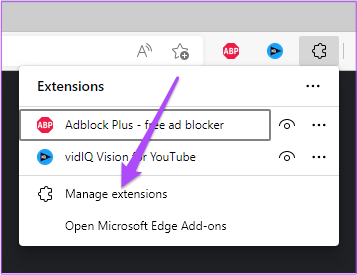
Ekrane matysite visus įdiegtus plėtinius.
4 veiksmas: Spustelėkite Pašalinti po plėtinio pavadinimu, kad jį pašalintumėte.

5 veiksmas: Atidarykite „Netflix“ naujame skirtuke ir patikrinkite, ar problema išspręsta. Jei ne, pakartokite veiksmus.
Pašalinkite plėtinius iš „Chrome“ sistemoje „Windows“.
1 žingsnis: Atidarykite „Chrome“ savo „Windows“ sistemoje.

2 žingsnis: Viršutiniame dešiniajame kampe spustelėkite plėtinių piktogramą.
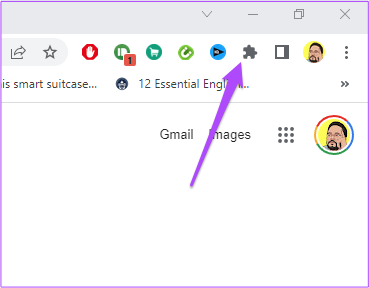
3 veiksmas: Pasirinkite Tvarkyti plėtinius.

4 veiksmas: Kai atsidarys puslapis, kuriame rodomi visi įdiegti plėtiniai, pasirinkite vieną ir po jo pavadinimu spustelėkite Pašalinti.

5 veiksmas: Atidarykite „Netflix“ naujame skirtuke ir patikrinkite, ar pašalinus plėtinį (-ius) problema išspręsta. Jei ne, pakartokite veiksmus, kad pašalintumėte daugiau plėtinių.
Pašalinkite plėtinius iš „Firefox“ sistemoje „Windows“.
1 žingsnis: Atidarykite „Firefox“ savo „Windows“ sistemoje.

2 žingsnis: Spustelėkite nustatymų piktogramą viršutiniame dešiniajame kampe.

3 veiksmas: Išskleidžiamajame meniu spustelėkite Tvarkyti daugiau nustatymų.

4 veiksmas: Nustatymų puslapiuose slinkite žemyn ir suraskite Kalbos ir Išvaizda.

5 veiksmas: Spustelėkite Plėtiniai ir temos.

6 veiksmas: Dabar iš dešinės pasirinkite plėtiniai.

7 veiksmas: Pamatę visus plėtinius, pasirinkite tą, kurį norite ištrinti.
8 veiksmas: Spustelėkite tris taškus šalia mėlyno jungiklio.

9 veiksmas: Pasirinkite Pašalinti.

10 veiksmas: Atidarykite „Netflix“ naujame skirtuke ir patikrinkite, ar problema išspręsta.
7. Atnaujinkite GPU tvarkykles
Jei vis dar susiduriate su problema, rekomenduojame atnaujinti „Windows“ GPU tvarkyklę. Tai užtikrins, kad aparatinė įranga tinkamai veiktų su naujausia arba naujausia išbandyta programinės įrangos versija. Tokios tvarkyklės atnaujinamos automatiškai. Tačiau taip pat galite rankiniu būdu patikrinti, ar nėra GPU tvarkyklės naujinių, ir juos įdiegti. Atlikite šiuos veiksmus, kurie yra vienodi „Windows 10“ ir „Windows 11“ vartotojams.
1 žingsnis: Spustelėkite paieškos laukelį arba piktogramą, įveskite Įrenginių tvarkytuvė, ir paspauskite Enter.

2 žingsnis: Įrenginių tvarkytuvės lange suraskite Ekrano adapteris ir spustelėkite jį.
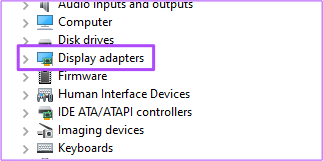
3 veiksmas: Dešiniuoju pelės mygtuku spustelėkite savo vaizdo plokštės pavadinimą.
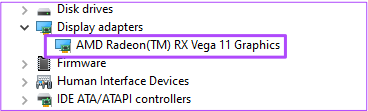
4 veiksmas: Parinkčių sąraše spustelėkite Atnaujinti tvarkyklę.

5 veiksmas: Spustelėkite Automatiškai ieškoti atnaujinimų.

6 veiksmas: Jei yra naujinimas, jis bus atsisiųstas ir įdiegtas jūsų kompiuteryje.
7 veiksmas: Uždarykite įrenginių tvarkytuvės langą ir atidarykite „Netflix“ naršyklėje, kad patikrintumėte, ar problema išspręsta.
8. Atsisiųskite „Netflix“ darbalaukio programą
Jei niekas nepadėjo, siūlome atsisiųsti oficialią „Netflix“ darbalaukio programą iš „Microsoft Store“. Atsisiuntę prisijunkite naudodami „Netflix“ paskyrą ir pažiūrėkite, ar ji veikia.
Atsisiųskite „Netflix“, skirtą „Windows“.
Žiūrėkite „Netflix“ norimame monitoriuje
Be aukščiau paminėtų veiksmų, taip pat siūlome atnaujinti kompiuterio monitorių, jei ilgą laiką naudojote tą patį modelį. Galite peržiūrėti mūsų įrašą adresu geriausi kompiuterių monitoriai kurios apima Full HD ir 4K parinktis. Galite pasirinkti modelį pagal savo biudžetą ir žiūrėjimo nuostatas.
Paskutinį kartą atnaujinta 2022 m. birželio 24 d
Aukščiau pateiktame straipsnyje gali būti filialų nuorodų, kurios padeda palaikyti „Guiding Tech“. Tačiau tai neturi įtakos mūsų redakciniam vientisumui. Turinys išlieka nešališkas ir autentiškas.