9 geriausi būdai, kaip ištaisyti „Bluetooth“ garso delsą sistemoje „Windows 11“.
Įvairios / / July 06, 2022
„Bluetooth“ garso delsa sistemoje „Windows 11“ nėra pageidautina. Galite laikinai pereiti prie laidinio ryšio, tačiau tai ne visada patogu, ypač kai priprantate prie belaidžio ryšio. Problema gali kilti dėl jūsų ausinių / TWS (bendras belaidis stereofoninis ryšys) arba „Windows 11“ sistemos gedimas. Štai pagrindiniai būdai, kaip ištaisyti „Bluetooth“ garso delsą sistemoje „Windows 11“.

„Bluetooth“ garso delsa „Windows 11“ sistemoje gali jus suklaidinti. Prieš kalbėdami apie pažangias trikčių šalinimo gudrybes, pirmiausia panagrinėkime keletą pagrindinių trikčių šalinimo būdų.
1. Laikykitės savo atstumo
Nors jūsų ausinėse ir kompiuteryje su „Windows 11“ naudojama naujausia „Bluetooth“ versija, vis tiek turėtumėte stebėti atstumą nuo kompiuterio. Jei sėdite toli nuo stalo ar nešiojamojo kompiuterio (daugiau nei 30 pėdų), galite pastebėti garso trikdžius, vėlavimus ir vėlavimą. Turėsite stebėti fizinius trukdžius, pvz., sienas, duris ar kitus objektus. Kad Bluetooth ryšys būtų nepriekaištingas, atsisėskite priešais kompiuterį.
2. Patikrinkite „Bluetooth“ įrenginio akumuliatoriaus būseną
Jei „Bluetooth“ ausinės arba ausinės veikia senka baterija, garsas gali vėluoti. Štai kaip galite patikrinti ausinių akumuliatoriaus būseną sistemoje „Windows 11“.
1 žingsnis: Atidarykite „Windows 11“ nustatymus (naudokite „Windows + I“ klavišus).
2 žingsnis: Kairėje šoninėje juostoje pasirinkite „Bluetooth“ ir įrenginiai.

3 veiksmas: Raskite prijungtus „Bluetooth“ įrenginius ir jų akumuliatoriaus būseną.
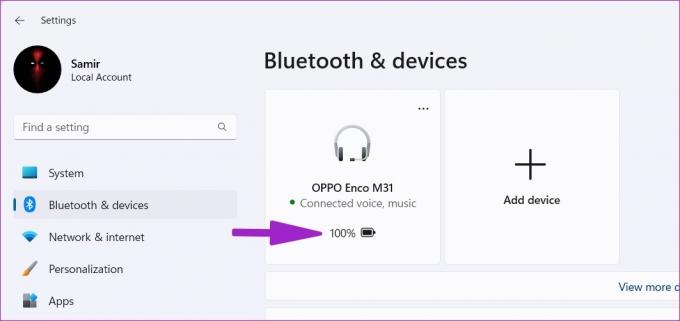
Jei jūsų ausinės veikia senka baterija, įkraukite jas ir bandykite dar kartą.
3. Pašalinkite ir pridėkite įrenginį
Dėl ryšio trikties „Windows 11“ sistemoje gali atsirasti „Bluetooth“ garso delsa. Galite pašalinti ir vėl pridėti paveiktą „Bluetooth“ įrenginį.
1 žingsnis: Paleiskite „Windows 11“ nustatymus ir eikite į „Bluetooth“ ir įrenginių meniu (žr. aukščiau nurodytus veiksmus).
2 žingsnis: Sąraše raskite savo „Bluetooth“ įrenginį ir pasirinkite šalia jo esantį trijų taškų meniu.

3 veiksmas: Spustelėkite „Pašalinti įrenginį“ ir patvirtinkite savo sprendimą.
4 veiksmas: Tame pačiame meniu pasirinkite „Pridėti įrenginį“ ir vėl užmegzkite „Bluetooth“ ryšį.

Išbandykite „Bluetooth“ ausines, kad sužinotumėte, ar garso delsa vis dar yra.
4. Paleiskite „Bluetooth“ trikčių šalinimo įrankį
„Windows 11“ turi integruotą „Bluetooth“ trikčių šalinimo įrankį, skirtą kompiuterio ryšio problemoms išspręsti. Štai kaip galite paleisti „Bluetooth“ trikčių šalinimo įrankį ir išspręsti garso delsos problemą.
1 žingsnis: Atidarykite „Windows 11“ nustatymus ir kairėje šoninėje juostoje pasirinkite Sistema.

2 žingsnis: Eikite į Trikčių šalinimo meniu.

3 veiksmas: Pasirinkite Kiti trikčių šalinimo įrankiai.

4 veiksmas: Paleiskite „Bluetooth“ trikčių šalinimo įrankį iš šio meniu.

5. Iš naujo įdiekite „Bluetooth“ tvarkykles
Aukštos klasės ausinės arba ausinės turi specialią mobiliąją programėlę, skirtą garso parašui keisti, įrenginius tvarkyti ir programinę-aparatinę įrangą atnaujinti. Jei mobiliojoje programėlėje laukiama atnaujinimo, įdiekite jį. Galite iš naujo įdiegti „Bluetooth“ tvarkykles „Windows“ kompiuteryje.
1 žingsnis: Dešiniuoju pelės mygtuku spustelėkite „Windows“ klavišą ir atidarykite „Device Manager“ meniu.

2 žingsnis: Išplėskite „Bluetooth“ meniu, kad sąraše rastumėte ausines.

3 veiksmas: Dešiniuoju pelės mygtuku spustelėkite įrenginį ir kontekstiniame meniu pasirinkite Pašalinti įrenginį.
4 veiksmas: Patvirtinkite savo sprendimą ir iš naujo paleiskite kompiuterį.

Perkrovimo metu sistema įdiegs reikiamas „Bluetooth“ tvarkykles. Jei įrenginių tvarkytuvės meniu nerandate Bluetooth, perskaitykite mūsų vadovą „Windows 11“ įrenginių tvarkytuvėje trūksta „Bluetooth“..
6. Iš naujo įdėkite Bluetooth adapterį
Ar naudojate a Bluetooth adapteris jūsų Windows kompiuteryje? Turėtumėte jį išimti, palaukti kelias minutes ir vėl prijungti. Jei kyla problemų dėl konkretaus USB prievado, perjunkite į kitą lizdą ir bandykite dar kartą.
7. Išjunkite garso patobulinimus
Numatytieji garso patobulinimo nustatymai yra „Bluetooth“ garso delsos kaltininkas. Norėdami jį išjungti, atlikite toliau nurodytus veiksmus.
1 žingsnis: Eikite į sistemos meniu „Windows“ nustatymuose (žr. aukščiau nurodytus veiksmus).
2 žingsnis: Pasirinkite Garsas.

3 veiksmas: Eikite į meniu Garsiakalbis/ausinės.

4 veiksmas: Slinkite iki Garso patobulinimai ir išjunkite jį.
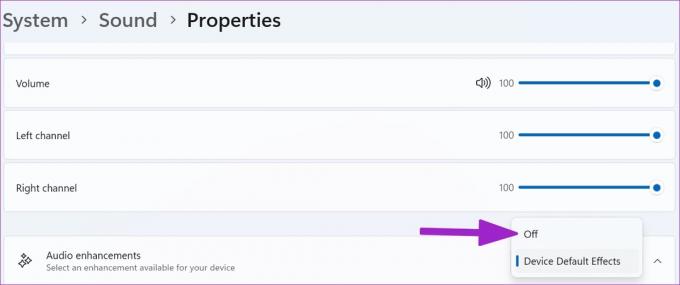
8. Gaukite naujausią „Bluetooth“ adapterį
Jei naudojate Bluetooth 4.0+ adapterį, galite susidurti su trikdžiais ir garso problemomis. Turėtumėte gauti „Bluetooth 5.0+“ adapterį ir įdiegti jį savo kompiuteryje.
9. Patikrinkite interneto ryšį
Ar pastebite „Bluetooth“ garso delsą transliuodami vaizdo įrašus iš „YouTube“, „Netflix“ ar kitų paslaugų? Turėtumėte užtikrinti didelės spartos „Wi-Fi“ arba „Ethernet“ ryšį savo „Windows“ kompiuteryje, kad garso ir vaizdo patirtis būtų be trikdžių. Išbandykite savo interneto ryšio greitį patvirtinti dviženklį (MBs) interneto greitį.
Jei dirbate su dviejų juostų Wi-Fi maršruto parinktuvu, turėtumėte prisijungti prie greitesnės 5 GHz dažnių juostos, o ne lėtesnės (2,4 GHz).
Išspauskite „Bluetooth“ garso delsą
Nesvarbu, ar tai yra „Windows“ kompiuterio ar ausinių problema, naudokite aukščiau pateiktas gudrybes ir greitai ištaisykite „Bluetooth“ garso delsą. Kol tai darysite, praneškite mums, kokia gudrybė jums pasiteisino.
Paskutinį kartą atnaujinta 2022 m. liepos 5 d
Aukščiau pateiktame straipsnyje gali būti filialų nuorodų, kurios padeda palaikyti „Guiding Tech“. Tačiau tai neturi įtakos mūsų redakciniam vientisumui. Turinys išlieka nešališkas ir autentiškas.

Parašyta
Parth anksčiau dirbo EOTO.tech, skaitė technologijų naujienas. Šiuo metu jis laisvai samdomas „Guiding Tech“ rašo apie programų palyginimą, mokymo programas, programinės įrangos patarimus ir gudrybes bei gilinasi į „iOS“, „Android“, „MacOS“ ir „Windows“ platformas.



