10 geriausių būdų, kaip pataisyti pelės slinktį, kuris neveikia sistemoje „Windows 11“.
Įvairios / / July 18, 2022
Nors turime palaikomas trečiųjų šalių jutiklines dalis ir šimtus sparčiųjų klavišų, tačiau niekas nepralenkia laidinio ar belaidė pelė. Pastaruoju metu daugelis vartotojų patiria tam tikrų problemų, susijusių su pelės slinkimu „Windows 11“. Nors tai gali būti pelė, bet jei tai atsitiko per naktį, tai galima ištaisyti. Štai pagrindiniai būdai, kaip pataisyti pelės slinktį, kuris neveikia sistemoje „Windows 11“.

Visada galite naudoti klaviatūros rodyklių klavišus, kad naršytumėte tinklalapį arba „Excel“ lapą. Tačiau specialus pelės slinkties ratukas leidžia patogiai slinkti skaičiuokles, dokumentus ir net tinklalapius. Prieš bandydami bet kurią kitą pelę, naudokite toliau pateiktas gudrybes, kad išspręstumėte problemą.
1. Iš naujo prijunkite pelę
Laidinei pelei būtų naudinga, jei galėtumėte ją atjungti nuo kompiuterio, palaukti minutę ar dvi ir vėl prijungti. Tie, kurie naudoja belaidę pelę su darbalaukiu, prijunkite ją iš naujo, kad ištaisytumėte neveikiančią slinktį.
1 žingsnis: Atidarykite „Windows 11“ nustatymų programą (naudokite „Windows + I“ klavišus).
2 žingsnis: Kairėje pusėje pasirinkite „Bluetooth“ ir įrenginiai.

3 veiksmas: Peržiūrėkite „Bluetooth“ įrenginius, pasirinkite šalia jo esantį trijų taškų meniu ir spustelėkite „Pašalinti įrenginį“.

4 veiksmas: Pasirinkite „Pridėti įrenginį“ ir vėl prijunkite pelę.

Atidarykite žiniatinklio naršyklę ir pabandykite slinkti tinklalapį. Jei problema išlieka, išbandykite kitus toliau nurodytus trikčių šalinimo būdus.
2. Patikrinkite fizinį ryšį
Atsipalaidavęs laidinis ryšys gali sujaukti jūsų kompiuterio pelės funkciją. Galite išimti laidinę pelę ir vėl prijungti prie to paties prievado. Taip pat turėtumėte patikrinti, ar viela nesusidėvėjusi. Jei jūsų laidinė pelė yra fiziškai pažeista, laikas įsigyti naują.
3. Naudokite kitą USB prievadą
Jūsų staliniame kompiuteryje yra keli USB prievadai. Jei kyla problemų dėl konkretaus prievado, galite išbandyti kitą prievadą ir patikrinti pelės slinktį. Jei naudojate bet kokį USB šakotuvą, praleiskite jį ir naudokite kompiuterio USB prievadus.
4. Pakeiskite belaidės pelės baterijas

Tai dar vienas pagrindinis triukas, kurį reikia patikrinti iš sąrašo. Jei dirbate su mažais Bluetooth pelės baterijomis, pastebėsite pelės delsą, neveikiančią slinktį ir bendrosios navigacijos problemas. Galite įdėti naujas pelės baterijas ir vėl pabandyti naudoti pelę.
5. Išvalykite pelę
Šiuolaikinės pelės konstrukcijos dažnai būna su keliais įtrūkimais, kurie laikui bėgant gali rinkti dulkes ir nešvarumus. Nors galite nuvalyti pelės išorę, padėtų, jei šepetėliu galėtumėte atsikratyti nešvarumų ir dulkių. Rekomenduojame naudoti alkoholį, kad pašalintumėte sunkiai įveikiamas dėmes ar nešvarumus. Be to, kruopščiai nuvalykite stalinio ar nešiojamojo kompiuterio USB prievadą, naudodami spiritą, kad jame nebūtų paslėptų pūkelių ar dulkių.
6. Patikrinkite jutiklinę dalį
Ar su nešiojamu kompiuteriu naudojate pelę? Turėtumėte pašalinti visus daiktus ar dulkių daleles nuo nešiojamojo kompiuterio jutiklinės dalies. Netgi tokie akivaizdūs dalykai, kaip drėgmė ar vandens lašeliai, gali būti mažiau pastebimi, kai nešiojamajame kompiuteryje slenkama pele. Galite išvalyti jutiklinę dalį. Arba galite jį išjungti įrenginio nustatymuose.
7. Įgalinti Scroll Neaktyvią Windows
Kartais, kai ilgą laiką atidarote kelis programų langus, jie tampa neaktyvūs. Tačiau perjungus į jas Jei susiduriate su problemomis slinkdami neaktyvias programas sistemoje Windows, turite pakoreguoti nustatymus.
1 žingsnis: Paspauskite „Windows“ klavišą + I, kad atidarytumėte meniu „Nustatymai“.
2 žingsnis: Kairiajame stulpelyje pasirinkite „Bluetooth“ ir įrenginiai, o dešinėje – „Pelė“.

3 veiksmas: Skiltyje Slinkimas įgalinkite parinktį „Slinkti neaktyvius langus, kai užvedate pelės žymeklį virš jų“.

8. Paleiskite „Bluetooth“ trikčių šalinimo įrankį
„Windows 11“ turi integruotą trikčių šalinimo įrankį išspręskite ryšio problemas naudodami „Bluetooth“. pelė. Atlikite toliau nurodytus veiksmus, kad paleistumėte „Bluetooth“ trikčių šalinimo įrankį.
1 žingsnis: Paspauskite „Windows“ klavišą + I, kad atidarytumėte meniu „Nustatymai“.
2 žingsnis: Kairėje pusėje pasirinkite Sistema ir dešinėje spustelėkite meniu „Trikčių šalinimas“.

3 veiksmas: Atidarykite „Kiti trikčių šalinimo įrankiai“.

4 veiksmas: Paleiskite „Bluetooth“ trikčių šalinimo įrankį.

Po to vėl prijunkite pelę naudodami aukščiau paminėtą sprendimą.
9. Atnaujinkite pelės tvarkykles
Pasenusios jūsų kompiuterio pelės tvarkyklės gali trukdyti slinkties funkcijai. Turite atsisiųsti naujausias pelės tvarkykles iš OEM (Original Equipment Manufacturer) svetainės ir jas įdiegti naudodami meniu Device Manager.
1 žingsnis: Dešiniuoju pelės mygtuku spustelėkite lango klavišą ir atidarykite meniu Įrenginių tvarkytuvė.

2 žingsnis: Išplėskite meniu „Pelės ir kiti žymeklio įrenginiai“.

3 veiksmas: Dešiniuoju pelės mygtuku spustelėkite pelę (įrenginys dėl HID skundų) ir pasirinkite „Atnaujinti tvarkyklę“.

4 veiksmas: Pasirinkite „Automatiškai ieškoti tvarkyklių“.

5 veiksmas: „Windows“ ieškos jūsų kompiuteryje geriausios turimos tvarkyklės ir įdiegs ją jūsų įrenginyje.
10. Pašalinkite sugadintus failus
Jei dažnai atsisiunčiate failus iš nežinomų šaltinių žiniatinklyje, galbūt užkrėtėte kompiuterį netikrais failais. Šie sugadinti failai gali sugadinti jūsų kompiuterio pelės funkciją. Norėdami pašalinti tokius failus, turite naudoti „Windows Security“.
1 žingsnis: Paspauskite Windows klavišą, įveskite „Windows“ saugair paspauskite Enter, kad atidarytumėte programą.

2 žingsnis: Kairėje šoninėje juostoje pasirinkite Apsauga nuo virusų ir grėsmių ir spustelėkite mygtuką Greitas nuskaitymas, kad jį pradėtumėte.
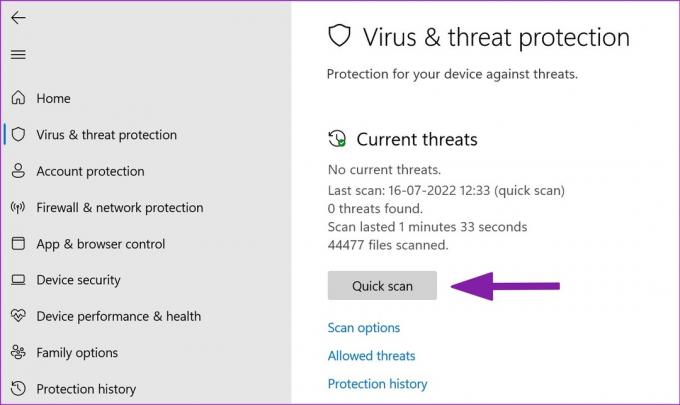
„Windows“ sauga greitai nuskaitys jūsų kompiuterį ir pašalins kenksmingus failus.
Grąžinkite funkcionalią pelę
Kompiuteryje neveikiantis pelės slinkimas gali jus suklaidinti. Prieš užsisakydami naują, pasinaudokite aukščiau paminėtomis gudrybėmis, kad ištaisytumėte problemą naudodami pelės slinktį. Jei tai aparatinės įrangos problema, turėsite nusipirkti naują pelę. Kol tai darysite, praneškite mums, kokia gudrybė jums pasiteisino.
Paskutinį kartą atnaujinta 2022 m. liepos 18 d
Aukščiau pateiktame straipsnyje gali būti filialų nuorodų, kurios padeda palaikyti „Guiding Tech“. Tačiau tai neturi įtakos mūsų redakciniam vientisumui. Turinys išlieka nešališkas ir autentiškas.

Parašyta
Parth anksčiau dirbo EOTO.tech, skaitė technologijų naujienas. Šiuo metu jis yra laisvai samdomas „Guiding Tech“, rašo apie programų palyginimą, mokymo programas, programinės įrangos patarimus ir gudrybes bei gilinasi į „iOS“, „Android“, „MacOS“ ir „Windows“ platformas.



