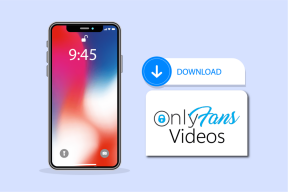4 populiariausi „Windows“ naujinimo pašalinimo iš „Windows 11“ būdai
Įvairios / / July 21, 2022
„Microsoft“ reguliariai išleidžia „Windows 11“ naujinimus, kad jūsų kompiuteryje ji veiktų sklandžiai ir saugiai. Žinoma, visiškai priklauso nuo jūsų, ar norite įdiegti naujinimą, ar ne. Kartais dėl „Windows“ naujinimų viskas sudėtinga. Windows naujinimai kartais gali suklysti ir sukelti daugiau problemų nei išsprendžia.

Laimei, „Windows 11“ leidžia pašalinti „Windows“ naujinimą keliais skirtingais būdais. Šiame įraše apžvelgsime juos visus. Tačiau pirmiausia išsiaiškinkime, kada tikslinga pašalinti „Windows“ naujinimą.
Kada turėtumėte pašalinti „Windows“ naujinimą
Pravartu atnaujinti „Windows“ iki naujausios versijos. Tačiau jei įtariate neseniai „Windows“ naujinimas sumažino jūsų kompiuterio našumą arba sugedo kai kurios jo funkcijos, galbūt norėsite pašalinti probleminį naujinimą.

Kartais jūsų kompiuteris gali nepavykti paleisti dėl klaidingo „Windows“ naujinimo arba netinkamo diegimo. Taip gali nutikti, jei užsiregistravote „Windows Insider“ programoje.
Žinojimas, kaip pašalinti „Windows“ naujinimą, gali padėti, jei kada nors susidursite su tokiomis aplinkybėmis.
1. Pašalinkite „Windows“ naujinimą naudodami nustatymų programą
The „Windows 11“ nustatymų programa turi specialų „Windows“ naujinimo skyrių, kuriame galite peržiūrėti, atsisiųsti ir tvarkyti „Windows“ naujinimus. Taip pat galite jį naudoti norėdami pašalinti „Windows“ naujinimą. Štai kaip.
1 žingsnis: Dešiniuoju pelės mygtuku spustelėkite piktogramą Pradėti ir sąraše pasirinkite Nustatymai.

2 žingsnis: Eikite į „Windows“ naujinimo skirtuką ir spustelėkite „Atnaujinimo istorija“.

3 veiksmas: Dalyje Susiję nustatymai spustelėkite Pašalinti naujinimus.

4 veiksmas: Spustelėkite šalia naujinio esantį mygtuką Pašalinti, kad jį pašalintumėte.
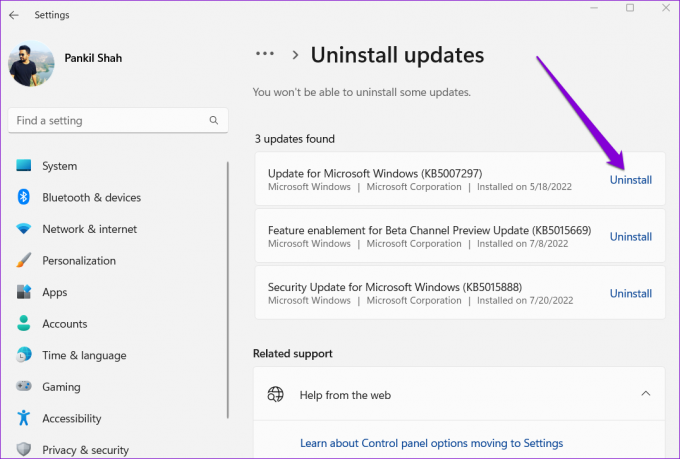
2. Pašalinkite „Windows“ naujinimą naudodami valdymo skydelį
Jei norite daryti dalykus senamadišku būdu, taip pat galite naudoti Kontrolės skydelis kad pašalintumėte naujausią „Windows“ naujinimą. Štai ką jums reikės padaryti.
1 žingsnis: Paspauskite Windows klavišą + R, kad atidarytumėte dialogo langą Vykdyti, įveskite kontrolėir paspauskite Enter.

2 žingsnis: Norėdami pakeisti rodinio tipą į Didelės piktogramos, naudokite viršutiniame dešiniajame kampe esantį išskleidžiamąjį meniu. Tada eikite į „Programos ir funkcijos“.

3 veiksmas: Kairiojoje srityje spustelėkite Peržiūrėti įdiegtus naujinimus.

4 veiksmas: „Microsoft Windows“ dešiniuoju pelės mygtuku spustelėkite norimą pašalinti „Windows“ naujinimą ir pasirinkite Pašalinti. Tada spustelėkite Taip, kad patvirtintumėte.

3. Pašalinkite „Windows“ naujinimą naudodami komandų eilutę arba „PowerShell“.
Jei jums patogu ir esate susipažinę su juo Komandinė eilutė arba „Windows PowerShell“. Norėdami patobulinti „Windows“ kompiuterį, taip pat galite pašalinti „Windows“ naujinimą naudodami bet kurį iš jų naudodami kelias komandas. Štai kaip tai padaryti.
1 žingsnis: Užduočių juostoje spustelėkite paieškos piktogramą, įveskite Komandinė eilutė arba „Windows PowerShell“.ir spustelėkite Vykdyti kaip administratorių.

2 žingsnis: Konsolėje įklijuokite šią komandą, kad peržiūrėtumėte „Windows“ naujinimų istoriją:
wmic qfe trumpas sąrašas / formatas: lentelė

3 veiksmas: Užsirašykite norimo pašalinti „Windows“ naujinimo KB numerį.

4 veiksmas: Norėdami pašalinti „Windows“ naujinimą, paleiskite šią komandą:
wusa /pašalinti /kb: numeris
Aukščiau pateiktoje komandoje „numeris“ pakeiskite KB numeriu, kuris pasirodo naudojant ankstesnį veiksmą.
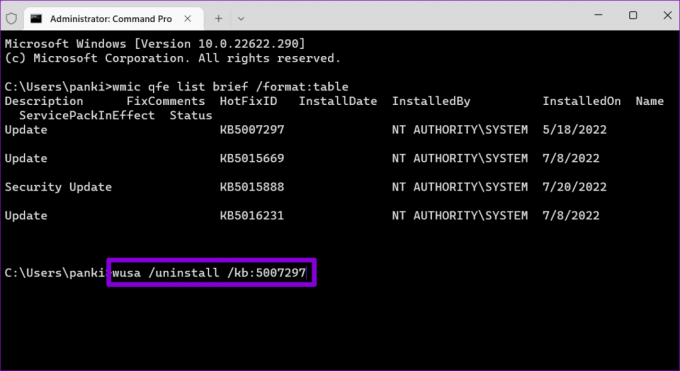
5 veiksmas: Pasirinkite Taip, kad tęstumėte, kai pasirodys dialogo langas „Windows Update Standalone Installer“.

Palaukite kelias minutes ir „Windows“ pašalins nurodytą naujinimą.
4. Pašalinkite „Windows“ naujinimą naudodami „Windows“ atkūrimo aplinką
Galite susidurti su tuo, kad Windows naujinimas pakeičia svarbius sistemos failus nepavyksta tinkamai įdiegti. Taigi, „Windows“ gali įstrigti įkrovos ekrane. Turėsite paleisti kompiuterį „Windows“ atkūrimo aplinkoje, kad pašalintumėte probleminį „Windows“ naujinimą. Štai kaip galite tai padaryti.
1 žingsnis: Kol kompiuteris paleidžiamas, paspauskite ir palaikykite fizinį maitinimo mygtuką, kol jis bus paleistas iš naujo. Pakartokite šį veiksmą, kad tris kartus nutrauktumėte įkrovos procesą.
Ketvirtą kartą „Windows“ pasveikins jus su „Automatinio taisymo“ ekranu. Norėdami tęsti, spustelėkite Išplėstinės parinktys.

2 žingsnis: Dalyje Pasirinkite parinktį spustelėkite Trikčių šalinimas.

3 veiksmas: Eikite į Išplėstinės parinktys.

4 veiksmas: Ekrane Išplėstinės parinktys spustelėkite Pašalinti naujinimus.

5 veiksmas: Pamatysite dvi parinktis: „Pašalinti naujausią kokybės naujinimą“ ir „Pašalinti naujausią funkcijos naujinį“.
Kokybės naujinimai (taip pat žinomi kaip kaupiamieji naujinimai) yra mėnesiniai naujinimai, kuriuose yra pataisų ir klaidų pataisymų. Kita vertus, funkcijų atnaujinimai yra pagrindiniai pusmetiniai atnaujinimai, apimantys naujas funkcijas, patobulinimus ir kitus reikšmingus operacinės sistemos pakeitimus.

6 veiksmas: Pasirinkite naujinį, kurį norite pašalinti, ir įveskite slaptažodį, kad patvirtintumėte savo tapatybę. Tada spustelėkite Tęsti.

Pašalinus naujinimą, „Windows 11“ bus paleista įprastai.
„Windows 11“ trikčių šalinimas
Žinoti, kaip pašalinti „Windows“ naujinimą, gali būti naudinga šalinant „Windows“ triktis. Norėdami saugiai pašalinti „Windows“ naujinimą, galite naudoti aukščiau nurodytus metodus. Praneškite mums, kurį metodą ketinate naudoti toliau pateiktose pastabose.
Paskutinį kartą atnaujinta 2022 m. liepos 21 d
Aukščiau pateiktame straipsnyje gali būti filialų nuorodų, kurios padeda palaikyti „Guiding Tech“. Tačiau tai neturi įtakos mūsų redakciniam vientisumui. Turinys išlieka nešališkas ir autentiškas.

Parašyta
Pankilas pagal profesiją yra statybos inžinierius, kuris savo kelią pradėjo kaip rašytojas EOTO.tech. Neseniai jis prisijungė prie „Guiding Tech“ kaip laisvai samdomas rašytojas, kad apžvelgtų „Android“, „iOS“, „Windows“ ir žiniatinklio naudojimo instrukcijas, paaiškinimus, pirkimo vadovus, patarimus ir gudrybes.