7 geriausi „iPhone“ viešosios interneto prieigos taško pataisymai, nerodomi „Windows 11“.
Įvairios / / July 25, 2022
„iPhone“ prijungimas prie „Windows 11“. kompiuteris gali atrodyti tiesioginis. Tačiau naudodami „iPhone“ viešosios interneto prieigos tašką su „Windows 11“ kompiuteriu galite išgelbėti dieną, ypač automatiškai neprisijungia prie „Wi-Fi“.. arba jūsų LAN tinklas neveikia.

Ką daryti, jei „iPhone“ viešosios interneto prieigos taškas nebebus rodomas sistemoje „Windows 11“, net jei išsaugojote jį kaip vieną iš tinklų? Pasidaro sunku naudoti „iPhone“ viešosios interneto prieigos tašką. Čia yra sprendimų, kaip pataisyti „iPhone Hotspot“, nerodomą „Windows 11“, sąrašas.
1. Įgalinkite ir išjunkite lėktuvo režimą sistemoje „Windows 11“.
Trikčių šalinimo režimą galite pradėti įgalinę ir išjungę lėktuvo režimą „Windows 11“ kompiuterio veiksmų centre. Tai padės išspręsti problemą, jei problemos kyla dėl „Windows 11“ kompiuterio. Jei tai laikinas „Windows 11“ nešiojamojo kompiuterio ar net stalinio kompiuterio (kurie palaiko „Wi-Fi“) gedimas, štai kaip galite jį išspręsti naudodami lėktuvo režimą. Peržiūrėkite mūsų vadovą, jei Veiksmų centras neatsidaro „Windows 11“..
1 žingsnis: Apatiniame dešiniajame užduočių juostos kampe spustelėkite „Wi-Fi“.
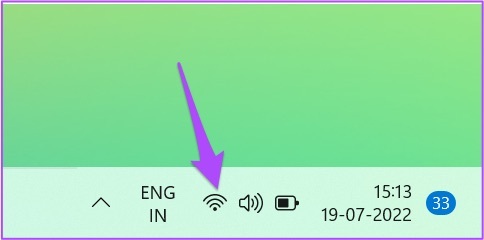
2 žingsnis: Veiksmų centre spustelėkite piktogramą Lėktuvo režimas.
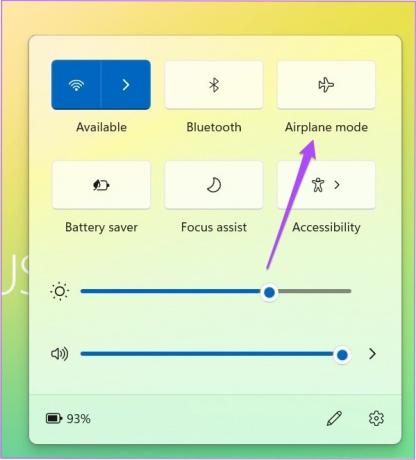
3 veiksmas: Įjungę lėktuvo režimą, palaukite kelias sekundes ir dar kartą spustelėkite piktogramą, kad ją išjungtumėte.

Užduočių juostoje spustelėkite „Wi-Fi“ piktogramą ir patikrinkite, ar rodomas „iPhone Hotspot“. Taip pat patikrinkite mūsų įrašą, jei Lėktuvo režimas rodomas pilkas.
2. Iš naujo prijunkite „Wi-Fi“ adapterį prie „Windows 11“ kompiuterio
Jei naudojate USB pagrįstą „Wi-Fi“ adapterį, pabandykite jį atjungti ir vėl prijungti prie „Windows 11“ kompiuterio. Tai panašu į ankstesnį veiksmą. Tačiau tai padės užtikrinti, kad USB Wi-Fi adapteris būtų tinkamai prijungtas prie kompiuterio. Verta patikrinti geri Wi-Fi adapteriai jūsų „Windows“ kompiuteriui.
3. Išjunkite mažai energijos naudojantį režimą „iPhone“.
Jei pirmieji du sprendimai nepadėjo, galite išjungti „iPhone“ mažos galios režimą. Šis režimas padeda pagerinti jūsų iPhone baterijos būklę, ypač kai jis senka. Tačiau šiuo atveju, kai „Windows 11“ nerodomas „iPhone“ viešosios interneto prieigos taškas, siūlome jį išjungti ir pažiūrėti, ar problema išspręsta. Atlikite šiuos veiksmus.
1 žingsnis: Atidarykite „iPhone“ nustatymų programą.

2 žingsnis: Slinkite žemyn ir pasirinkite Baterija.
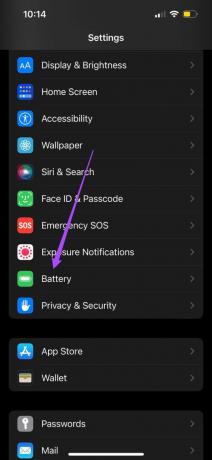
3 veiksmas: Norėdami jį išjungti, bakstelėkite jungiklį šalia Mažo energijos vartojimo režimo.

4 veiksmas: Patikrinkite, ar „iPhone“ viešosios interneto prieigos taškas rodomas sistemoje „Windows 11“, ar ne.
4. Atnaujinkite belaidžio tinklo adapterio tvarkykles
Senos versijos belaidžio tinklo adapterio tvarkyklės sistemoje „Windows 11“ gali būti priežastis, dėl kurios ji negali aptikti „iPhone“ viešosios interneto prieigos taško. Jei konkrečiai neatnaujinote belaidžio tinklo adapterio tvarkyklių, verta patikrinti, ar nėra naujesnių tvarkyklių. Štai kaip galite tai patikrinti.
1 žingsnis: Užduočių juostoje spustelėkite paieškos piktogramą.

2 žingsnis: Tipas Įrenginių tvarkytuvė ir paspauskite Enter.

3 veiksmas: Įrenginių tvarkytuvės lange spustelėkite Tinklo adapteriai iš parinkčių sąrašo.

4 veiksmas: Pasirinkite savo „Wi-Fi“ adapterio pavadinimą.
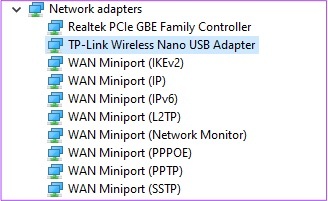
5 veiksmas: Dešiniuoju pelės mygtuku spustelėkite pavadinimą ir parinkčių sąraše pasirinkite Atnaujinti tvarkyklę.

6 veiksmas: Spustelėkite „Automatiškai ieškoti tvarkyklių“.

Kai Windows įdiegs tvarkykles, uždarykite langą ir patikrinkite, ar tai išsprendžia problemą.
5. Iš naujo nustatykite tinklo nustatymus
Jei anksčiau pateikti trikčių šalinimo sprendimai nepadėjo, galite pabandyti iš naujo nustatyti tinklo parinktis „Windows 11“ kompiuteryje. Atminkite, kad tai pašalins visus tinklo tinkinimus ir nustatys juos į pradinę būseną. Taip, tai reiškia, kad kai kuriuos iš jų turėsite sukonfigūruoti dar kartą. Štai kaip galite iš naujo nustatyti tinklo nustatymus „Windows 11“ kompiuteryje.
1 žingsnis: Užduočių juostos apačioje spustelėkite paieškos piktogramą, įveskite Nustatymai paieškos juostoje ir paspauskite Enter.
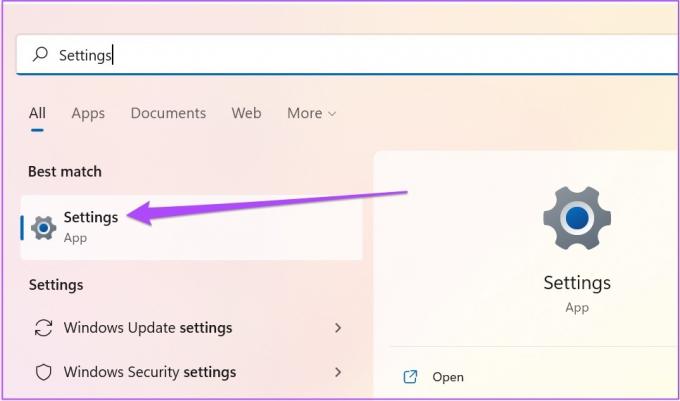
2 žingsnis: Nustatymų lange kairėje pusėje spustelėkite Tinklas ir internetas.

3 veiksmas: Skiltyje Tinklas ir internetas slinkite žemyn ir spustelėkite Išplėstiniai tinklo nustatymai.
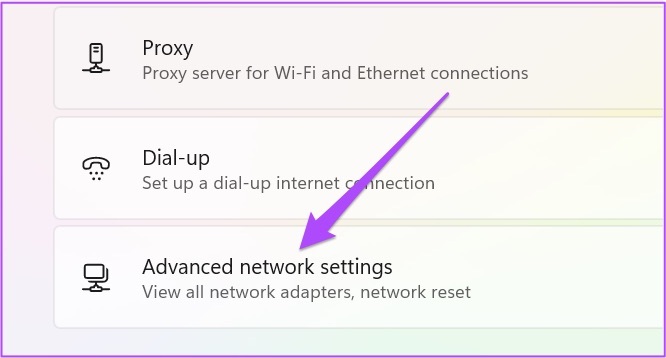
4 veiksmas: Skiltyje Daugiau nustatymų spustelėkite Tinklo nustatymas iš naujo.
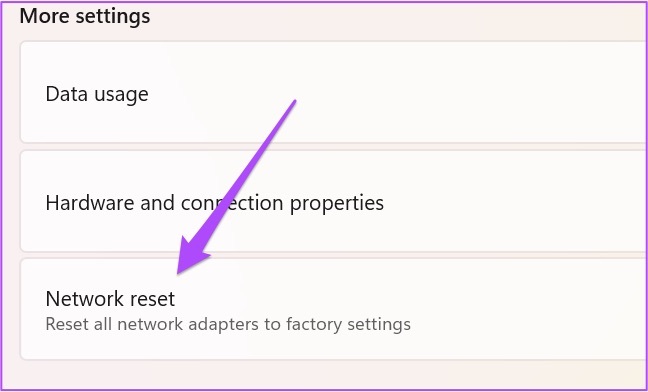
5 veiksmas: Viršutiniame dešiniajame kampe spustelėkite Atstatyti dabar.

6 veiksmas: Spustelėkite Taip, kad patvirtintumėte savo pasirinkimą.

7 veiksmas: Dabar jūsų kompiuteris bus paleistas iš naujo. Kai pamatysite pagrindinį ekraną, patikrinkite, ar jūsų „iPhone“ viešosios interneto prieigos taškas rodomas, ar ne.
6. Patikrinkite, ar nėra „Windows Update“.
Kitas sprendimas, kurį rekomenduojame, yra patikrinti, ar jūsų kompiuteryje nėra „Windows 11“ naujinimų. Tai padės išspręsti problemas, susijusias su dabartine operacinės sistemos versija, kuri sukelia problemą. Atlikite šiuos veiksmus.
1 žingsnis: „Windows“ kompiuteryje atidarykite nustatymų langą.

2 žingsnis: Kairiajame meniu spustelėkite „Windows Update“.

3 veiksmas: Viršutiniame dešiniajame kampe spustelėkite Tikrinti, ar nėra atnaujinimų.

4 veiksmas: Jei yra naujinimas, atsisiųskite ir įdiekite jį.
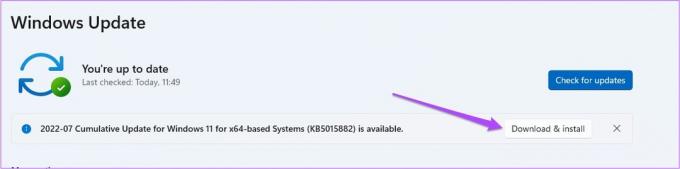
Įdiegę naujinimą patikrinkite, ar problema išspręsta, ar ne.
7. Prijunkite „iPhone“ prie „Windows“ kompiuterio per USB
Jei nė vienas iš veiksmų jums nepadėjo, paskutinė išeitis yra prijungti „iPhone“ prie „Windows“ kompiuterio per USB kabelį. Tam rekomenduojame naudoti oficialų Apple USB kabelį. Nors trečiųjų šalių kabeliai veiktų, tačiau jie gali būti nepatikimi. Be to, turėsite atsisiųsti ir įdiegti „iTunes“ savo kompiuteryje.
Atsisiųskite „iTunes“, skirtą „Windows“.
Atsisiuntę iTunes prisijunkite naudodami savo Apple ID. Tada prijunkite „iPhone“ prie „Windows“ kompiuterio.
1 žingsnis: Atidarykite „iPhone“ nustatymų programą.

2 žingsnis: Bakstelėkite Asmeninis viešosios interneto prieigos taškas.

3 veiksmas: Bakstelėkite perjungiklius šalia Leisti kitiems prisijungti ir maksimaliai padidinti suderinamumą.
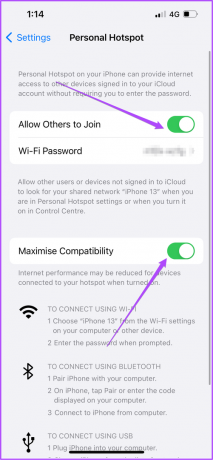
3 veiksmas: USB kabeliu prijunkite „iPhone“ prie „Windows 11“ kompiuterio. Šio proceso metu laikykite savo iPhone ekraną įjungtą.
Jei naudojate trečiosios šalies USB kabelį, gali būti, kad iTunes neatpažins jūsų iPhone ir nustos modemo naudoti.
4 veiksmas: Spustelėkite paieškos piktogramą „Windows 11“ kompiuteryje, įveskite iTunes ir paspauskite Enter.

7 veiksmas: „iPhone“ ekrane rodomame iššokančiajame lange bakstelėkite Trust.

8 veiksmas: „Windows“ kompiuteryje paspauskite „Windows“ klavišą + I, kad atidarytumėte nustatymus.
9 veiksmas: Kairiajame meniu spustelėkite Tinklas ir internetas.

10 veiksmas: Spustelėkite Ethernet.

11 veiksmas: Spustelėkite Prisijungti šalia „iPhone Hotspot“ eterneto tinklo pavadinimo.

Kai „Windows“ kompiuteris prisijungs prie „iPhone Hotspot“ per USB, po tinklo pavadinimu bus rodoma Prisijungta.
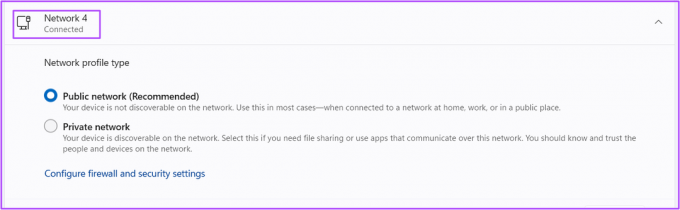
Naudokite „iPhone Hotspot“ sistemoje „Windows 11“.
Nors yra būdų, kaip prijungti „Windows 11“ kompiuterį su stipriausias Wi-Fi tinklas, sukurti viešosios interneto prieigos tašką yra labai naudinga, ypač kai labai reikia interneto ryšio. Prieš prisijungdami prie viešosios interneto prieigos taško, visada turėtumėte atlikti greičio testą, nes mobiliojo ryšio duomenų greitis labai priklauso nuo jūsų vietos.
Paskutinį kartą atnaujinta 2022 m. liepos 25 d
Aukščiau pateiktame straipsnyje gali būti filialų nuorodų, kurios padeda palaikyti „Guiding Tech“. Tačiau tai neturi įtakos mūsų redakciniam vientisumui. Turinys išlieka nešališkas ir autentiškas.



