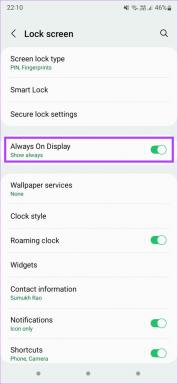3 geriausi būdai, kaip sumažinti PDF failo dydį sistemoje „Windows 11“.
Įvairios / / July 28, 2022
Jūsų PDF failai tampa sunkesni dėl išgalvoto teksto, vaizdų, grafikų ir diagramų. Nors „Gmail“ ir „Outlook“ leidžia siųsti iki 25 MB PDF failą, kai kurios programos neleidžia naudoti tokio didesnio failo dydžio. Štai kodėl sunku sumažinti PDF failo dydį neprarandant didelio kokybės. Prieš ieškodami kitų nepatogių darbo atlikimo būdų, naudokite toliau pateiktas gudrybes, kad greitai sumažintumėte PDF failo dydį sistemoje Windows ir išsiųstumėte.

Jūs visada galite konvertuoti PDF failą į PNG ir sumažinti dydį, bet tai nėra pats logiškiausias sprendimas norint atlikti darbą. Skirtingai nei „Mac“, „Windows“ neturi peržiūros programos PDF failams atidaryti ir redaguoti. „Microsoft Edge“ yra numatytoji „Windows 11“ PDF peržiūros programa ir neleidžia vartotojams sumažinti failo dydžio. Vietoj to, norėdami atlikti užduotį, turite pasikliauti trečiųjų šalių alternatyvomis. Pakalbėkime apie juos.
1. Adobe Acrobat Pro
„Adobe Acrobat“ yra vienas iš geriausi PDF redaktoriai sistemoje Windows. Tai yra „Adobe Creative Suite“ dalis, kurią galite atsisiųsti naudodami „Windows“ naudodami toliau pateiktą nuorodą. Sėkmingai įdiegę, atlikite toliau nurodytus veiksmus, kad sumažintumėte PDF failo dydį „Adobe“.
Atsisiųskite „Adobe Acrobat“, skirtą „Windows“.
1 žingsnis: Atidarykite „Adobe Acrobat“ sistemoje „Windows“.
2 žingsnis: Importuokite vieną iš savo PDF failų iš kompiuterio saugyklos. Demonstravimui atidarėme 1,1 MB dydžio PDF failą. Norėdami sumažinti dydį iki 1 MB, naudosime suspaudimo įrankį.
3 veiksmas: Viršuje pasirinkite Įrankiai.
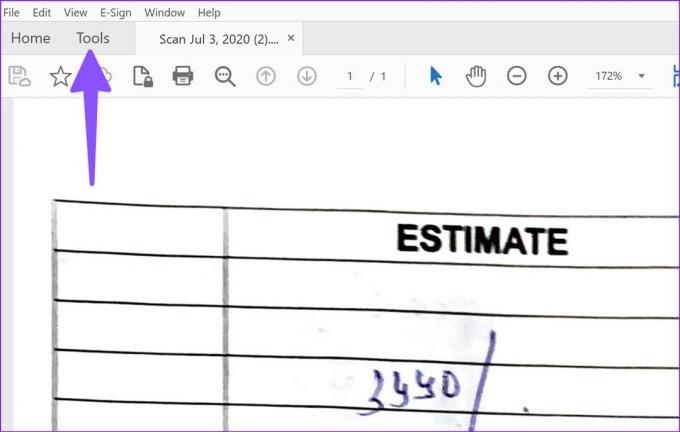
4 veiksmas: Slinkite iki Optimizuoti ir pridėkite jį kaip nuorodą.
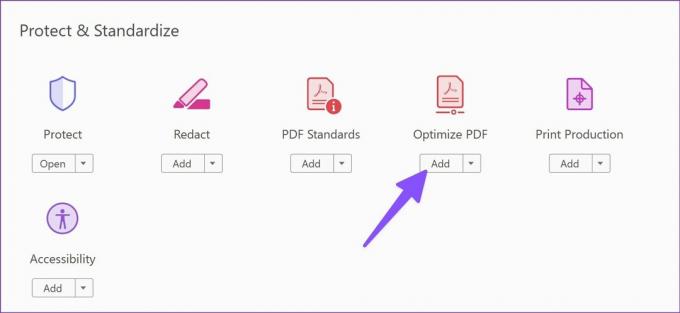
5 veiksmas: Viršuje pasirodys meniu „Optimizuoti PDF“.
6 veiksmas: Pasirinkite Suspausti PDF ir pasirinkite norimą vietą suglaudintam failui išsaugoti. Galite išsaugoti jį savo kompiuteryje arba įkelti tiesiai į „Adobe“ saugyklą debesyje, kad jis būtų pasiekiamas kiekviename įrenginyje.
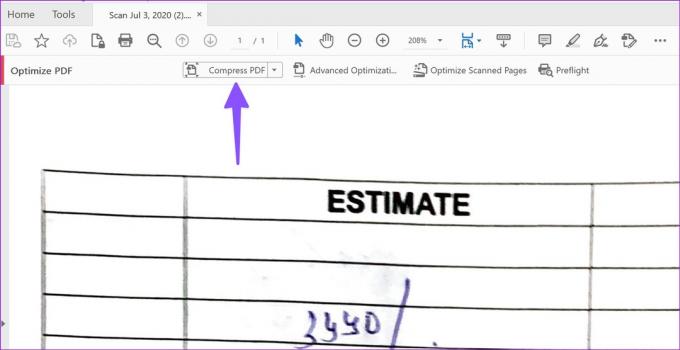
Eksportavimo procesas užtruks šiek tiek laiko, atsižvelgiant į jūsų PDF dydį. Patikrinkite toliau pateiktą ekrano kopiją, kad pamatytumėte originalaus ir suglaudinto PDF dydžio skirtumą. Dabar jis beveik perpus mažesnis.
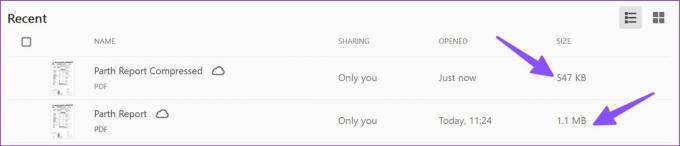
Kartais galbūt norėsite optimizuoti 10–15 failų vienu metu. Rankinis kiekvieno PDF failo dydžio sumažinimas gali būti varginantis ir daug laiko reikalaujantis procesas. Vietoj to galite atlikti toliau nurodytus veiksmus ir vienu spustelėjimu suspausti kelis failus.
1 žingsnis: Paleiskite Adobe Acrobat ir atidarykite bet kurį PDF failą.
2 žingsnis: Atidarykite meniu Optimizavimas (žr. aukščiau nurodytus veiksmus).
3 veiksmas: Pasirinkite išskleidžiamąjį mygtuką šalia Suspausti PDF ir pasirinkite Suspausti kelis failus.
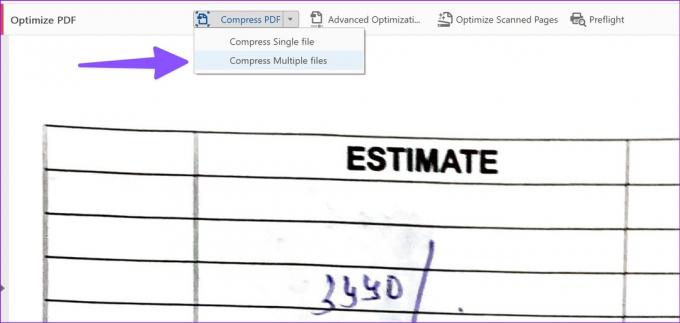
4 veiksmas: Pasirinkite mygtuką Pridėti failus ir importuokite PDF failus.
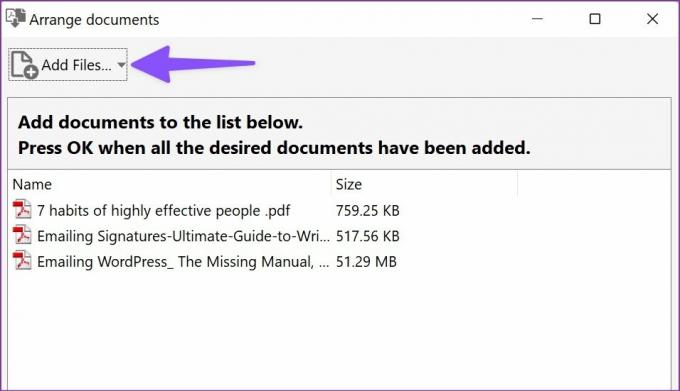
5 veiksmas: Toliau pateiktame meniu pasirinkite Acrobat versijos suderinamumas ir paspauskite Gerai.

6 veiksmas: Pasirinkite tikslinio aplanko failo pavadinimą, atlikite kitus reikiamus pakeitimus ir spustelėkite Gerai.
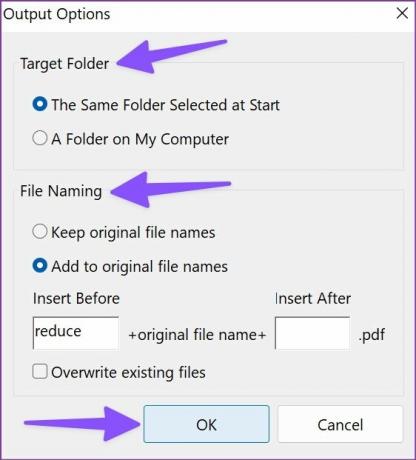
7 veiksmas: Bus pradėtas glaudinimo procesas, o dialogo lange galite tiesiogiai patikrinti eigą.
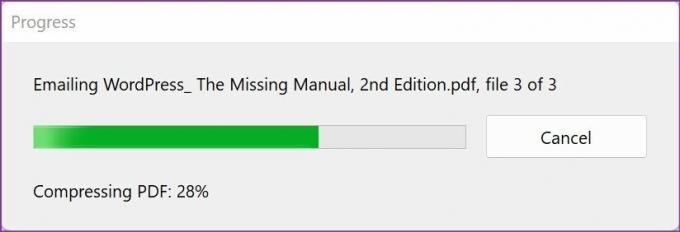
Galite atidaryti paskirties aplanką savo kompiuteryje ir patikrinti mažo dydžio PDF failus. Mums pavyko sumažinti PDF failo dydį nuo 52 MB iki 13 MB. „Adobe Acrobat“ tvarkingai suglaudino PDF ir neturėjo įtakos teksto kokybei.
„Adobe Acrobat“ yra „Adobe Creative Cloud“ paketo dalis, kainuojanti 53 USD per mėnesį.
2. Foxit PDF – sumažinkite PDF dydį be Adobe Acrobat
Foxit PDF yra dar viena nemokama programinė įranga, kuri gali padėti sumažinti PDF failo dydį. Žinoma, turėsite jį įdiegti, o nemokama versija turi keletą apribojimų. Tačiau jei jūsų darbotvarkėje yra PDF dydžio mažinimas, tai veikia. Atlikite toliau nurodytus veiksmus.
1 žingsnis: Atsisiųskite Foxit PDF iš interneto.
Atsisiųskite „Foxit PDF“, skirtą „Windows“.
2 žingsnis: Atidarykite Foxit PDF ir pradėkite 14 dienų nemokamą bandomąją versiją. Importuokite PDF failą iš kompiuterio.

3 veiksmas: Kai atliksite atitinkamus pakeitimus, viršutiniame kairiajame kampe pasirinkite Failas.

4 veiksmas: Atidarykite PDF optimizavimo priemonę.

5 veiksmas: Pasirinkite Sumažinti failo dydį.

6 veiksmas: Spustelėkite Dabartinis failas. Patikrinkite PDF versijos suderinamumą.

7 veiksmas: Toliau pateiktame meniu pasirinkite eksporto failo vietą.
„Foxit“ sumažino 50 MB failą iki 13 MB, nesukeldama prakaito. „Foxit“ siūlo 14 dienų nemokamą bandomąją versiją, o jūs galite patikrinkite „Foxit Store“. Norėdami gauti daugiau informacijos apie prenumeratą.
3. TinyWow – sumažinkite PDF dydį internete
Ne visi renkasi mokamą sprendimą, kad sumažintų PDF dydį. TinyWow yra internetinis PDF redaktorius, kuriame yra daug įrankių darbui atlikti. „TinyWow“ privatumo pareiškimas yra vienas geriausių. Įmonė nesaugo jūsų PDF failo serveriuose. Jis ištrins įkeltus failus ir sugeneruos failus po 15 minučių. Jei planuojate sumažinti konfidencialių PDF failų skaičių, galite ramiai naudoti TinyWow.
1 žingsnis: Apsilankykite „TinyWow“ žiniatinklyje.
Apsilankykite „TinyWow“.
2 žingsnis: Pasirinkite meniu Suspausti PDF failo dydį.
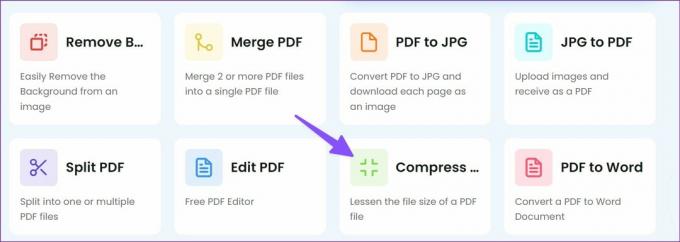
3 veiksmas: Įkelkite failą iš savo kompiuterio.

4 veiksmas: TinyWow suglaudins failą ir parodys procentą bei sumažintą failo dydį nuo pradinio.

5 veiksmas: Spustelėkite mygtuką Atsisiųsti, kad išsaugotumėte failą, arba spustelėkite rodyklės žemyn mygtuką, kad įkeltumėte jį per „Google“ diską.
Tvarkykite savo PDF failus kaip profesionalas
„Adobe Acrobat“ išlieka geriausias būdas sumažinti PDF failo dydį sistemoje „Windows“. Jei norite tai atlikti tik kartą, galite naudoti „Foxit PDF“, kad suspaustumėte PDF failą. „TinyWow“ yra idealus žiniatinklio sprendimas, skirtas nemokamai sumažinti PDF failo dydį sistemoje „Windows“.
Paskutinį kartą atnaujinta 2022 m. liepos 28 d
Aukščiau pateiktame straipsnyje gali būti filialų nuorodų, kurios padeda palaikyti „Guiding Tech“. Tačiau tai neturi įtakos mūsų redakciniam vientisumui. Turinys išlieka nešališkas ir autentiškas.

Parašyta
Parth anksčiau dirbo EOTO.tech, skaitė technologijų naujienas. Šiuo metu jis yra laisvai samdomas „Guiding Tech“, rašo apie programų palyginimą, mokymo programas, programinės įrangos patarimus ir gudrybes bei gilinasi į „iOS“, „Android“, „MacOS“ ir „Windows“ platformas.