Kaip nukopijuoti ir įklijuoti pakeitimus „Photos“ programoje „iPhone“.
Įvairios / / August 03, 2022
Anksčiau „iPhone“ turėjote atsisiųsti skirtingas trečiųjų šalių redagavimo programas, kad galėtumėte jas naudoti kaip plėtinius programoje Nuotraukos. Kai jūsų „iPhone“ veikia „iOS 16“, programa „Photos“ įkeliama su puikiais patobulinimais, padedančiais atlikti visus redagavimus neišeinant iš programos. Jūs netgi galite pridėti vandens ženklą prie nuotraukų naudojant pačią nuotraukų programą.

Naudodami nuotraukų programą galite kopijuoti vienos nuotraukos redagavimus į kitą. Taip sutaupysite laiko ir bakstelėjimų, kad išvengtumėte to paties proceso kartojimo. Be to, galite naudoti šią funkciją ir vienu metu taikyti redagavimus nuotraukų paketui. Nurodysime, kaip nukopijuoti ir įklijuoti pakeitimus „Photos“ programoje „iPhone“.
Pastaba: Naudojome veikiantį iPhone iOS 16 viešoji beta versija padaryti ekrano kopijas. Ši funkcija bus pasiekiama vėliau šį rudenį visiems, naudojantiems „iPhone“, kuriuose veikia 16 ar naujesnės versijos „iOS“, „iPad“ įrenginiuose, kuriuose veikia 16 ar naujesnės versijos „iPadOS“, ir „Mac“ kompiuteriuose, kuriuose veikia „macOS Ventura“ ar naujesnė versija.
Kaip nukopijuoti ir įklijuoti pakeitimus programoje „Photos“.
Tarkime, kad norite konkretaus redagavimo stiliaus ar estetikos kai kurioms nuotraukoms, kurias neseniai spustelėjote savo „iPhone“. Spustelėję nuotraukas esant prastam apšvietimui, galbūt norėsite padidinti ryškumą arba sureguliuoti kontrastą. Paprastai atidarote kiekvieną nuotrauką ir jas redaguojate, kad vaizdas būtų vienodas. Naudodami iOS 16 galite nukopijuoti ir įklijuoti vienos nuotraukos redagavimą į kiekvieną kitą nuotrauką.
Štai kaip galite nukopijuoti ir įklijuoti pakeitimus programoje Nuotraukos. Pažymėtina, kad padarėme nuotraukas restorane ir redaguosime jas nuotraukų programoje.
1 žingsnis: Atidarykite programą „Photos“ savo „iPhone“.

2 žingsnis: Pasirinkite ir atidarykite nuotrauką, kurią norite redaguoti.

3 veiksmas: Pataisę paveikslėlį bakstelėkite horizontalią trijų taškų piktogramą viršutiniame dešiniajame kampe.

4 veiksmas: Parinkčių sąraše pasirinkite Kopijuoti pakeitimus.

5 veiksmas: Atidarykite nuotrauką, kurioje norite įklijuoti tuos pačius pakeitimus.
6 veiksmas: Atidarę naują nuotrauką, bakstelėkite tris taškus viršutiniame dešiniajame kampe.

7 veiksmas: Parinkčių sąraše pasirinkite Įklijuoti pakeitimus.

Programa „Photos“ pritaikys visus nukopijuotus naujos nuotraukos pakeitimus.

Redagavimo kopijavimas yra naudingas, kai atrodo, kad nuotraukos yra nepakankamai apšviestos arba galbūt norėsite jas pakoreguoti.
Kaip nukopijuoti ir įklijuoti nuotraukų paketo pakeitimus
Redaguoti kiekvieną nuotrauką atskirai gali būti nuobodu. Laimei, tuos nukopijuotus pakeitimus galite įklijuoti į daugybę nuotraukų ir iš karto juos redaguoti. Štai kaip galite nukopijuoti ir įklijuoti pakeitimus paketu naudodami „Photos“ programą savo „iPhone“.
1 žingsnis: Atidarykite programą „Photos“ savo „iPhone“.

2 žingsnis: Viršutiniame dešiniajame kampe bakstelėkite parinktį Pasirinkti.
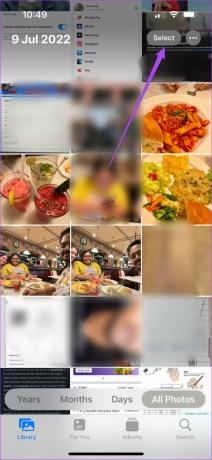
3 veiksmas: Bakstelėkite ir pasirinkite visas nuotraukas, kuriose norite įklijuoti tuos pačius pakeitimus.
4 veiksmas: Pasirinkę nuotraukas, bakstelėkite tris taškus apatiniame dešiniajame kampe.

5 veiksmas: Parinkčių sąraše pasirinkite Įklijuoti pakeitimus.

Pastebėsite, kad visi pakeitimai bus įklijuoti jūsų pasirinktose nuotraukose. Jei pasirinksite daugiau nei 5 nuotraukas, turėsite palaukti kelias sekundes, kol programa pritaikys pakeitimus.
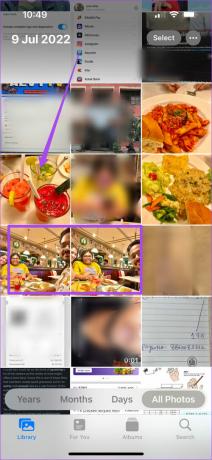
Kaip anuliuoti nuotraukų programos pakeitimus
Jei norite pašalinti pakeitimus ir grąžinti pradinę nuotraukos versiją, galite anuliuoti pakeitimus programoje Nuotraukos, atlikdami šiuos veiksmus.
1 žingsnis: Atidarykite programą „Photos“ savo „iPhone“.

2 žingsnis: Pasirinkite redaguotą nuotrauką, kurios pradinę išvaizdą norite atkurti.
3 veiksmas: Bakstelėkite tris taškus viršutiniame dešiniajame kampe.

4 veiksmas: Parinkčių sąraše pasirinkite Grąžinti originalą.

Pastebėsite, kad nuotrauka buvo atkurta į pradinę išvaizdą.

Kaip anuliuoti atskirus nuotraukų programos pakeitimus
Anksčiau reikėjo grįžti prie pradinio vaizdo ir vėl pradėti redaguoti nuotrauką nuo nulio. Tačiau taip pat galite anuliuoti atskirus pakeitimus redaguodami nuotrauką naudodami „Photos“ programą su „iOS 16“ savo „iPhone“. Štai kaip tai padaryti „iPhone“.
1 žingsnis: Atidarykite programą „Photos“ savo „iPhone“.

2 žingsnis: Pasirinkite nuotrauką ir pradėkite ją redaguoti.
3 veiksmas: Norėdami anuliuoti vieną redagavimą, bakstelėkite rodyklę atgal viršutiniame kairiajame kampe.

Viršuje pamatysite pranešimą apie atšauktą redagavimą.

Taip pat galite paliesti rodyklę pirmyn, esančią šalia rodyklės atgal piktogramos, kad pakartotinai atliktumėte redagavimą. Pranešimas apie tą patį pasirodys jūsų ekrane.
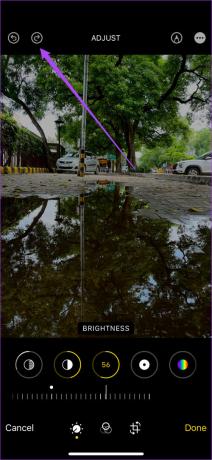

Redaguokite ir dalinkitės savo akimirkomis
Redaguodami paspaudimus galite sukurti tam tikrą estetiką pagal savo pageidavimus. Galite sutaupyti daug laiko nukopijuodami ir įklijuodami pakeitimus naudodami nuotraukų programą. Tačiau „iPhone“ galite turėti daug pasikartojančių nuotraukų. Galite peržiūrėti mūsų įrašą, kuriame paminėjome geriausius būdus pašalinti pasikartojančias nuotraukas iš savo iPhone.
Paskutinį kartą atnaujinta 2022 m. rugpjūčio 03 d
Aukščiau pateiktame straipsnyje gali būti filialų nuorodų, kurios padeda palaikyti „Guiding Tech“. Tačiau tai neturi įtakos mūsų redakciniam vientisumui. Turinys išlieka nešališkas ir autentiškas.

![Ištaisykite „Windows“ naujinimą, įstrigusį 0 % [ISPRĘSTA]](/f/4edaa5269ca8219a86ca500310019ff8.png?width=288&height=384)

