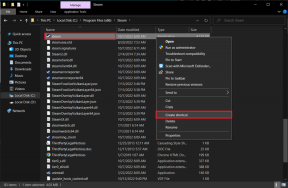Pataisykite „Windows Defender“ nepasileidžia
Įvairios / / November 28, 2021
Jei negalite įjungti „Windows Defender“ sistemoje „Windows 10“, šiandien esate tinkamoje vietoje, pamatysime, kaip išspręsti problemą. Pagrindinė problema yra ta, kad „Windows Defender“ yra automatiškai išjungta, o kai bandysite ją įjungti, iš viso negalėsite paleisti „WindowsDefender“. Spustelėję parinktį „ĮJUNGTI“, gausite klaidos pranešimą „Ši programa išjungta ir nežiūri jūsų kompiuterio“.

Jei eisite į „Nustatymai“ > „Atnaujinimas ir sauga“ > „Windows Defender“, pamatysite, kad „Windows Defender“ apsauga realiuoju laiku įjungta, tačiau ji yra pilka. Be to, visa kita yra išjungta, ir jūs negalite nieko daryti su šiais nustatymais. Kartais pagrindinė problema yra ta, kad jei įdiegėte trečiosios šalies antivirusinę paslaugą, „Windows Defender“ automatiškai išsijungs. Jei veikia daugiau nei viena saugos tarnyba, skirta atlikti tą pačią užduotį, akivaizdu, kad jos sukels konfliktą. Taigi, visada rekomenduojama paleisti tik vieną saugos programą, nesvarbu, ar tai „Windows Defender“, ar trečiosios šalies antivirusinė programa.
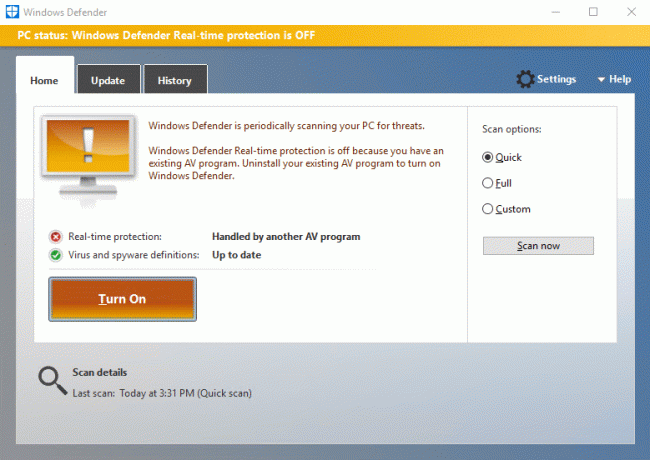
Kai kuriais atvejais problema kyla dėl neteisingos sistemos datos ir laiko. Jei taip yra šiuo atveju, turite nustatyti teisingą datą ir laiką, tada dar kartą pabandykite įjungti „Windows Defender“. Kita svarbi problema yra „Windows Update“; jei „Windows“ nėra atnaujinta, tai gali lengvai sukelti „Windows Defender“ problemų. Jei „Windows“ neatnaujinta, gali būti, kad „Windows“ naujinimas negali atsisiųsti „Windows Defender“ apibrėžimo naujinimo, kuris sukelia problemą.
Bet kokiu atveju, dabar esate susipažinę su problemomis, kurios sukelia „Windows Defender“ problemą. Taigi, nešvaistydami laiko, pažiūrėkime, kaip iš tikrųjų pataisyti „Windows Defender“ nepasileidimą sistemoje „Windows 10“, naudojant toliau pateiktą trikčių šalinimo vadovą.
Turinys
- Pataisykite „Windows Defender“ nepasileidžia
- 1 būdas: išjunkite trečiųjų šalių antivirusines paslaugas
- 2 būdas: nustatykite teisingą datą ir laiką
- 3 būdas: paleiskite „Windows Defender Services“.
- 4 būdas: įgalinkite „Windows Defender“ iš registro rengyklės
- 5 būdas: paleiskite SFC ir DISM įrankį
- 6 būdas: paleiskite „Windows Update“ trikčių šalinimo įrankį
- 7 būdas: panaikinkite tarpinio serverio žymėjimą
- 8 būdas: pabandykite paleisti „Windows Update“.
- 9 būdas: rankiniu būdu atnaujinkite „Windows Defender“.
- 10 būdas: paleiskite „CCleaner“ ir „Malwarebytes“.
- 11 būdas: atnaujinkite arba iš naujo nustatykite kompiuterį
- 12 būdas: taisykite, įdiekite „Windows 10“.
Pataisykite „Windows Defender“ nepasileidžia
Būtinai sukurti atkūrimo tašką tik tuo atveju, jei kas nors negerai.
1 būdas: išjunkite trečiųjų šalių antivirusines paslaugas
1. Dešiniuoju pelės mygtuku spustelėkite Antivirusinės programos piktograma iš sistemos dėklo ir pasirinkite Išjungti.

2. Tada pasirinkite laikotarpį, kuriam Antivirusinė programa liks išjungta.

Pastaba: Pasirinkite mažiausią įmanomą laiką, pavyzdžiui, 15 minučių arba 30 minučių.
3. Baigę dar kartą pabandykite pasiekti „Windows Defender“ ir patikrinkite, ar galite Ištaisykite „Windows Defender“ neįsijungia problemą.
2 būdas: nustatykite teisingą datą ir laiką
1. Spustelėkite ant data ir laikas užduočių juostoje, tada pasirinkite „Datos ir laiko nustatymai.”
2. Jei naudojate „Windows 10“, padarykite „Nustatykite laiką automatiškai"į"įjungta.”

3. Kitiems spustelėkite „Interneto laikas“ ir pažymėkite varnelę „Automatiškai sinchronizuoti su interneto laiko serveriu“.

4. Pasirinkite serverį “time.windows.com“ ir spustelėkite atnaujinti ir "GERAI". Jums nereikia užbaigti atnaujinimo. Tiesiog spustelėkite, Gerai.
Dar kartą patikrinkite, ar galite Ištaisykite „Windows Defender“ neįsijungia problemą ar ne, tada tęskite kitą metodą.
3 būdas: paleiskite „Windows Defender Services“.
1. Paspauskite „Windows“ klavišą + R, tada įveskite paslaugos.msc ir paspauskite Enter.

2. Paslaugų lange raskite šias paslaugas:
„Windows Defender“ antivirusinė tinklo tikrinimo paslauga
„Windows Defender“ antivirusinė paslauga
„Windows Defender“ saugos centro paslauga

3. Dukart spustelėkite kiekvieną iš jų ir įsitikinkite, kad nustatytas jų paleisties tipas Automatinis ir spustelėkite Pradėti, jei paslaugos dar neveikia.

4. Spustelėkite Taikyti, tada spustelėkite GERAI.
5. Iš naujo paleiskite kompiuterį, kad išsaugotumėte pakeitimus.
4 būdas: įgalinkite „Windows Defender“ iš registro rengyklės
1. Paspauskite „Windows“ klavišą + R, tada įveskite regedit ir paspauskite Enter, kad atidarytumėte registro rengyklę.

2. Eikite į šį registro raktą:
HKEY_LOCAL_MACHINE\SOFTWARE\Policies\Microsoft\Windows Defender
3. Įsitikinkite, kad paryškinote Windows Defender kairiojoje lango srityje ir dukart spustelėkite Išjungti Antispyware DWORD dešiniajame lango lange.

Pastaba: Jei nerandate „Windows Defender“ rakto ir DisableAntiSpyware DWORD, turite juos sukurti rankiniu būdu.

4. DisableAntiSpyware DWORD vertės duomenų laukelyje pakeiskite reikšmę iš 1 į 0.
1: išjunkite „Windows Defender“.
0: įgalinkite „Windows Defender“.
5. Iš naujo paleiskite kompiuterį, kad išsaugotumėte pakeitimus ir patikrintumėte, ar galite Pataisykite „Windows Defender“ nepasileidžia.
5 būdas: paleiskite SFC ir DISM įrankį
1. Atviras Komandinė eilutė. Vartotojas gali atlikti šį veiksmą ieškodamas "cmd" ir tada paspauskite Enter.

2. Dabar įveskite cmd ir paspauskite Enter:
Sfc /scannow. sfc /scannow /offbootdir=c:\ /offwindir=c:\windows (jei aukščiau aprašyta nepavyksta, išbandykite šį)

3. Palaukite, kol baigsis aukščiau nurodytas procesas, ir atlikę iš naujo paleiskite kompiuterį.
4. Dar kartą atidarykite cmd ir įveskite šią komandą ir po kiekvienos paspauskite Enter:
Dism /Prisijungęs /Išvalymo vaizdas /Patikrinkite sveikatą. Dism /Prisijungęs /Išvalymo vaizdas /ScanHealth. Dism /Prisijungęs /Išvalymo vaizdas /Sveikatos atkūrimas

5. Leiskite paleisti komandą DISM ir palaukite, kol ji baigsis.
6. Jei aukščiau pateikta komanda neveikia, pabandykite atlikti toliau nurodytus veiksmus.
Dism /Vaizdas: C:\offline /Cleanup-Image /RestoreHealth /Šaltinis: c:\test\mount\windows. Dism /Prisijungęs /Išvalymo vaizdas /RestoreHealth /Šaltinis: c:\test\mount\windows /LimitAccess
Pastaba: Pakeiskite C:\RepairSource\Windows savo taisymo šaltiniu („Windows“ diegimo arba atkūrimo disku).
7. Iš naujo paleiskite kompiuterį, kad išsaugotumėte pakeitimus ir patikrintumėte, ar galite tai padaryti Pataisykite „Windows Defender“ nepasileidžia.
6 būdas: paleiskite „Windows Update“ trikčių šalinimo įrankį
1. Atidarykite Valdymo skydą ir ieškokite Problemų sprendimas viršutiniame dešiniajame kampe esančioje paieškos juostoje ir spustelėkite Problemų sprendimas.

2. Tada kairiajame lango lange pasirinkite Peržiūrėti visus.
3. Tada sąraše Kompiuterio trikčių šalinimas pasirinkite „Windows Store“ programos.

4. Vykdykite ekrane pateikiamus nurodymus ir paleiskite „Windows Update“ trikčių šalinimo programą.
5. Iš naujo paleiskite kompiuterį ir galbūt galėsite tai padaryti Pataisykite „Windows Defender“ nepasileidžia.
7 būdas: panaikinkite tarpinio serverio žymėjimą
1. Paspauskite „Windows“ klavišą + R, tada įveskite inetcpl.cpl ir paspauskite Enter, kad atidarytumėte Interneto ypatybės.

2. Toliau eikite į Ryšių skirtukas ir pasirinkite LAN parametrai.

3. Atžymėkite Naudoti tarpinį serverį savo LAN ir įsitikinkite, kad „Automatiškai aptikti nustatymus“ yra patikrintas.

4. Spustelėkite Gerai tada pritaikykite ir paleiskite kompiuterį iš naujo.
8 būdas: pabandykite paleisti „Windows Update“.
1. Norėdami atidaryti, paspauskite „Windows“ klavišą + I Nustatymai tada spustelėkite Atnaujinimas ir sauga.

2. Kairiajame meniu pasirinkite Windows "naujinimo.
3. Dabar dešinėje lango srityje esančioje Atnaujinimo nustatymų dalyje spustelėkite Išplėstiniai nustatymai.

4. Panaikinkite žymėjimą variantas “Suteikite man naujinimus kitiems Microsoft produktams, kai atnaujinu Windows.“

5. Iš naujo paleiskite „Windows“ ir dar kartą patikrinkite, ar nėra naujinimų.
6. Norint sėkmingai užbaigti naujinimo procesą, gali tekti paleisti „Windows Update“ daugiau nei vieną kartą.
7. Dabar, kai tik gausite pranešimą "Jūsų įrenginys yra atnaujintas“, vėl grįžkite į „Nustatymai“, tada spustelėkite Išplėstinės parinktys ir pažymėkite „Suteikti naujinimus kitiems Microsoft produktams, kai atnaujinu Windows“.
8. Dar kartą patikrinkite, ar nėra naujinimų, ir turėtumėte turėti galimybę įdiegti „Windows Defender“ naujinimą.
9 būdas: rankiniu būdu atnaujinkite „Windows Defender“.
Jei „Windows Update“ negali atsisiųsti „Windows Defender“ skirto apibrėžimo naujinimo, turite tai padaryti rankiniu būdu atnaujinkite „Windows Defender“. Pataisyti „Windows Defender“ nepasileidžia.
10 būdas: paleiskite „CCleaner“ ir „Malwarebytes“.
1. Atsisiųskite ir įdiekite CCleaner & Malwarebytes.
2. Paleiskite „Malwarebytes“. ir leiskite nuskaityti jūsų sistemą, ar nėra kenksmingų failų. Jei bus rasta kenkėjiškų programų, ji automatiškai jas pašalins.

3. Dabar paleiskite CCleaner ir pasirinkite Custom Clean.
4. Dalyje Custom Clean pasirinkite „Windows“ skirtukas ir pažymėkite numatytuosius nustatymus ir spustelėkite Analizuoti.

5. Baigę analizę įsitikinkite, kad pašalinsite failus, kuriuos norite ištrinti.

6. Galiausiai spustelėkite Paleiskite Cleaner mygtuką ir leiskite CCleaner veikti savo eiga.
7. Norėdami toliau išvalyti sistemą, pasirinkite skirtuką Registrasir įsitikinkite, kad yra patikrinta:

8. Spustelėkite ant Ieškokite problemų mygtuką ir leiskite CCleaner nuskaityti, tada spustelėkite Išspręskite pasirinktas problemas mygtuką.

9. Kai „CCleaner“ klausia „Ar norite kopijuoti registro pakeitimus?” pasirinkite Taip.
10. Baigę atsarginę kopiją, spustelėkite Išspręskite visas pasirinktas problemas mygtuką.
11. Iš naujo paleiskite kompiuterį, kad išsaugotumėte pakeitimus.
11 būdas: atnaujinkite arba iš naujo nustatykite kompiuterį
1. Paspauskite Windows klavišą + I, kad atidarytumėte nustatymus, tada pasirinkite Atnaujinimas ir sauga.
2. Kairiajame meniu pasirinkite Atsigavimas ir spustelėkite „Pradėti“ dalyje Reset this PC.

3. Pasirinkite parinktį Laikykite mano failus.

4. Vykdykite ekrane pateikiamas instrukcijas, kad užbaigtumėte procesą.
5. Tai užtruks šiek tiek laiko ir jūsų kompiuteris bus paleistas iš naujo.
12 būdas: taisykite, įdiekite „Windows 10“.
Šis metodas yra paskutinė išeitis, nes jei nieko nepavyks, šis metodas tikrai pašalins visas jūsų kompiuterio problemas. Taisymo diegimas naudoja vietoje esantį naujinimą, kad ištaisytų sistemos problemas neištrinant sistemoje esančių vartotojo duomenų. Taigi sekite šį straipsnį, kad pamatytumėte Kaip lengvai pataisyti įdiegtą „Windows 10“.
Rekomenduota jums:
- Išjunkite užrakinimo ekraną sistemoje „Windows 10“.
- Ištaisykite „Window Defender“ klaidą 0x800705b4
- Pataisykite ERR_INTERNET_DISCONNECTED naršyklėje „Chrome“.
- 5 būdai, kaip paleisti kompiuterį saugiuoju režimu
Tai tau pavyko Pataisykite, kad „Windows Defender“ nepaleidžiama sistemoje „Windows 10“. bet jei vis dar turite klausimų dėl šio vadovo, nedvejodami užduokite juos komentarų skiltyje.