Pataisykite „Epson Scanner Cannot Communicate“ sistemoje „Windows 10“.
Įvairios / / August 08, 2022

Milijonai įmonių biurų ir vidaus pramonės įmonių naudoja Epson skaitytuvus savo dokumentacijos procesams. Šiuos „Epson“ skaitytuvus galima įsigyti kaip atskirus arba integruotus modelius su spausdintuvu. Tarp daugybės skaitytuvų pasaulyje Epson spausdintuvai yra žinomi dėl savo tvirtumo ir dokumentų nuskaitymo savybių. Nors šie skaitytuvai turi daug privalumų, nedaugelis vartotojų skundžiasi, kad „Epson scan“ negali susisiekti su skaitytuvo „Windows 10“ problema. Jei taip pat susiduriate su ta pačia problema, padėsime ištaisyti „Epson“ skaitytuvo ryšio klaidą naudodamiesi veiksmingomis trikčių šalinimo programomis. Taigi, tęskite skaitymą, kad išspręstumėte „Epson“ skaitytuvo ryšio problemą.

Turinys
- Kaip pataisyti „Epson Scanner“, kuris negali susisiekti su „Windows 10“.
- 1 būdas: pagrindiniai trikčių šalinimo metodai
- 2 būdas: paleiskite skaitytuvo programinę įrangą su administratoriaus teisėmis
- 3 būdas: paleiskite tinklo trikčių šalinimo įrankį
- 4 būdas: atnaujinkite skaitytuvo tvarkykles
- 5 būdas: grąžinkite skaitytuvo tvarkykles
- 6 būdas: iš naujo įdiekite skaitytuvo tvarkykles
- 7 būdas: iš naujo paleiskite „Shell Hardware Detection Service“.
- 8 būdas: sutvarkykite belaidį ryšį
- 9 būdas: išjunkite slaptažodžiu apsaugotą bendrinimą
- 10 būdas: pakeiskite prievadus iš LPT1 į USB 001
- 11 būdas: pakeiskite „Windows Defender“ ugniasienės nustatymus
Kaip pataisyti „Epson Scanner“, kuris negali susisiekti su „Windows 10“.
Šiame skyriuje surinkome priežasčių sąrašą Epson nuskaitymas negali susisiekti su skaitytuvo problema jūsų „Windows 10“ kompiuteryje. Išsamiai išanalizuokite juos, kad pasirinktumėte tinkamą trikčių šalinimo metodą.
- Nuskaitymo programinė įranga neveikia su administratoriaus teisėmis. Todėl tinkamas ryšys nenustatytas.
- Tinklo adapteris neefektyviai susisiekia su skaitytuvu.
- Keletas kitų foninių užduočių trukdo skaitytuvui.
- Kai kurios pagrindinės foninės paslaugos neveikia kompiuteryje.
- Jūsų kompiuteryje yra sugadintų arba sugadintų failų.
- Kenkėjiškų programų ar virusų buvimas.
- Naudojate pasenusią „Windows“ operacinės sistemos versiją.
- Tarpinio serverio ryšys neleidžia atlikti nuskaitymo operacijų.
- Skaitytuvo tvarkyklės nesuderinamos.
- Per daug apsauganti antivirusinė arba ugniasienės programa trikdo funkcijas.
Štai keletas veiksmingų trikčių šalinimo būdų, padėsiančių ištaisyti „Epson“ skaitytuvo ryšio klaidą „Windows 10“ kompiuteryje.
1 būdas: pagrindiniai trikčių šalinimo metodai
Toliau pateikiami keli pagrindiniai metodai, kuriais galite vadovautis;
1A. Uždarykite fono užduotis
Keletas vartotojų patvirtino, kad „Epson“ skaitytuvo ryšio klaidą galima išspręsti uždarius visas jūsų kompiuteryje vykdomas fonines užduotis. Norėdami įgyvendinti užduotį, vadovaukitės mūsų vadovu Kaip užbaigti užduotį „Windows 10“. ir tęskite kaip nurodyta.

Uždarę visus foninius procesus patikrinkite, ar galite be problemų naudoti „Epson“ skaitytuvą.
1B. Perjunkite į trumpus USB kabelius
Nors daugelis technologijų specialistų teigia, kad įrenginius galima prijungti per labai ilgus USB kabelius, dėl to gali nutrūkti signalas tarp skaitytuvo ir tinklo. Jei skaitytuvą radote kitame kambario kampe, pabandykite perkelkite jį ir prijunkite trumpu USB laidu. Išbandykite tai laikinai ir patikrinkite, ar tai veikia, ar ne. Jei tai išsprendžia, „Epson“ nuskaitymas negali susisiekti su skaitytuvo „Windows 10“ problema, kaltininkas yra ilgi USB laidai.
1C. Išjungti tarpinį serverį
Kartais dėl netinkamų tinklo konfigūracijų „Windows 10“ kompiuteryje susidursite su „Epson“ skaitytuvų ryšio klaidomis. Jei kompiuteryje įdiegėte kokią nors VPN paslaugą arba naudojate tarpinius serverius, perskaitykite mūsų vadovą Kaip išjungti VPN ir tarpinį serverį sistemoje „Windows 10“. vadovaukitės ir vykdykite veiksmus, kaip nurodyta straipsnyje.

Išjungę VPN klientą ir tarpinius serverius patikrinkite, ar ištaisėte „Epson“ skaitytuvų ryšio klaidą. Vis dėlto, jei susiduriate su ta pačia problema, pabandykite prisijungti prie a mobilusis viešosios interneto prieigos taškas.
1D. Laikinai išjungti antivirusinę programą (jei taikoma)
Jūsų antivirusinė programa gali per klaidą neleisti atnaujinti jokių Windows programų, pvz., Epson, funkcijų. Keli „Windows“ vartotojai nustatė daug suderinamumo problemų. Jas sunku toleruoti ir ištaisyti. Patariama laikinai išjungti bet kokią integruotą arba trečiosios šalies antivirusinę programinę įrangą, kad išspręstumėte „Epson“ skaitytuvų ryšio klaidą. Perskaitykite mūsų vadovą Kaip laikinai išjungti antivirusinę programą „Windows 10“. ir vykdykite instrukcijas, kad laikinai išjungtumėte antivirusinę programą kompiuteryje.
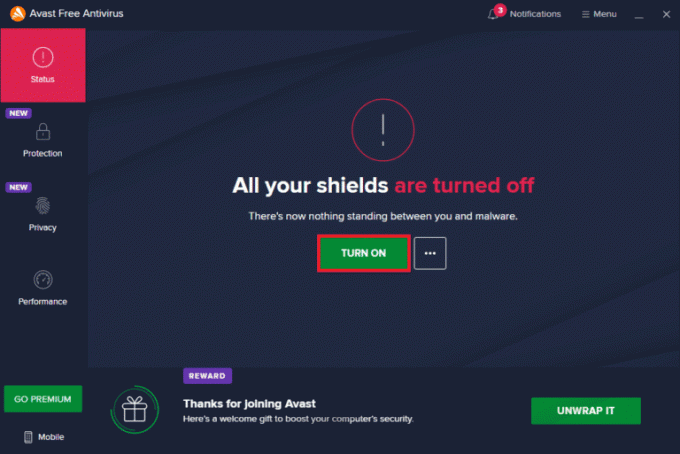
Taip pat skaitykite:Kaip pašalinti „McAfee LiveSafe“ sistemoje „Windows 10“.
1E. Atnaujinkite „Windows“.
Taip pat galite pašalinti Epson skaitytuvų ryšio klaidas savo kompiuteryje atnaujindami operacinę sistemą. Visada įsitikinkite, kad atnaujinote „Windows“ operacinę sistemą ir jei naujinimai laukiami, naudokite mūsų vadovą Kaip atsisiųsti ir įdiegti naujausią Windows 10 naujinimą.

Atnaujinę „Windows“ operacinę sistemą patikrinkite, ar galite prisijungti prie skaitytuvo.
1F. Taisyti sistemos failus
Jei jūsų „Windows“ operacinėje sistemoje yra sugadinti sistemos failai, jūsų kompiuteris gali susidurti su daugybe interneto ryšio problemų. Jei visai neseniai susiduriate su ryšio su Epson skaitytuvais klaidų, yra tikimybė, kad jūsų kompiuterio failai buvo sugadinti arba pažeisti. „Windows 10“ kompiuteryje yra integruoti taisymo įrankiai, tokie kaip SFC (sistemos failų tikrintuvas) ir DISM (diegimo vaizdo aptarnavimas ir valdymas), kurie padės ištaisyti visus sugadintus failus. Perskaitykite mūsų vadovą Kaip taisyti sistemos failus „Windows 10“. ir atlikite veiksmus, kaip nurodyta, kad pataisytumėte visus sugadintus failus.

1G. Paleiskite kenkėjiškų programų nuskaitymą
Virusų buvimas sukelia konfliktus ir klaidas, tokias kaip „Epson“ skaitytuvų ryšio klaidos. Taigi, įdiekite patikimą antivirusinę programinę įrangą savo kompiuteryje ir atlikite visą nuskaitymą. Jei esate sumišęs dėl kenkėjiškų programų nuskaitymo, mūsų vadovas Kaip savo kompiuteryje paleisti virusų nuskaitymą? padės tai padaryti.
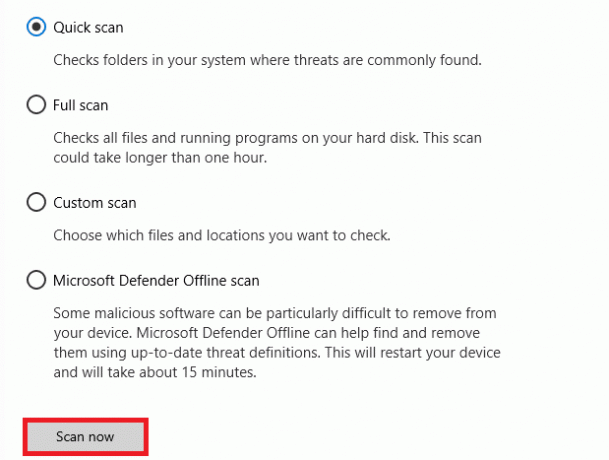
Be to, jei norite pašalinti kenkėjiškas programas iš savo kompiuterio, peržiūrėkite mūsų vadovą Kaip pašalinti kenkėjiškas programas iš kompiuterio sistemoje „Windows 10“..
2 būdas: paleiskite skaitytuvo programinę įrangą su administratoriaus teisėmis
Pirmiausia turite pabandyti paleisti nuskaitymo programą su administratoriaus teisėmis. Kai kurioms programoms ir programoms, kurioms reikalinga įvestis iš bet kurio išorinio šaltinio, reikės administratoriaus teisių. Taigi, norėdami padaryti tą patį, atlikite toliau nurodytus veiksmus.
1. Dešiniuoju pelės mygtuku spustelėkite Epson Scantrumpesnis kelias darbalaukyje ir pasirinkite Savybės.

2. Tada perjunkite į Suderinamumas skirtuką ir pažymėkite langelį Paleiskite šią programą kaip administratorius.

3. Galiausiai spustelėkite Taikyti > Gerai norėdami išsaugoti pakeitimus.
Taip pat skaitykite:Kaip rasti administratoriaus slaptažodį „Windows 10“.
3 būdas: paleiskite tinklo trikčių šalinimo įrankį
Norėdami išspręsti įvairias interneto ryšio problemas, prireikus galite naudoti integruotą įrankį, pateiktą „Windows 10“ kompiuteryje. Galite analizuoti ir diagnozuoti įprastas su tinklu susijusias problemas naudodami „Windows“ tinklo trikčių šalinimo įrankį. Tai sistemingas procesas, kurį įgyvendinus žingsnis po žingsnio padėsite išspręsti „Epson“ skaitytuvo, kuris negali susisiekti, problemos. Sekite mūsų vadovą Kaip pašalinti tinklo ryšio problemas sistemoje „Windows 10“. Norėdami išspręsti visas su tinklu susijusias problemas naudodami tinklo adapterio trikčių šalinimo įrankį.

Norėdami diagnozuoti „Wi-Fi“ ryšius, eternetą ir visus tinklo adapterius „Windows 10“ kompiuteryje, galite atlikti vadove nurodytus veiksmus. Galiausiai patikrinkite, ar ištaisėte „Epson“ skaitytuvų ryšio klaidą.
4 būdas: atnaujinkite skaitytuvo tvarkykles
Įrenginių tvarkyklės sukuria jungiamąjį ryšį tarp jūsų kompiuterio aparatinės įrangos ir operacinės sistemos. Be to, sugedusios arba sugadintos tvarkyklės sukelia „Epson“ skaitytuvų ryšio klaidą. Daugelis vartotojų pranešė, kad WLAN tvarkyklių atnaujinimas padėjo jiems išspręsti problemą. Patariama atnaujinti skaitytuvo tvarkykles, kad padidintumėte tinklo adapterių patikimumą, išspręstumėte suderinamumo problemas ir išspręstumėte ryšio klaidą. Sekite mūsų vadovą Kaip atnaujinti įrenginių tvarkykles „Windows 10“. tai padaryti. Būtinai išplėskite Vaizdo įrenginiai kaip parodyta žemiau.

Taip pat skaitykite:Nepavyko nustatyti vartotojo nustatymų į tvarkyklę sistemoje „Windows 10“.
5 būdas: grąžinkite skaitytuvo tvarkykles
Kai atšauksite tvarkykles, visos dabartinės aparatinės įrangos versijos bus pašalintos, o anksčiau įdiegtos tvarkyklės bus įdiegtos jūsų kompiuteryje. Ši funkcija bus labai naudinga, kai bet koks naujas tvarkyklės naujinimas netinkamai veiks jūsų kompiuteryje. Atlikite veiksmus, kaip nurodyta mūsų vadove Kaip atkurti tvarkykles „Windows 10“. Norėdami ištaisyti „Epson“ skaitytuvo ryšio klaidą.
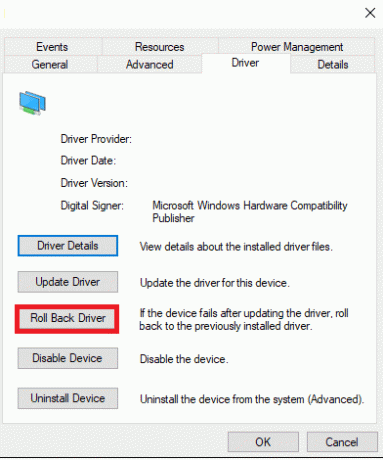
Kai jūsų „Windows 10“ kompiuteryje įdiegta ankstesnė tvarkyklių versija, patikrinkite, ar ištaisėte „Epson“ skaitytuvų ryšio klaidą.
6 būdas: iš naujo įdiekite skaitytuvo tvarkykles
Nesuderinamos tvarkyklės turi būti įdiegtos iš naujo, kad išspręstumėte „Epson“ skaitytuvo negali susisiekti su problema. Patariama iš naujo įdiegti įrenginių tvarkykles tik tuo atveju, jei negalite jų pataisyti atnaujindami. Iš naujo įdiegti tvarkykles yra labai paprasta, tai galite padaryti naudodami trečiosios šalies programą arba rankiniu būdu. Sekite mūsų vadovą Kaip pašalinti ir iš naujo įdiegti tvarkykles sistemoje „Windows 10“. norėdami iš naujo įdiegti tvarkykles kompiuteryje, kuriame veikia „Windows 10“. Būtinai išplėskite Vaizdo įrenginiai kaip parodyta žemiau.

Iš naujo įdiegę skaitytuvo tvarkykles patikrinkite, ar ištaisėte „Epson“ skaitytuvų ryšio klaidą.
Taip pat skaitykite:Ištaisykite „Bluetooth“ tvarkyklės klaidą sistemoje „Windows 10“.
7 būdas: iš naujo paleiskite „Shell Hardware Detection Service“.
„Shell Hardware Detection“ paslauga nustato, ar kita aparatinė įranga yra prijungta prie jūsų sistemos, ar ne, ir aptinka visus skaitytuvus, saugojimo įrenginius ir spausdintuvus, prijungtus prie jūsų įrenginio. Jame pateikiami pranešimai apie automatinio paleidimo aparatinės įrangos įvykius. Jei ši paslauga bus sustabdyta dėl kokios nors priežasties, susidursite su „Epson“ skaitytuvo pranešimo klaida. Norėdami iš naujo paleisti šią paslaugą, atlikite toliau nurodytus veiksmus.
1. Tipas Paslaugos paieškos meniu ir spustelėkite Vykdykite kaip administratorius.

2. Dabar slinkite žemyn ir dukart spustelėkite „Shell“ aparatinės įrangos aptikimas paslauga.
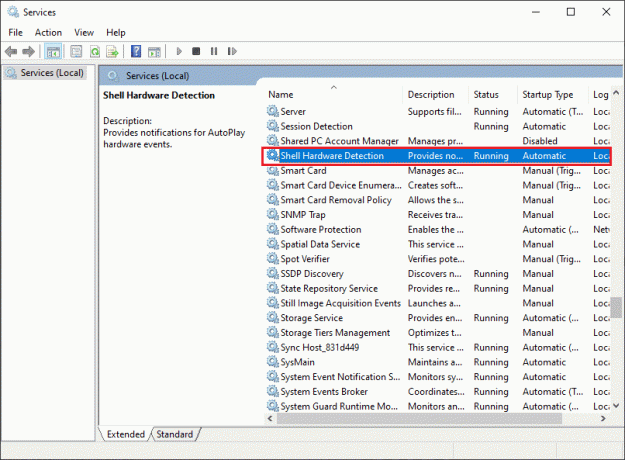
3. Naujame iššokančiajame lange pasirinkite Paleidimo tipas į Automatinis.
Pastaba: Jei Paslaugos būsena yra Sustojo, spustelėkite Pradėti mygtuką. Jei Paslaugos būsena yra Bėgimas, spustelėkite Sustabdyti ir pradėkite iš naujo.

4. Spustelėkite Taikyti > Gerai norėdami išsaugoti pakeitimus.
5. Atjunkite skaitytuvą ir šiek tiek palaukite. Vėl prijunkite jį atgal.
6. Pakartokite tuos pačius veiksmus „Windows“ vaizdų gavimo paslauga ir patikrinkite, ar tai veikia, ar ne.
8 būdas: sutvarkykite belaidį ryšį
Kai kuriais atvejais jūsų kompiuterio „Epson“ nuskaitymo programai nepavyksta automatiškai užmegzti ryšio tarp LAN adresų. Tai nutinka dažniau, kai naudojate belaidį tinklą. Nors adresus galite rasti programoje, tai ne visada veikia. Taigi rankiniu būdu pridėkite adresą, kaip nurodyta toliau.
1. Tipas „Epson Scan“ nustatymai paieškos meniu. Dabar spustelėkite Atviras.
2. Nuskaitymo nustatymuose pasirinkite Papildyti parinktis pagal Tinklo skaitytuvo adresas.
Pastaba: Įsitikinkite, kad pasirinkote tinkamą skaitytuvą naudodami Pasirinkite Skaitytuvas išskleidžiamasis meniu viršuje.
3. Dabar ekranas įveskite adresą pasirodys. Norėdami rasti tinkamą adresą, atlikite toliau nurodytus veiksmus.
4. Tipas cmd paieškos juostoje ir spustelėkite Atviras.

5. Tada įveskite ipconfig/all komandą ir paspauskite Įveskite raktą.
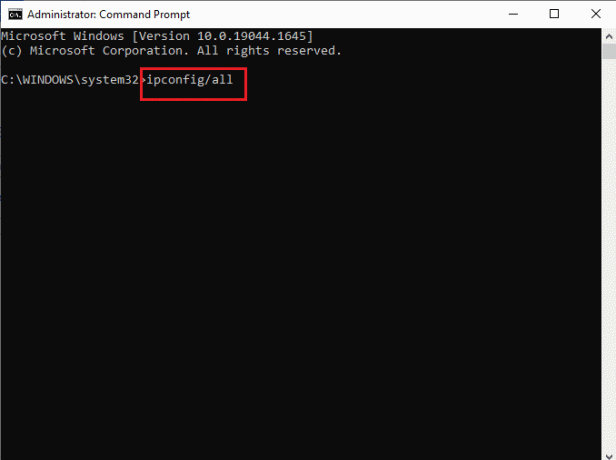
6. Dabar atkreipkite dėmesį į Numatytasis šliuzas detalė iš lango.

7. Nukopijuokite tai adresu (čia, 192.168.1.1) ir įveskite jį naršyklėje, kad pasiektumėte maršrutizatorių.
8. Užsirašykite prie tinklo prijungtų įrenginių sąrašą. Tame pačiame ekrane galite rasti skaitytuvo IP adresą. Atkreipkite dėmesį į jo vertę.
9. Tada eikite į Papildyti lange Nuskaitymo nustatymai ir įveskite skaitytuvo IP adresą Įveskite adresą Meniu.
10. Spustelėkite Gerai norėdami išsaugoti pakeitimus.
Pastaba: Taip pat galite spustelėti Testas kad ryšys būtų sėkmingas.
Taip pat skaitykite:Pataisykite kompiuterį, atrodo, yra tinkamai sukonfigūruotas, bet DNS nereaguoja sistemoje „Windows 10“
9 būdas: išjunkite slaptažodžiu apsaugotą bendrinimą
Slaptažodžiu apsaugoto bendrinimo nustatymas skirtas užtikrinti, kad failų ir aplankų bendrinimas būtų saugus. Jei šis nustatymas įjungtas, prie jūsų tinklo prisijungę vartotojai negalės pasiekti jūsų kompiuteryje esančių failų, nebent privatumo slaptažodis bus įvestas rankiniu būdu. Kelios ataskaitos rodo, kad ši funkcija suaktyvina „Epson“ nuskaitymą, negali susisiekti su skaitytuvo klaida. Taigi, jūs turite išjungti šį nustatymą, vėl prijungti skaitytuvą ir patikrinti, ar tai veikia, ar ne.
Pastaba: Visada turite įjungti nustatymą, jei viskas nesiseka sklandžiai.
1. Tipas Kontrolės skydelis paieškos juostoje ir spustelėkite Atviras.

2. Tada nustatykite Žiūrėti pagal kaip Kategorija ir spustelėkite Tinklas ir internetas.
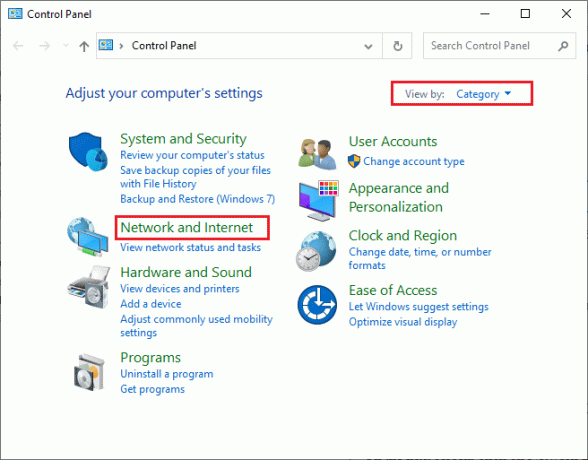
3. Dabar spustelėkite Tinklo ir dalinimosi centras kaip pavaizduota.
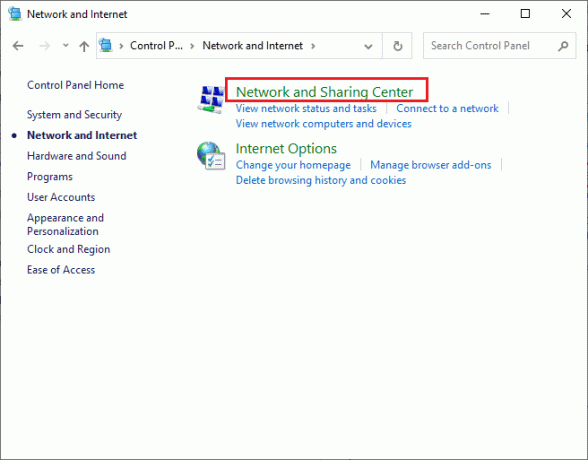
4. Dabar spustelėkite Pakeiskite išplėstinius bendrinimo nustatymus nuoroda, kaip parodyta.

5. Išplėskite Visi tinklai skyrių ir spustelėkite Išjunkite slaptažodžiu apsaugotą bendrinimą variantas.

6. Dabar spustelėkite Išsaugoti pakeitimus ir minutei atjunkite skaitytuvą. Prisijunkite iš naujo skaitytuvą ir patikrinkite, ar ryšio klaida išnyko, ar ne.
10 būdas: pakeiskite prievadus iš LPT1 į USB 001
Sena „Line Print Terminals“ technologija buvo naudojama spausdintuvams ir skaitytuvams prijungti. Dabar dauguma spausdintuvų ir skaitytuvų perėjo prie USB. Taigi patikrinkite, ar jūsų įrenginyje naudojamas USB ir ar tai veikia. Šis metodas veiksmingai išsprendžia, kad „Epson“ skaitytuvas negali susisiekti, jei atnaujinę „Windows 10“ susiduriate su problema.
1. Paspauskite „Windows“ klavišas ir tipas Kontrolės skydelis. Tada spustelėkite Atviras.
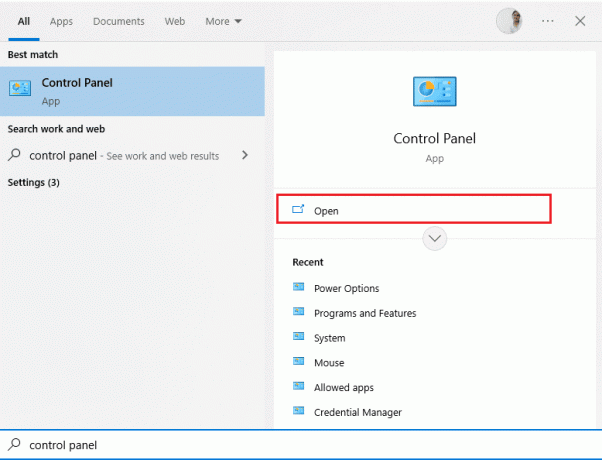
2. Dabar nustatykite Žiūrėti pagal kaip Kategorija ir spustelėkite Peržiūrėkite įrenginius ir spausdintuvus taip, kaip parodyta.
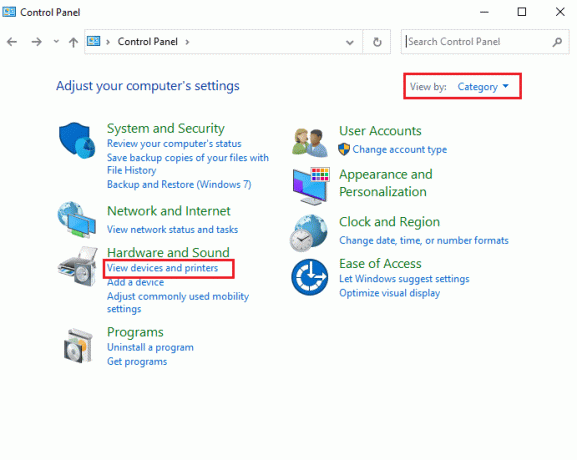
3. Dabar dešiniuoju pelės mygtuku spustelėkite savo spausdintuvas ir pasirinkite Savybės.

4. Perjungti į Uostai skirtuką ir pakeiskite prievadus iš LPT1 į USB 001.
5. Išsaugokite pakeitimus spustelėdami Taikyti > Gerai. Tada atjunkite įrenginį ir po kurio laiko vėl prijunkite.
Taip pat skaitykite:Pataisykite „Windows 10“ USB prievado įtampos padidėjimą
11 būdas: pakeiskite „Windows Defender“ ugniasienės nustatymus
Taip pat susidursite su „Epson“ nuskaitymu, kuris negalės susisiekti su skaitytuvu, nes jūsų „Windows 10“ kompiuteryje yra pernelyg aktyvus arba per daug saugus antivirusinis rinkinys. Tai užkerta kelią ryšio ryšiui tarp paleidimo priemonės ir tinklo. Taigi, norėdami išspręsti šią problemą, galite įtraukti Epson į baltąjį sąrašą užkardos nustatymuose arba laikinai išjungti ugniasienės apsaugą.
I parinktis: escndv.exe į baltąjį sąrašą
Leisti C:\WINDOWS\twain_32\escndv\escndv.exe „Windows Defender“ užkardoje vadovaukitės mūsų vadovu Leisti arba blokuoti programas per „Windows“ užkardą ir atlikite veiksmus, kaip nurodyta.

II parinktis: išjungti ugniasienę (nerekomenduojama)
Jei nežinote, kaip išjungti „Windows Defender“ ugniasienę, skaitykite mūsų vadovą Kaip išjungti „Windows 10“ užkardą padės tai padaryti.
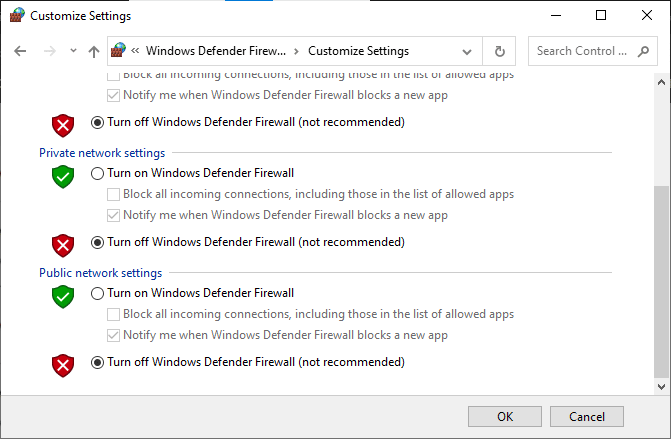
Taip pat skaitykite:Kaip atnaujinti „Windows Defender“ apibrėžimą
III parinktis: sukurkite naują taisyklę užkardoje
1. Paspauskite „Windows“ klavišas ir tipas „Windows Defender“ ugniasienė su išplėstine sauga. Tada spustelėkite Vykdykite kaip administratorius.
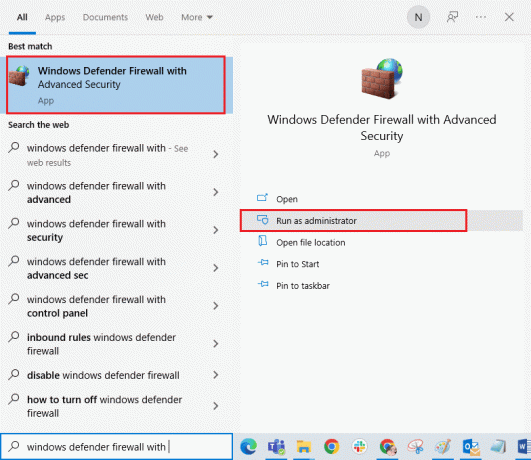
2. Spustelėkite Įeinančios taisyklės kaip pavaizduota kairiojoje srityje.
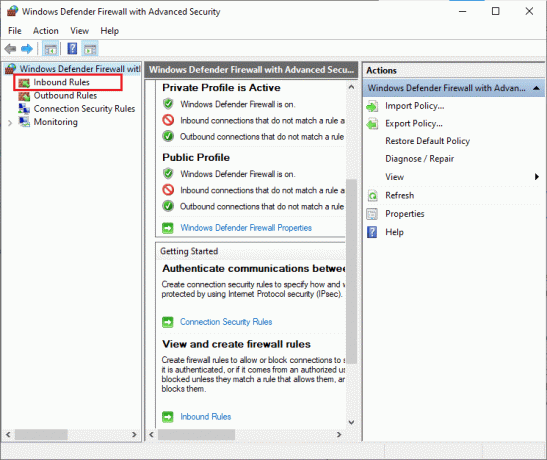
3. Spustelėkite Nauja taisyklė… kaip parodyta dešinėje srityje.
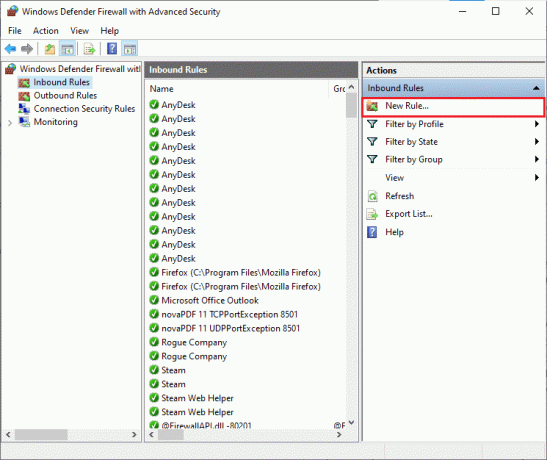
4. Įsitikinkite, kad pasirinkote Programa parinktis pagal Kokio tipo taisyklę norėtumėte sukurti? meniu ir spustelėkite Kitas > taip, kaip parodyta.
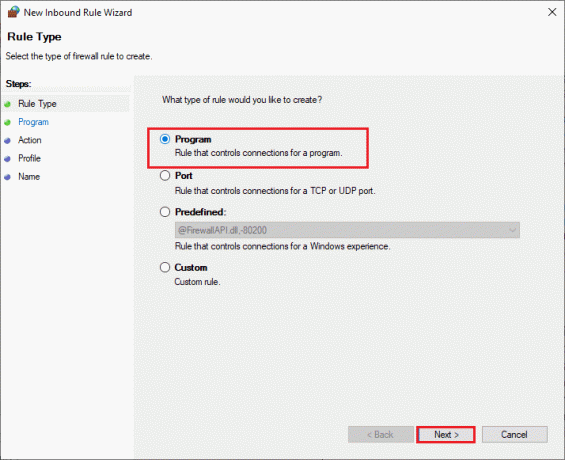
5. Tada spustelėkite Naršyti… mygtuką, atitinkantį Šis programos kelias: taip, kaip parodyta.

6. Eikite į C:\WINDOWS\twain_32\escndv\escndv.exe kelias ir dukart spustelėkite ant sąranka failą. Tada spustelėkite Atviras mygtuką.
7. Spustelėkite Kitas > viduje Naujas įeinančių taisyklių vedlys langas.

8. Dabar pasirinkite radijo mygtukas šalia Leiskite prisijungti ir spustelėkite Kitas > kaip pavaizduota.

9. Įsitikinkite Domenas, privatus ir viešas langeliai yra pažymėti ir spustelėkite Kitas >.

10. Galiausiai pridėkite a vardas prie naujos taisyklės ir spustelėkite Baigti.
Rekomenduojamas:
- Pataisykite „Windows“ rastas jūsų įrenginio tvarkykles, tačiau įvyko klaida
- Ištaisykite analizavimo klaidą įvesties $ sistemoje „Android“.
- Išspręskite įrenginių tvarkytuvės energijos valdymo problemą
- Ištaisykite spausdinimo klaidą sistemoje „Windows 10“.
Tikimės, kad šis vadovas buvo naudingas ir sužinojote, kaip taisyti „Epson“ skaitytuvas negali susisiekti „Windows 10“. Praneškite mums, kaip šis straipsnis jums padėjo geriausiai. Be to, jei turite klausimų / pasiūlymų dėl šio straipsnio, nedvejodami palikite juos komentarų skiltyje.



