Kaip pridėti rodyklių, viršutinio indekso ir simbolių „Google“ dokumentuose
Įvairios / / April 02, 2023
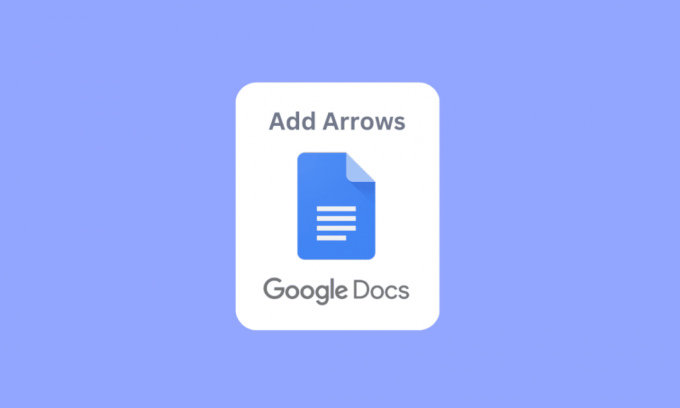
„Google“ dokumentai leidžia sukurti naują dokumentą ir išsaugoti failą internete vėlesniam naudojimui. „Word“ dokumentų išsaugojimas internete tapo norma. Yra daugybė funkcijų ir nuolat tobulėja. Viena iš funkcijų yra pridėti rodyklių „Google“ dokumentuose. Taip pat galite pridėti viršutinį indeksą „Google“ dokumentuose. Perskaitykite straipsnį, kad sužinotumėte, kaip piešti rodykles „Google“ dokumentuose ir pridėti simbolių „Google“ dokumentuose.
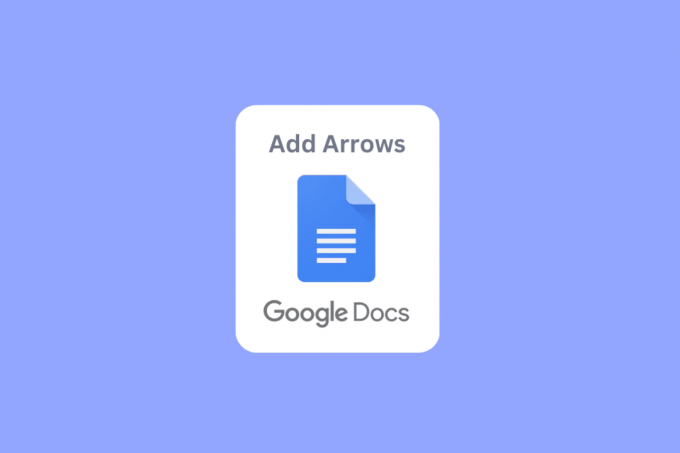
Turinys
- Kaip pridėti rodyklių, viršutinio indekso ir simbolių „Google“ dokumentuose
- Kaip pridėti rodyklių „Google“ dokumentuose
- Kaip pridėti viršutinį ir apatinį indeksą
- Kaip pridėti simbolį „Google“ dokumentuose
Kaip pridėti rodyklių, viršutinio indekso ir simbolių „Google“ dokumentuose
Mes paaiškinome, kaip pridėti rodyklių, viršutinio indekso ir simbolių Google dokumentai šiame straipsnyje.
Kaip pridėti rodyklių „Google“ dokumentuose
Toliau pateikiami būdai, kaip piešti rodykles „Google“ dokumentuose.
1 būdas: naudokite sparčiuosius klavišus rodyklėms įterpti
Taip pat galite pridėti rodyklių „Google“ dokumentuose naudodami sparčiuosius klavišus. Jums reikia paspausti kairysis alt klavišas ir konkretus skaitinė raidė kad suaktyvintumėte atitinkamą rodyklę.
- Rodyklė aukštyn – Kairysis alt klavišas + 24
- Rodyklė žemyn - Kairysis alt klavišas + 25
- Rodyklė dešinėn – Kairė Alt + 26
- Rodyklė kairėn – Kairė Alt + 27
- Kairė ir dešinė rodyklė - Kairė Alt + 29
- Rodyklė aukštyn ir žemyn – Kairė Alt + 23
Pastaba: turi būti naudojamas tik kairysis alt klavišas, dešinysis alt klavišas neveiks.
2 būdas: įterpkite rodykles virš raidžių ar simbolių
Tai naudinga gamtos mokslų studentams, norintiems „Google“ dokumentuose naudoti vektorinius algebrinius simbolius arba paprastą vektorių.
1. Meniu juostoje spustelėkite Įdėti meniu ir spustelėkite Lygtis.

2. Bus atidarytas langelis, įveskite \vec ir paspauskite tarpo klavišas. Dabar tuščioje vietoje, kurioje galėsite rašyti, bus rodoma rodyklė.

3. Dabar galite įvesti vektorių arba rodyklę virš simbolio.

Taip pat skaitykite:Kaip sukurti kabančią įtrauką „Word“ ir „Google“ dokumentuose
3 būdas: pridėkite rodyklę per specialiųjų simbolių meniu
„Google“ dokumentuose galite pridėti rodyklių iš specialiųjų simbolių meniu. Atlikite toliau nurodytus veiksmus, kad sužinotumėte, kaip tai padaryti.
1. Meniu juostoje eikite į Įdėti skirtuką.
2. Spustelėkite Specialūs simboliai norėdami atidaryti meniu.

3. Dabar pamatysite langelį, kuriame rodomi keli specialieji simboliai. Galite ieškoti atitinkamos rodyklės ir įterpti ją spustelėję.

4. Taip pat galite ieškoti rodyklių įvesdami paieškos terminą Ieškokite pagal raktinį žodį (pvz., rodyklę) arba kodo tašką.

4 būdas: naudokite piešimo įrankį, kad nubrėžtumėte rodyklę
Naudoti piešimo įrankį gali būti gana paprasta ir nereikia patiems visiškai nupiešti rodyklės. Tačiau šis metodas naudojamas norint pridėti rodykles į google dokumentus iš pateiktų šablonų, o rodyklės dydį taip pat galima redaguoti. Be to, jei norite sužinoti, kaip piešti rodykles „Google“ dokumentuose, šis metodas jums puikiai tinka.
1. Meniu juostoje eikite į Įdėti meniu ir spustelėkite piešimas, ir tada + Naujas.

2. Atlikus šį veiksmą, viršuje bus matomas piešimo skydelis.
3. Spustelėkite ant Formos piktogramą, tada spustelėkite Rodyklės.

4. Galite pamatyti visas galimas rodykles, spustelėkite tą, kurią norite sukurti.
5. Paspaudę rodyklę, nupieškite rodyklę puslapyje.

6. Piešdami rodyklę taip pat galite keisti rodyklės formas.
7. Galiausiai spustelėkite Išsaugokite ir uždarykite kad įterptumėte savo rodyklę.

Taip pat skaitykite:Kaip pridėti turinį „Google“ dokumentuose
Kaip pridėti viršutinį ir apatinį indeksą
Kai pradedate rašyti dokumentą, dauguma simbolių bus sudaryti iš skaičių ir raidžių, kad būtų suprantama, ką rašote. Jei rašote mokslinį darbą, jums dažnai prireiks viršutinių ir apatinių indeksų, kad gautumėte geresnių pastabų. Akademikoje dažnai naudojami viršutiniai ir apatiniai indeksai. „Microsoft Word“ ar kitiems žodžių redaktoriams yra paprasta naudoti įrankių juosta, kurią galima naudoti, tačiau „Google“ dokumentuose viskas yra šiek tiek kitaip, tai neturi būti sunku, pažiūrėkime, kaip pridėti viršutinius indeksus ir pradiniai indeksai.
1 būdas: naudokite sparčiuosius klavišus
Štai žingsniai, kaip pridėti viršutinį indeksą „Google“ dokumentuose naudojant sparčiuosius klavišus.
I parinktis: „Windows“.
1. Viršutinį indeksą „Google“ dokumentuose galima suaktyvinti naudojant sparčiuosius klavišus, Ctrl + . (Laikotarpis) yra spartusis klavišas, leidžiantis suaktyvinti viršutinį indeksą „Google“ dokumentuose.
2. Dabar viskas, ką įvesite, bus įvesta viršutinio indekso formatu.

3. Norėdami išeiti iš viršutinio indekso formato, paspauskite Ctrl + .raktai vėl vienu metu.
4. Jei norite pridėti indeksą, paspauskite Ctrl + , (kablelis) raktai iš viso, kad įvestumėte indekso formatą.

5. Paspauskite Ctrl +, dar kartą, kad išeitumėte iš indekso formato.
II parinktis: „Mac“.
- Jei norite taikyti viršutinį indeksą „Mac“, tiesiog paspauskite Komanda +. raktai vienu metu ir norėdami išeiti iš viršutinio indekso formato paspauskite Command + .raktai kartu.
- Norėdami pritaikyti indeksą, paspauskite Command +, klavišai tuo pačiu metu norėdami įvesti indekso formatą. Išeikite iš indekso formato naudodami Command +, klavišai tuo pačiu metu.
2 būdas: naudokite meniu norėdami įvesti viršutinį arba apatinį indeksą
Jei norite sužinoti kitą būdą, kaip įterpti viršutinius ir apatinius indeksus, galite tai padaryti meniu.
1. Spustelėkite Įdėti meniu ir spustelėkite Lygtys.

2. Dabar, norėdami įvesti viršutinį indeksą, turite paspausti Shift + 6raktai kartu įvedus veikėją.

3. Norėdami įvesti indeksą, turite įvesti Shift + – klavišai tuo pačiu metu įvedus simbolį.
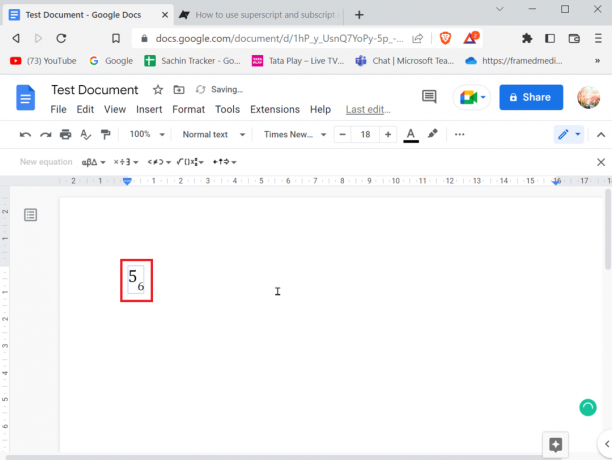
4. Įvedę viršutinį arba apatinį indeksą, paspauskite Įeikite klavišą, kad išeitumėte iš formato.
III parinktis: mobiliajame telefone
Jei naudojate „Google“ dokumentus mobiliajame įrenginyje, galite įvesti arba išeiti iš viršutinio ir apatinio indekso atlikdami šiuos veiksmus.
1. Paryškinti tekstą, kurį norite pakeisti į viršutinį indeksą arba apatinį indeksą.
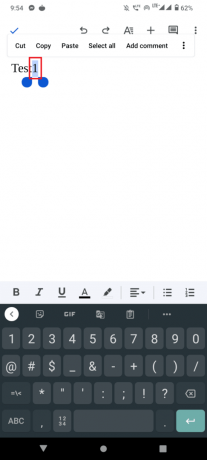
2. Dabar spustelėkite Formatas mygtuką, esantį ekrano viršuje.
3. Tada eikite į Tekstas skirtuką ir bakstelėkite X2 įvesti viršutinį indeksą ir X2 norėdami įvesti pradinį indeksą.
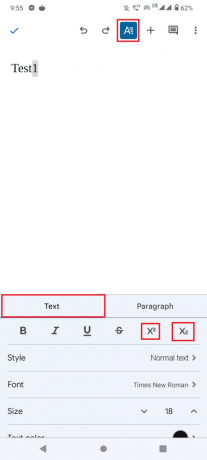
4. Įvedę viršutinį arba apatinį indeksą, galite išeiti iš formato bakstelėdami Formatas mygtuką dar kartą.
Taip pat skaitykite:Kaip pridėti puslapį „Google“ dokumentuose
Kaip pridėti simbolį „Google“ dokumentuose
Kai kuriems žmonėms gali reikėti įvesti specialius simbolius arba simbolius, pvz., autorių teisių simbolį arba mažą apskritimą virš raidės, kad įvestumėte laipsnio reikšmę. Jei norite pridėti simbolių Google dokumentai atlikite toliau nurodytus veiksmus, kad juos pridėtumėte.
1. Kai atidarysite „Google“ dokumentus, spustelėkite Įdėti yra meniu juostoje.
2. Tada spustelėkite Specialūs veikėjai Meniu.

3. Dabar pasirinkite pirmąjį išskleidžiamąjį laukelį simboliai.
4. Pasirinkę simbolius, dabar galite pasirinkti norimo simbolio kategoriją spustelėdami antrąjį išskleidžiamąjį mygtuką.

5. Čia galite lengvai pasirinkti bet kurį specialų simbolį ar simbolį iš pateikto sąrašo.
1 būdas: nupieškite specialiuosius simbolius
Kartais yra tiek daug simbolių ar simbolių, iš kurių galima rinktis, jie taip pat paslėpti tam tikrose kategorijose. Jei žinote, kaip nupiešti ieškomą simbolį, galite lengvai naudoti piešimo įrankį, kad pridėtumėte rodyklių arba įterptumėte specialų simbolį „Google“ dokumentuose.
1. Eiti į Įdėti ir spustelėkite Specialūs simboliai.
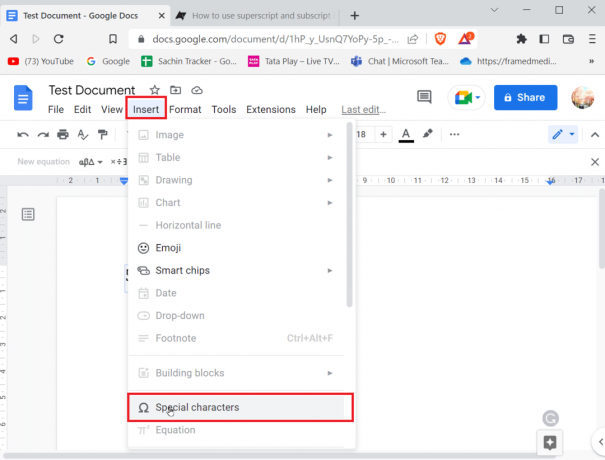
2. Įveskite specialaus simbolio, kurį norite įterpti, eskizą, piešdami jį tam skirtoje vietoje.

3. „Google“ dokumentai automatiškai atpažins piešinį ir pasiūlys simbolius, identiškus jūsų piešiniui.
4. Galite tiesiog pasirinkti simbolį bakstelėdami atitinkamą simbolį.
5. Taip pat galite ieškoti atitinkamo simbolio specialiųjų simbolių meniu. Jums tereikia įvesti simbolio pavadinimą ir „Google“ dokumentai pasiūlys jums geriausią atitiktį.

2 būdas: įterpkite unikodo reikšmę
Jei jums sunku nuolat ieškoti ar piešti simbolių, specialius simbolius galite įvesti naudodami Unicode reikšmę. Prieš įterpdami Unicode reikšmę, pirmiausia turite žinoti, koks kodas atskleidžia simbolį, kurį norite įvesti.
1. Eiti į Įdėti ir spustelėkite Specialūs simboliai.
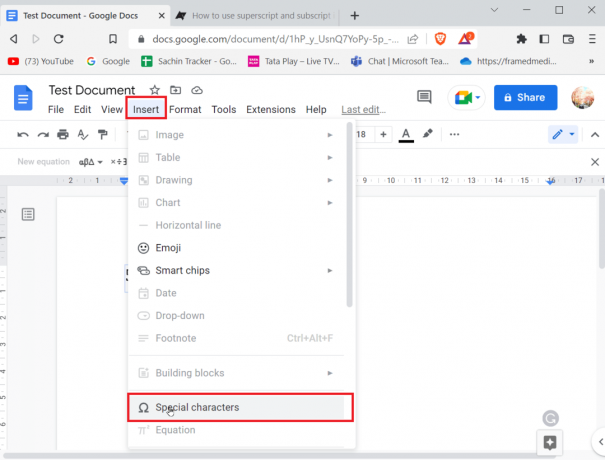
2. Tada ieškokite simbolio, kurio ieškote, jei radote simbolį, kurio ieškote. Užveskite pelės žymeklį ant simbolio ir užsirašykite po simboliu esančią reikšmę.

3. Dabar galite pamatyti to konkretaus simbolio Unicode. Galite naudoti šį Unicode paieškos laukelyje, kad simbolis būtų rodomas greitai ir bet kuriuo metu.

Taip pat skaitykite:Kaip atkurti ištrintus „Google“ dokumentus
3 būdas: naudokite pakaitinio simbolio funkciją
Jei dažnai naudojate vieną iš specialiųjų simbolių ir nenorite eiti į tam tikrą meniu įterpti simbolius, yra kitas būdas. Nors ir reikia šiek tiek padirbėti, atlikus darbą lengviau.
1. Pirmiausia į dokumentą įterpkite specialųjį simbolį arba simbolį iš atitinkamo specialiųjų simbolių meniu.
2. Specialiųjų ženklų meniu galite pasiekti spustelėję Įdėti ir tada Specialūs veikėjai.

3. Įdėję simbolį pažymėkite simbolį, spustelėkite jį dešiniuoju pelės mygtuku ir spustelėkite Kopijuoti.
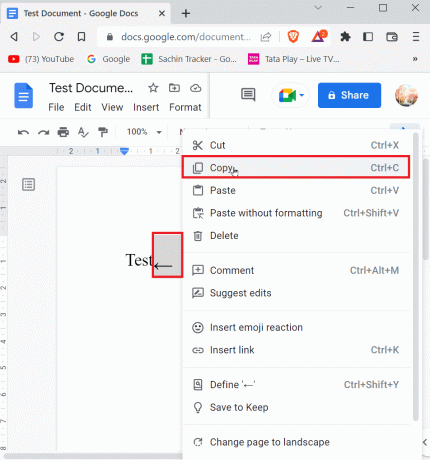
4. Dabar meniu juostoje spustelėkite Įrankiai ir tada spustelėkite Parinktys.

5. Eikite į Pakeitimas skirtuką ir įveskite simbolį Pakeiskite skirtuką.

6. Dabar įveskite simbolį, kurį turite įvesti, kai įvesite nuorodą Su pusėje.
7. Galiausiai spustelėkite Gerai išsaugoti.
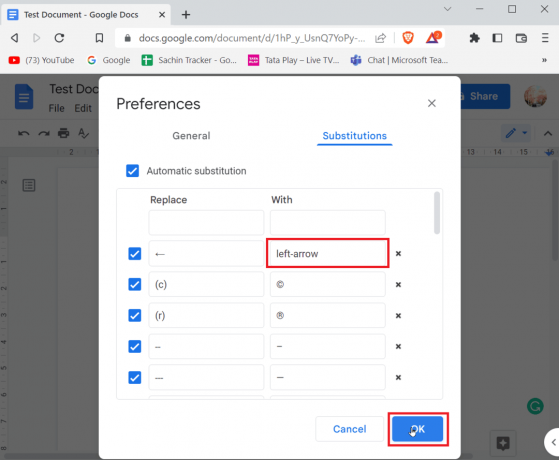
8. Kai įvesite kairiąją rodyklę tuščiame dokumente, „Google“ dokumentai pakeis reikšmę įvestu kairiosios rodyklės simboliu.
4 būdas: naudokite atitinkamo specialaus simbolio nuorodą
Norėdami įvesti atitinkamą specialų simbolį, galite naudoti sparčiuosius mygtukus, yra daug nuorodų, kurias galite naudoti norėdami įvesti reikiamą simbolį.
- Pavyzdžiui, norėdami įvesti autorių teisių simbolį, turite įvesti Alt + 0169 klavišus vienu metu.
Pastaba: Klaviatūroms be tam skirtų skaičių klaviatūrų galite naudoti FN (funkcinį klavišą) kartu su Alt klavišas ir skaičių eilutėje įveskite skaitinius simbolius.
- „Mac“ sistemoje turite paspausti Parinktis + G klavišai kartu, kad įvestumėte autorių teisių simbolį.
Dažnai užduodami klausimai (DUK)
Q1. Kada man reikės viršutinių indeksų?
Ans. Rašydami dokumentus turėsite įvesti, pavyzdžiui, eilinius (1Šv, 2nd, 3rd) tai gali būti naudinga viršutinio indekso naudojimo priemonė. Be to, viršutinį indeksą galite naudoti matematinėse formulėse arba net įprastoje formulėje.
Q2. Kada reikalingas indeksas?
Ans. Dažniausiai cheminėse formulėse naudojamas indeksas (H2O, CO2ir tt) ir fizika.
Rekomenduojamas:
- Pataisykite Microsoft IPP klasės tvarkykles, kuriose nėra spalvų, tik pilkos spalvos tonai
- Kaip ieškoti kelių kriterijų ir stulpelių „Google“ skaičiuoklėse
- Kaip sumažinti vaizdą „Google“ dokumentuose
- Kaip atkurti ištrintą „Google“ dokumentą iš „Google“ disko
Tikimės, kad aukščiau pateiktame straipsnyje Kaip pridėti rodyklių „Google“ dokumentuose buvo jums naudinga ir galėjote įvesti rodyklę savo dokumente. Praneškite mums, kuris metodas jums labiausiai tinka toliau pateiktame komentare. Jei turite klausimų / pasiūlymų dėl straipsnio, nedvejodami pasidalinkite jais, ačiū.



