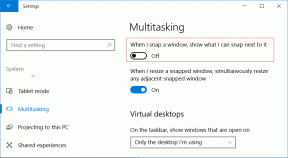Kaip pridėti slaptažodį prie „Keynote“ pristatymo „iPhone“, „iPad“ ir „Mac“.
Įvairios / / April 02, 2023
„Keynote“ programa leidžia kurti patrauklius pristatymus asmeniniams ir profesiniams tikslams. Ir jei jūsų pristatyme yra konfidencialios informacijos, jos apsauga yra jūsų pagrindinis prioritetas. Ar tai būtų mokyklos projektas, kurio nenorite nukopijuoti, ar įmonės pristatymas, kuriame pateikiami pagrindiniai dalykai ir statistika.

Laimei, „Keynote“ programoje yra įmontuota parinktis pridėti slaptažodį prie pristatymo failų. Geriausia tai, kad tai galite padaryti naudodami „iPhone“, „iPad“ ir „Mac“. Štai kaip pridėti slaptažodį prie „Keynote“ pristatymo failo „iPhone“, „iPad“ ir „Mac“.
Pridėkite slaptažodį prie „Keynote“ pristatymo „Mac“.
Pagal numatytuosius nustatymus natūralu naudoti Keynote pristatymo failą „Mac“, kai norite pridėti slaptažodį. Tačiau prieš atliekant veiksmus siūlome atnaujinti „Keynote“ programą į naujausią versiją.
Atnaujinkite „Keynote“, skirtą „Mac“.
Atnaujinę programas, štai kaip apsaugoti „Keynote“ failą.
1 žingsnis: Paspauskite „Command“ + tarpo klavišą, kad atidarytumėte „Spotlight“ paiešką, įveskite Pagrindinis pranešimas, ir paspauskite Grįžti.

2 žingsnis: Atidarykite Keynote failą.
3 veiksmas: Viršutiniame kairiajame kampe spustelėkite Failas.

4 veiksmas: Pasirinkite Nustatyti slaptažodį.

5 veiksmas: Įveskite slaptažodį ir įveskite dar kartą, kad jį patvirtintumėte.

Galite pažymėti laukelį šalia „Atidaryti naudojant Touch ID“, jei jūsų „Mac“ modelis palaiko šią funkciją.
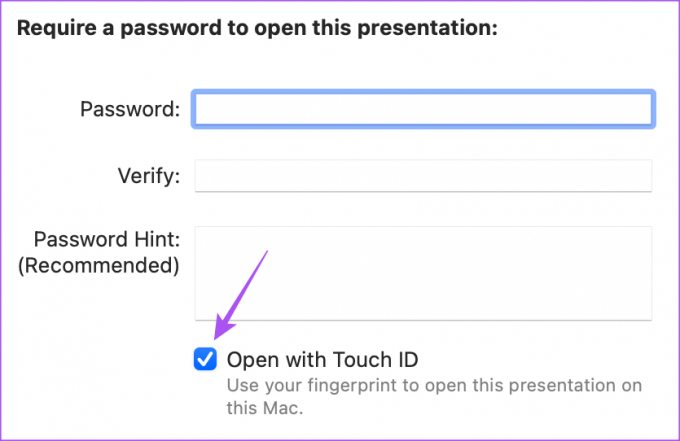
6 veiksmas: Spustelėkite Nustatyti slaptažodį.

7 veiksmas: Paspauskite Command + S spartųjį klavišą, kad išsaugotumėte pakeitimus.
Jūsų Keynote failas dabar apsaugotas slaptažodžiu, kurį reikia įvesti net atliekant minimalius pakeitimus, pvz keičiant skaidrės dydį.
Norėdami pasiekti failą, dukart spustelėkite jį ir įveskite slaptažodį arba naudokite Face ID, kad atidarytumėte failą.
Kaip pašalinti slaptažodį iš „Keynote“ failo „Mac“.
Štai kaip galite pašalinti slaptažodį iš Keynote failo „Mac“.
1 žingsnis: Paspauskite „Command“ + tarpo klavišą, kad atidarytumėte „Spotlight“ paiešką, įveskite Pagrindinis pranešimas, ir paspauskite Grįžti.

2 žingsnis: Atidarykite Keynote failą.
3 veiksmas: Viršutiniame kairiajame kampe spustelėkite Failas.

4 veiksmas: Spustelėkite Keisti slaptažodį.

5 veiksmas: Pridėkite dabartinį slaptažodį, kad patvirtintumėte.

6 veiksmas: Spustelėkite Pašalinti slaptažodį, kad patvirtintumėte.

7 veiksmas: Paspauskite „Control“ + S spartųjį klavišą, kad išsaugotumėte pakeitimus.
Tai pašalins jūsų slaptažodį iš Keynote failo.
Pridėkite slaptažodį prie „Keynote“ pristatymo „iPhone“ arba „iPad“.
Jei norite peržiūrėti „Keynote“ failus „iPhone“ arba „iPad“, galite pridėti slaptažodį prie pristatymo, kad užtikrintumėte papildomą apsaugą kelyje. Kaip ir „Mac“, rekomenduojame „iPhone“ ar „iPad“ įrenginyje įdiegti naujausią „Keynote“ versiją.
Atnaujinkite „Keynote“, skirtą „iPhone“ arba „iPad“.
Štai kaip apsaugoti „Keynote“ failą naudojant slaptažodį „iPhone“ ir „iPad“.
1 žingsnis: Atidarykite „Keynote“ programą savo „iPhone“ arba „iPad“.

2 žingsnis: Bakstelėkite, kad atidarytumėte Keynote failą.
3 veiksmas: Bakstelėkite trijų vertikalių taškų meniu viršutiniame dešiniajame kampe.

4 veiksmas: Pasirinkite Pristatymo parinktys.

5 veiksmas: Bakstelėkite Nustatyti slaptažodį.

6 veiksmas: Pridėkite slaptažodį ir įveskite dar kartą, kad jį patvirtintumėte.
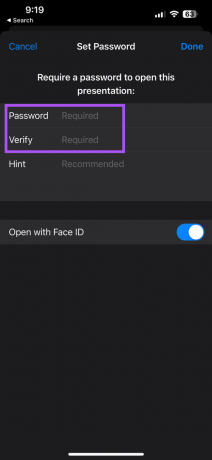
Taip pat galite bakstelėti perjungiklį šalia Atidaryti naudojant veido ID.

7 veiksmas: Viršutiniame dešiniajame kampe bakstelėkite Atlikta.
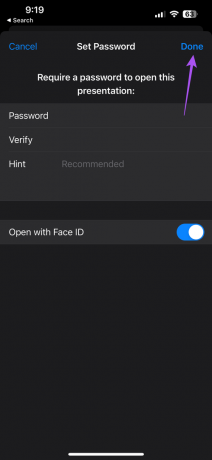
Jūsų Keynote failas dabar bus rodomas užrakintas programoje. Bakstelėję norėdami jį atidaryti, turėsite įvesti slaptažodį arba naudoti Face ID.
Papildomas patarimas – kaip pašalinti slaptažodį iš „Keynote“ failo „iPhone“ ar „iPad“.
Štai kaip galite pašalinti slaptažodį iš Keynote failo savo iPhone ar iPad. „iPhone“ ir „iPad“ slaptažodžio pašalinimo veiksmai išlieka tokie patys.
1 žingsnis: Atidarykite „Keynote“ programą savo „iPhone“ arba „iPad“.

2 žingsnis: Bakstelėkite, kad atidarytumėte Keynote failą.
3 veiksmas: Bakstelėkite tris vertikalius taškus viršutiniame dešiniajame kampe.

4 veiksmas: Pasirinkite Pristatymo parinktys.

5 veiksmas: Bakstelėkite Keisti slaptažodį.

6 veiksmas: Įveskite savo dabartinį slaptažodį.
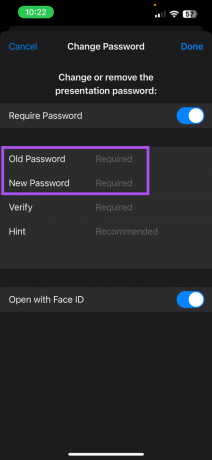
7 veiksmas: Norėdami išjungti funkciją, bakstelėkite jungiklį šalia Reikalauti slaptažodžio.

8 veiksmas: Viršutiniame dešiniajame kampe bakstelėkite Atlikta.

Slaptažodis pašalintas iš „Keynote“ failo.
Apsaugokite savo Keynote failus
Kai turite ką nors svarbaus pristatyti naudodami „Keynote“, failo apsauga slaptažodžiu yra geras pasirinkimas. Tačiau kartais, kai jūsų Keynote failą turi pasiekti kažkas kitas, galite nepasidalinti slaptažodžiu. Be to, kai kuriais atvejais kyla problemų dėl „Mac“ galimybės naudoti „Keynote“ failą.
Tokiais atvejais geriau bendrinti Keynote failą plačiau palaikomu formatu. Štai kodėl mes apėmėme įrašą, kuriame išvardyti veiksmai konvertuoti Keynote failą į vaizdo įrašą „iPhone“, „iPad“ ir „Mac“..
Paskutinį kartą atnaujinta 2023 m. kovo 20 d
Aukščiau pateiktame straipsnyje gali būti filialų nuorodų, kurios padeda palaikyti „Guiding Tech“. Tačiau tai neturi įtakos mūsų redakciniam vientisumui. Turinys išlieka nešališkas ir autentiškas.
Parašyta
Paurush Chaudhary
Paprasčiausias technologijų pasaulio demistifikavimas ir kasdienių problemų, susijusių su išmaniaisiais telefonais, nešiojamaisiais kompiuteriais, televizoriais ir turinio srautinio perdavimo platformomis, sprendimas.