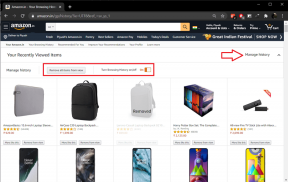7 geriausi tamsaus režimo, neveikiančio „Safari“, „Mac“ pataisymai
Įvairios / / April 02, 2023
Tamsusis režimas įjungtas „Safari“ jūsų „Mac“. kaip ir kitos naršyklės bei visos sistemos palaikymas. Jei esate linkę naudoti „Safari“ ilgas valandas, galite perjungti naršyklės sąsają į tamsųjį režimą, kad galėtumėte raminti. „Safari“ tamsusis režimas padeda sumažinti akių įtampą, ypač kai naudojate „Mac“ esant silpnam apšvietimui.

Nors įtaisyta parinktis nustatyti tamsųjį režimą nustatymuose taikoma visai „MacOS“, kai kuriose programose ji neveikia sklandžiai. Nesijaudinkite. Sudarėme keletą veikiančių sprendimų, kaip ištaisyti tamsųjį režimą, kuris neveikia „Safari“ jūsų „Mac“.
1. Pakeiskite „Mac“ išvaizdos nustatymus
Kadangi „Safari“ yra sistemos programa, turėsite pradėti tikrinti, ar jūsų „Mac“ įjungta tamsaus režimo parinktis. Štai kaip galite patikrinti išvaizdos nustatymus.
1 žingsnis: Paspauskite „Command“ + tarpo klavišą, kad atidarytumėte „Spotlight“ paiešką, įveskite Sistemos nustatymai, ir paspauskite „Return“,

2 žingsnis: Kairėje šoninėje juostoje pasirinkite Išvaizda.

3 veiksmas:
Patikrinkite, ar pasirinktas tamsus režimas. Jei ne, spustelėkite jį, kad rankiniu būdu įjungtumėte funkciją.
4 veiksmas: Uždarykite langą ir atidarykite „Safari“, kad patikrintumėte, ar problema išspręsta.

Jei naudojate automatinio išvaizdos funkciją, patikrinkite kitą sprendimą.
2. Įgalinti vietos paslaugas
Vietos paslaugos jūsų „Mac“ padeda nustatyti jūsų laiko juostą. Taigi, jei naudojate automatinio išvaizdos funkciją, jūsų „Mac“ persijungs į tamsų režimą, atsižvelgiant į saulėlydžio laiką jūsų dabartinėje vietoje. Štai kaip galite patikrinti, ar vietos paslaugos įjungtos.
1 žingsnis: Paspauskite „Command“ + tarpo klavišą, kad atidarytumėte „Spotlight“ paiešką, įveskite Sistemos nustatymai, ir paspauskite Grįžti.

2 žingsnis: Kairiajame meniu pasirinkite Privatumas ir sauga.

3 veiksmas: Dešinėje pusėje spustelėkite Vietos paslaugos.

4 veiksmas: Spustelėkite jungiklį, kad įgalintumėte vietos paslaugas, jei neįjungta.

5 veiksmas: Slinkite žemyn ir įgalinkite „Safari“ vietos nustatymo paslaugas.

6 veiksmas: Uždarykite langą ir atidarykite „Safari“, kad patikrintumėte, ar problema išspręsta.

Galite perskaityti mūsų įrašą, jei Vietos paslaugos neveikia jūsų „Mac“..
3. Priverstinai išeiti ir iš naujo paleisti „Safari“.
Rekomenduojame priverstinai išeiti ir iš naujo paleisti „Safari“ savo „Mac“. Taip bus veiksmingai pritaikyti vietovės paslaugų ir išvaizdos pakeitimai. Štai kaip tai padaryti:
1 žingsnis: Viršutiniame kairiajame kampe spustelėkite Apple logotipą.

2 žingsnis: Pasirinkite Force Quit.

3 veiksmas: Kai atsidarys langas „Force Quit Applications“, sąraše pasirinkite „Safari“ ir spustelėkite mygtuką „Force Quit“.

Iš naujo atidarykite „Safari“ savo „Mac“ ir patikrinkite, ar problema išspręsta.
4. Naudokite skaitymo režimą
Galite pabandyti naudoti skaitymo režimo funkciją „Safari“ savo „Mac“ kompiuteryje. Skaitytojo režimas pagerina tinklalapių skaitomumą pašalindamas visą netvarką, pvz., skelbimus ir reklamjuostes, kad skaitymas būtų patogus. Skaitytojo režimas automatiškai naudoja tamsųjį režimą, jei jis įjungtas jūsų „Mac“. Atidarykite tinklalapį ir spustelėkite Skaitytojo režimo piktogramą adreso juostoje.

Tačiau skaitytuvo režimas gali būti pasiekiamas ne visose svetainėse.
5. Pašalinkite sugedusius plėtinius
„Safari“ turi daug plėtinių. Tačiau kai kurie iš jų, kuriuos įdiegėte anksčiau, galėjo nebegauti naujinimų arba buvo sugedę. Taigi, kaip pašalinti „Safari“ plėtinius ir patikrinti, ar problema išspręsta.
1 žingsnis: Paspauskite „Command“ + tarpo klavišą, kad atidarytumėte „Spotlight“ paiešką, įveskite Safari, ir paspauskite Grįžti.

2 žingsnis: Viršutiniame kairiajame kampe spustelėkite „Safari“.

3 veiksmas: Pasirinkite Nustatymai.

4 veiksmas: Spustelėkite Plėtiniai.

5 veiksmas: Kairiajame meniu pasirinkite plėtinį ir dešinėje pusėje spustelėkite Pašalinti.

6 veiksmas: Uždarykite langą ir atnaujinkite tinklalapį, kad patikrintumėte, ar problema išspręsta.
Jei reikia, pakartokite veiksmus, kad patikrintumėte, kuris plėtinys sukelia problemą.
6. Naudokite saugųjį režimą
Saugusis režimas riboja trečiųjų šalių programų, kurios neleidžia sistemos programoms tinkamai veikti jūsų „Mac“, veiklą. Tai pažangus sprendimas ir rekomenduojame jį naudoti, jei vis dar susiduriate su problema. Norėdami sužinoti, galite perskaityti mūsų įrašą kaip naudoti saugųjį režimą „Mac“..
7. Atnaujinkite „MacOS“.
Paskutinis būdas išspręsti šią „Safari“ neveikiančio tamsaus režimo problemą yra atnaujinti „Safari“ versiją. Norėdami tai padaryti, turite atnaujinti „MacOS“ versiją.
1 žingsnis: Paspauskite „Command“ + tarpo klavišą, kad atidarytumėte „Spotlight“ paiešką, įveskite Patikrinkite, ar nėra programinės įrangos naujinių, ir paspauskite Grįžti.

2 žingsnis: Jei yra naujinimas, atsisiųskite ir įdiekite jį.
3 veiksmas: Baigę atidarykite „Safari“, kad patikrintumėte, ar veikia tamsusis režimas.

Pasirinkite Tamsiąją pusę
Kai kurios svetainės „Safari“ tamsiuoju režimu atrodo daug geriau. Taip pat galite pažymėti savo mėgstamas svetaines ir sukurkite žymių aplanką „Safari“. „Mac“ kompiuteryje.
Paskutinį kartą atnaujinta 2023 m. sausio 5 d
Aukščiau pateiktame straipsnyje gali būti filialų nuorodų, kurios padeda palaikyti „Guiding Tech“. Tačiau tai neturi įtakos mūsų redakciniam vientisumui. Turinys išlieka nešališkas ir autentiškas.
Parašyta
Paurush Chaudhary
Paprasčiausias technologijų pasaulio demistifikavimas ir kasdienių problemų, susijusių su išmaniaisiais telefonais, nešiojamaisiais kompiuteriais, televizoriais ir turinio srautinio perdavimo platformomis, sprendimas.

![Pelė ir klaviatūra neveikia sistemoje „Windows 10“ [ISPRĘSTA]](/f/1c206a81bf590f69e6b104d742dc013f.png?width=288&height=384)