7 geriausi „YouTube“ vaizdo įrašų, kurie nepaleidžiami „Mac“, pataisymai
Įvairios / / April 02, 2023
„YouTube“ tapo beveik visų žanrų vaizdo įrašų paieškos ir žiūrėjimo centru. Galite mėgautis mėgstamu turiniu pasirinkę vaizdo įrašo kokybę „YouTube“. Bet ką daryti, jei nė viena iš jūsų „Mac“ naršyklių negali leisti „YouTube“ vaizdo įrašų?

Ar šiuo metu susiduriate su šia problema ir jums apribota galimybė mėgautis „YouTube“ turiniu? Jei taip, šis įrašas parodys geriausius būdus, kaip pataisyti „YouTube“ vaizdo įrašus, kurie nerodomi „Mac“.
1. Patikrinkite savo interneto ryšį
Rekomenduojame patikrinti interneto ryšio stiprumą ir nuoseklumą. Jei turite dviejų juostų „Wi-Fi“ maršruto parinktuvą, prijunkite „Mac“ prie 5 GHz dažnių juostos ir atlikti greičio testą. Tai padės patikrinti, ar jūsų interneto paslaugų teikėjas nesusiduria su prastova arba sumažina greitį.
2. Sumažinkite vaizdo įrašų atkūrimo kokybę
„YouTube“ gali transliuoti vaizdo įrašus iki 8K raiškos, jei jūsų įrenginys ją palaiko. Tačiau tiems, kurie turi ribotą pralaidumą ir duomenis, pakeisti vaizdo įrašo atkūrimo kokybę yra geras pasirinkimas, jei „YouTube“ vaizdo įrašai nerodomi jūsų „Mac“. Patikrinkite, kuri skiriamoji geba jums tinka geriausiai.

3. Patikrinkite HTML 5 palaikymą
Kai kuriems „YouTube“ vaizdo įrašams reikalingas HTML 5 palaikymas, o ne „Adobe Flash Player“, kad atkūrimas būtų sklandus. Taigi turėsite patikrinti, ar jūsų žiniatinklio naršyklė palaiko HTML 5. Eikite į „YouTube“ HTML5 vaizdo įrašų grotuvo puslapį ir įjunkite tą patį savo naršyklėje. Tame pačiame puslapyje bus rodoma, ar jūsų naršyklė palaiko HTML5.
Apsilankykite „YouTube“ HTML5 vaizdo įrašų leistuvo puslapyje
4. Priverskite išeiti ir iš naujo paleiskite naršyklę
Kitas sprendimas – priverstinai išeiti ir iš naujo paleisti žiniatinklio naršyklę „Mac“ kompiuteryje. Jei jūsų naršyklė ilgą laiką veikė fone, turėsite priverstinai uždaryti ir pradėti iš naujo. Šie veiksmai išlieka tokie patys, nesvarbu, kurią naršyklę naudojate „Mac“.
1 žingsnis: Viršutiniame kairiajame kampe spustelėkite Apple piktogramą.

2 žingsnis: Parinkčių sąraše pasirinkite Priversti išeiti.

3 veiksmas: Programų sąraše pasirinkite savo naršyklę.
4 veiksmas: Spustelėkite Force Quit.

5 veiksmas: Iš naujo paleiskite naršyklę ir atidarykite „YouTube“, kad pamatytumėte, ar problema išspręsta.
5. Išvalykite talpyklą ir slapukus
Naršyklės talpykloje ir slapukuose yra informacijos apie jūsų interneto naudojimą, pvz., svetainės nuostatas ir prisijungimo duomenis, kad pagerintumėte naršymo patirtį. Tačiau laikui bėgant, norint pagerinti naršyklės veikimą, reikia išvalyti talpyklą ir slapukus. Taigi, jei „Mac“ kompiuteryje nerodomi „YouTube“ vaizdo įrašai, turėtumėte pabandyti išvalyti naršyklės talpyklą ir slapukus.
Peržiūrėkite mūsų vadovus išvalyti talpyklą ir slapukus iš „Google Chrome“.. Taip pat patikrinkite, kaip išvalyti talpyklą ir slapukus iš „Safari“..
Išvalykite talpyklą ir slapukus iš „Firefox“.
Štai žingsniai, jei naudojate „Firefox“ savo „Mac“.
1 žingsnis: Paspauskite „Command“ + tarpo klavišą, kad atidarytumėte „Spotlight“ paiešką, įveskite Firefox, ir paspauskite Grįžti.

2 žingsnis: Viršutiniame dešiniajame kampe spustelėkite Hamburgerio meniu piktogramą.

3 veiksmas: Spustelėkite Nustatymai.

4 veiksmas: Kairiajame meniu pasirinkite Privatumas ir sauga.

5 veiksmas: Slinkite žemyn ir skiltyje „Slapukai ir svetainės duomenys“ spustelėkite Išvalyti duomenis.

6 veiksmas: Dar kartą spustelėkite Išvalyti, kad patvirtintumėte.

7 veiksmas: Atidarykite „YouTube“ naujame skirtuke ir patikrinkite, ar problema išspręsta.
Išvalykite talpyklą ir slapukus iš „Microsoft Edge“.
Štai žingsniai, jei naudojate „Microsoft Edge“ savo „Mac“.
1 žingsnis: Paspauskite „Command“ + tarpo klavišą, kad atidarytumėte „Spotlight“ paiešką, įveskite Microsoft Edge, ir paspauskite Grįžti.

2 žingsnis: Spustelėkite tris taškus viršutiniame dešiniajame kampe.

3 veiksmas: Parinkčių sąraše pasirinkite Nustatymai.

4 veiksmas: Kairiajame meniu spustelėkite Slapukai ir svetainės leidimai.

5 veiksmas: Dešinėje pusėje spustelėkite Tvarkyti ir ištrinti slapukus ir svetainės duomenis.

6 veiksmas: Spustelėkite parinktį „Žiūrėti visus slapukus ir svetainės duomenis“.

7 veiksmas: Pasirinkite Pašalinti viską.

8 veiksmas: Spustelėkite Išvalyti, kad patvirtintumėte.

Atidarykite „YouTube“ naujame skirtuke ir patikrinkite, ar vis dar kyla ta pati problema.
6. Patikrinkite aparatūros spartinimo nustatymus
Aparatinės įrangos spartinimas padeda pagerinti grafinį našumą, ypač transliuojant vaizdo įrašus. Taigi turite patikrinti, ar jūsų naršyklėje įjungtas aparatinės įrangos spartinimas. Jei įjungta, galite pabandyti jį išjungti ir patikrinti, ar tai išsprendžia problemą. Atminkite, kad ši parinktis negalima naudoti „Safari“.
Patikrinkite „Google Chrome“.
1 žingsnis: Paspauskite „Command“ + tarpo klavišą, kad atidarytumėte „Spotlight“ paiešką, įveskite Google Chrome, ir paspauskite Grįžti.

2 žingsnis: Spustelėkite tris taškus viršutiniame dešiniajame kampe.
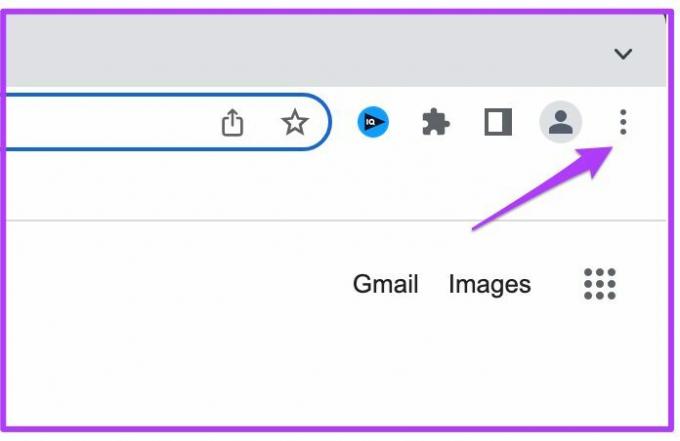
3 veiksmas: Parinkčių sąraše pasirinkite Nustatymai.

4 veiksmas: Kairiajame meniu spustelėkite Sistema.

5 veiksmas: Patikrinkite, ar įjungta Naudoti aparatūros spartinimą, kai yra. Jei ne, spustelėkite jungiklį, kad jį įjungtumėte.

6 veiksmas: Atidarykite „YouTube“ naujame skirtuke ir patikrinkite, ar problema išspręsta.
Patikrinkite „Firefox“.
1 žingsnis: Paspauskite „Command“ + tarpo klavišą, kad atidarytumėte „Spotlight“ paiešką, įveskite Firefox, ir paspauskite Grįžti.

2 žingsnis: Viršutiniame dešiniajame kampe spustelėkite mėsainio meniu ir pasirinkite Nustatymai.

3 veiksmas: Kairiajame meniu pasirinkite Bendra ir dešinėje pusėje slinkite žemyn iki Performance.

3 veiksmas: Jei įjungta, spustelėkite žymimąjį laukelį, kad išjungtumėte „Naudoti rekomenduojamus našumo nustatymus“.

4 veiksmas: Atidarykite „YouTube“ naujame skirtuke ir patikrinkite, ar problema išspręsta.
Patikrinkite „Microsoft Edge“.
1 žingsnis: Paspauskite „Command“ + tarpo klavišą, kad atidarytumėte „Spotlight“ paiešką, įveskite Microsoft Edge, ir paspauskite Grįžti.

2 žingsnis: Spustelėkite tris taškus viršutiniame dešiniajame kampe ir pasirinkite Nustatymai.

3 veiksmas: Kairiajame meniu spustelėkite Sistema ir našumas.

4 veiksmas: Patikrinkite, ar įjungta parinktis „Naudoti aparatūros spartinimą, kai įmanoma“. Jei ne, spustelėkite jungiklį, kad jį įjungtumėte.

5 veiksmas: Atidarykite „YouTube“ naujame skirtuke ir patikrinkite, ar problema išspręsta.
7. Atnaujinkite savo žiniatinklio naršyklę
Paskutinis sprendimas, kurį siūlome, yra atnaujinti žiniatinklio naršyklės versiją, kad būtų pašalintos klaidos ir trikdžiai, kurie gali apriboti „YouTube“ atkūrimą.
Atnaujinkite „Google Chrome“.
1 žingsnis: Paspauskite „Command“ + tarpo klavišą, kad atidarytumėte „Spotlight“ paiešką, įveskite Google Chromeir paspauskite Grįžti.

2 žingsnis: Spustelėkite tris taškus viršutiniame dešiniajame kampe ir pasirinkite Nustatymai.
3 veiksmas: Kairiajame meniu spustelėkite Apie „Chrome“.
4 veiksmas: Jei yra naujinimas, iš naujo paleiskite naršyklę, kad jį įdiegtumėte.
Atnaujinkite „Safari“.
Štai kaip galite atnaujinti „Safari“ naršyklę atnaujindami „MacOS“ versiją.
1 žingsnis: Paspauskite „Command“ + tarpo klavišą, kad atidarytumėte „Spotlight“ paiešką, įveskite Patikrinkite, ar nėra programinės įrangos atnaujinimo, ir paspauskite Grįžti.

2 žingsnis: Jei yra naujinimas, atsisiųskite ir įdiekite jį.
3 veiksmas: Atidarykite „YouTube“ naudodami „Safari“ ir patikrinkite, ar problema išspręsta.

Atnaujinkite Firefox
1 žingsnis: Paspauskite „Command“ + tarpo klavišą, kad atidarytumėte „Spotlight“ paiešką, įveskite Firefoxir paspauskite Grįžti.

2 žingsnis: Viršutiniame dešiniajame kampe spustelėkite Hamburger Menu piktogramą ir pasirinkite Nustatymai.

3 veiksmas: Kairiajame meniu pasirinkite Bendra ir slinkite žemyn, kad surastumėte „Firefox“ naujinimus.
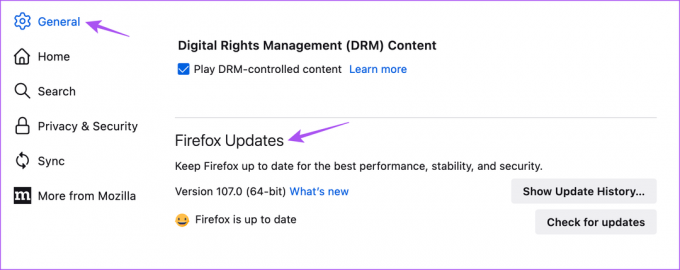
4 veiksmas: Spustelėkite Tikrinti, ar nėra naujinimų.

5 veiksmas: Atsisiųskite ir įdiekite naujinimą, jei toks yra.
Atnaujinkite „Microsoft Edge“.
1 žingsnis: Paspauskite „Command“ + tarpo klavišą, kad atidarytumėte „Spotlight“ paiešką, įveskite Microsoft Edgeir paspauskite Grįžti.

2 žingsnis: Spustelėkite tris taškus viršutiniame dešiniajame kampe ir pasirinkite Nustatymai.

3 veiksmas: Kairiajame meniu spustelėkite Apie „Microsoft Edge“.

4 veiksmas: Atsisiųskite ir įdiekite naujinimą, jei toks yra.
Žiūrėkite „YouTube“ be rūpesčių
Šie sprendimai atkurs „YouTube“ naršymo sesijas „Mac“. Taip pat galite perskaityti mūsų įrašą, jei „YouTube“ automatiškai atjungia jus „Mac“..
Paskutinį kartą atnaujinta 2022 m. gruodžio 14 d
Aukščiau pateiktame straipsnyje gali būti filialų nuorodų, kurios padeda palaikyti „Guiding Tech“. Tačiau tai neturi įtakos mūsų redakciniam vientisumui. Turinys išlieka nešališkas ir autentiškas.
Parašyta
Paurush Chaudhary
Paprasčiausias technologijų pasaulio demistifikavimas ir kasdienių problemų, susijusių su išmaniaisiais telefonais, nešiojamaisiais kompiuteriais, televizoriais ir turinio srautinio perdavimo platformomis, sprendimas.



