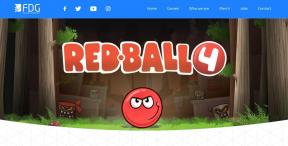5 geriausi būdai, kaip pataisyti trūkstamą tinklo profilio tipą sistemoje „Windows 11“.
Įvairios / / April 02, 2023
Kai prijungiate „Windows 11“ kompiuterį prie tinklo, pagal numatytuosius nustatymus jis traktuojamas kaip viešasis tinklas ir taikomi atitinkami ugniasienės nustatymai. Vėliau galbūt norėsite pakeisti tinklo profilio tipą, kad jūsų kompiuteris būtų aptiktas kitiems tinklo įrenginiams. Bet ką daryti, jei parinktis pakeisti tinklo profilio tipą dingsta iš „Nustatymų“ programos?

„Windows 11“ leidžia konfigūruoti tinklą profilio tipas kiekvienam tinklui atskirai. Jei atrodo, kad negalite nustatyti tinklo profilio tipo savo tinkle, nes parinkties nėra, čia yra keletas trikčių šalinimo patarimų, kurie gali padėti.
1. Iš naujo įjunkite tinklo adapterį
Tinklo adapteris yra būtinas kompiuterio komponentas, norint prisijungti prie vietinio tinklo ir interneto. Kartais laikina problemų su tinklo adapteriu gali išnykti tinklo profilio tipo parinktis. Taigi pirmiausia turėtumėte išjungti ir iš naujo įjungti tinklo adapterį, kad pamatytumėte, ar tai padeda.
1 žingsnis: Užduočių juostoje spustelėkite paieškos piktogramą, įveskite kontrolės skydelisir pasirinkite pirmąjį pasirodžiusį rezultatą.

2 žingsnis: Naudokite viršutiniame dešiniajame kampe esantį išskleidžiamąjį meniu, kad pakeistumėte rodinio tipą į mažos arba didelės piktogramos. Tada spustelėkite „Tinklo ir bendrinimo centras“.

3 veiksmas: Kairiojoje srityje pasirinkite Keisti adapterio nustatymus.

4 veiksmas: Tinklo jungčių lange dešiniuoju pelės mygtuku spustelėkite tinklo adapterį ir pasirinkite Išjungti.

5 veiksmas: Pasirinkite Taip, kai pasirodys vartotojo abonemento valdymo (UAC) raginimas.

Palaukite bent 10 sekundžių, tada dešiniuoju pelės mygtuku spustelėkite tinklo adapterį, kad jį vėl įjungtumėte.
2. Paleiskite tinklo adapterio trikčių šalinimo įrankį
„Windows 11“ yra keletas funkcijų trikčių šalinimo įrankiai kurios automatiškai tikrina, ar nėra dažniausiai pasitaikančių problemų, ir atitinkamai atlieka (arba siūlo) taisymą. Taigi, jei iš naujo įjungus tinklo adapterį problema neišsprendžiama, paleiskite tinklo adapterio trikčių šalinimo įrankį atlikdami toliau nurodytus veiksmus.
1 žingsnis: Užduočių juostoje spustelėkite paieškos piktogramą, įveskite trikčių šalinimo nustatymaiir paspauskite Enter.

2 žingsnis: Spustelėkite Kiti trikčių šalinimo įrankiai.

3 veiksmas: Slinkite žemyn iki tinklo adapterio trikčių šalinimo įrankio ir spustelėkite Vykdyti mygtuką.

Vykdykite ekrane pateikiamas instrukcijas, kad užbaigtumėte trikčių šalinimo procesą. Po to patikrinkite, ar nustatymų programoje rodoma parinktis pakeisti tinklo profilio tipą.
3. Atsijunkite ir vėl prisijunkite prie tinklo
Jei nerandate parinkties pakeisti konkretaus tinklo tinklo profilio tipą, galite pabandyti atsijungti ir vėl prie jo prisijungti. Tai turėtų padėti išspręsti bet kokius nedidelius trikdžius, kurie galėjo sukelti problemą.
1 žingsnis: Dešiniuoju pelės mygtuku spustelėkite mygtuką Pradėti ir sąraše pasirinkite Nustatymai. Arba taip pat galite paspausti „Windows“ klavišą + I, kad greitai paleistumėte nustatymus.

2 žingsnis: Kairėje pusėje perjunkite į skirtuką Tinklas ir internetas. Tada spustelėkite „Wi-Fi“.

3 veiksmas: Spustelėkite Tvarkyti žinomus tinklus.

4 veiksmas: Spustelėkite mygtuką Pamiršti šalia tinklo pavadinimo, kad jį pašalintumėte.

5 veiksmas: Grįžkite į „Wi-Fi“ nustatymų meniu ir spustelėkite Rodyti galimus tinklus, kad jį išplėstumėte. Pasirinkite savo Wi-Fi tinklą ir spustelėkite Prisijungti.

4. Atnaujinkite arba iš naujo įdiekite tinklo adapterio tvarkykles
Sugedusi tinklo adapterio tvarkyklė taip pat gali sukelti tokias anomalijas. Galite pabandyti atnaujinti esamas tinklo adapterio tvarkykles, kad sužinotumėte, ar tai padeda.
1 žingsnis: Dešiniuoju pelės mygtuku spustelėkite piktogramą Pradėti ir sąraše pasirinkite Įrenginių tvarkytuvė.

2 žingsnis: Dukart spustelėkite Tinklo adapteriai, kad jį išplėstumėte. Dešiniuoju pelės mygtuku spustelėkite tinklo adapterį ir pasirinkite Atnaujinti tvarkyklę.

Tada vykdykite ekrane pateikiamas instrukcijas, kad užbaigtumėte tinklo tvarkyklės atnaujinimą.
Jei problema išlieka, yra tikimybė, kad tinklo adapteris vairuotojas sugadintas arba sugadintas. Tokiu atveju turėsite pašalinti probleminę tvarkyklę.

Po to iš naujo paleiskite kompiuterį ir „Windows“ turėtų įdiegti trūkstamą tinklo adapterio tvarkyklę. Po to pažiūrėkite, ar programoje „Nustatymai“ rasite parinktį pakeisti tinklo profilio tipą.
5. Pataisykite nustatymų programą
„Windows 11“ nustatymų programos problemos taip pat gali išnykti tinklo profilio tipo parinktis. Jei atrodo, kad taip yra, galite pabandyti pataisyti nustatymų programą. Štai kaip.
1 žingsnis: Atidarykite paieškos meniu, įveskite nustatymusir pasirinkite parinktį Programos nustatymai.

2 žingsnis: Slinkite žemyn iki skilties Atstatyti ir spustelėkite mygtuką Taisyti.

Jei problema išlieka net ir po to, galite pabandyti iš naujo nustatyti nustatymų programą tame pačiame meniu. Po to turėtumėte pamatyti parinktį pakeisti tinklo profilio tipą, kaip ir anksčiau.
Tinklo profilio tipo keitimas sistemoje „Windows“.
Tikimės, kad jums pavyko nuskaityti tinklo profilio tipą sistemoje „Windows 11“. Jei ne, gali tekti pakeisti tinklo profilio tipą naudojant Windows PowerShell arba registro rengyklę.
Paskutinį kartą atnaujinta 2022 m. rugsėjo 19 d
Aukščiau pateiktame straipsnyje gali būti filialų nuorodų, kurios padeda palaikyti „Guiding Tech“. Tačiau tai neturi įtakos mūsų redakciniam vientisumui. Turinys išlieka nešališkas ir autentiškas.
Parašyta
Pankil Shah
Pankilas pagal profesiją yra statybos inžinierius, kuris savo kelią pradėjo kaip rašytojas EOTO.tech. Neseniai jis prisijungė prie „Guiding Tech“ kaip laisvai samdomas rašytojas, kad apžvelgtų „Android“, „iOS“, „Windows“ ir žiniatinklio naudojimo instrukcijas, paaiškinimus, pirkimo vadovus, patarimus ir gudrybes.