Kaip visada paleisti terminalą kaip administratorių sistemoje „Windows“: 3 paprasti būdai
Įvairios / / April 02, 2023
„Windows“ terminalas yra galingas komandų eilutės įrankis, leidžiantis sistemos administratoriams atlikti įvairias užduotis. Tačiau daug užduočių reikalauja administratoriaus privilegijos kad veiktų tinkamai, todėl vartotojams bus sunku atlikti varginančius veiksmus atidarant terminalą administratoriaus režimu. Taigi, norėdami sutaupyti laiko ir rūpesčių dirbant su terminalu, patarsime, kaip visada paleisti terminalą kaip administratorių sistemoje Windows.

Šis vadovas ypač naudingas kūrėjams, sistemos administratoriams ir patyrusiems vartotojams, kurie dažnai naudoja Windows terminalą scenarijų ir komandų, kurioms reikalingos administratoriaus teisės, vykdymui. Tai pasakę, pradėkime nuo straipsnio.
1. Kaip visada atidaryti „Windows“ terminalą kaip administratorių naudojant nustatymus
Šis metodas padės jums visam laikui paleiskite „Windows“ terminalą kaip administratorius. Todėl kiekvieną kartą paleidus „Windows“ terminalą jums nereikės pasirinkti Vykdyti kaip administratoriui. Atlikite toliau nurodytus veiksmus.
1 žingsnis: paspauskite klaviatūros „Windows“ klavišą, įveskite tekstą „Windows“ terminalasir spustelėkite Atidaryti.
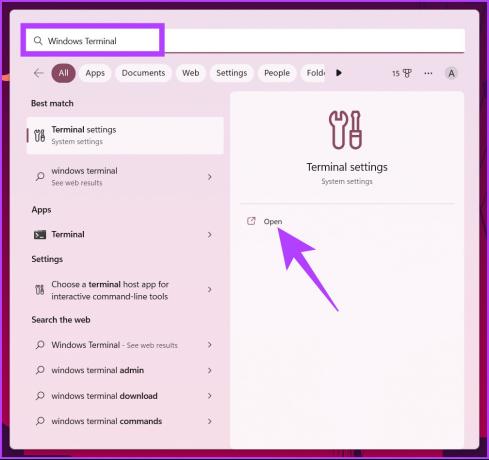
2 žingsnis: spustelėkite ševrono (rodyklės) piktogramą.
Pastaba: Arba galite paspausti „Control + ,“ norėdami atidaryti nustatymus.
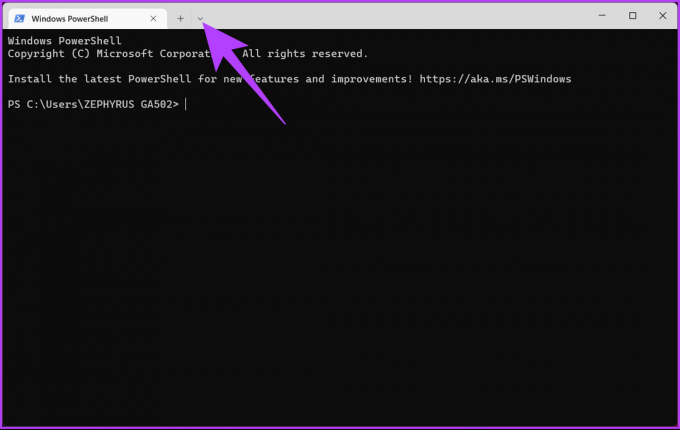
3 veiksmas: išskleidžiamajame meniu pasirinkite Nustatymai.

4 veiksmas: Kairiojoje lango srityje, dalyje Profiliai, spustelėkite Numatytieji nustatymai.

5 veiksmas: Dabar dešinėje srityje perjunkite „Vykdyti šį profilį kaip administratorių“.

6 veiksmas: spustelėkite Išsaugoti, kad pritaikytumėte pakeitimus.
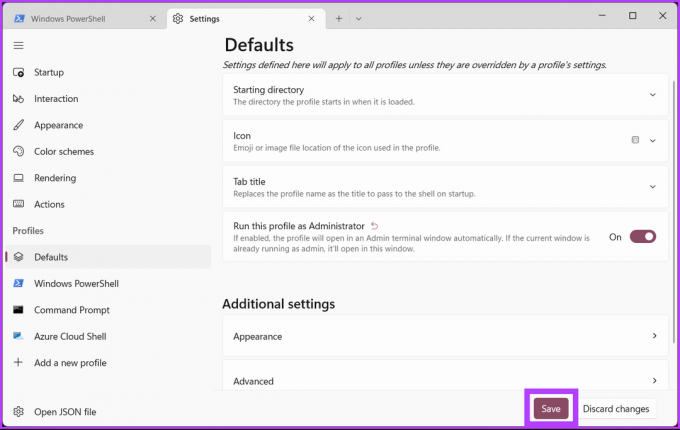
Kai atliksite aukščiau nurodytus veiksmus, kitą kartą atidarysite Terminalas, skirtas naudoti komandų eilutę arba PowerShell, jis bus atidarytas su padidintomis administratoriaus teisėmis. Jei nenorite keisti terminalo nustatymų, bet vis tiek norite jį atidaryti kaip administratorius be jokio vargo, skaitykite toliau.
2. Paleiskite Windows terminalą kaip administratorių naudodami darbalaukio nuorodą
Šis metodas yra paprastesnis ir nereikalauja keisti terminalo nustatymų. Tai labiau sprendimas ir greitesnis. Parodykime.
1 žingsnis: Dešiniuoju pelės mygtuku spustelėkite Windows darbalaukį, eikite į Naujas ir pasirinkite parinktį Nuoroda.

2 žingsnis: Lange Sukurti nuorodą įveskite toliau pateiktą kelią ir spustelėkite Pirmyn.
%LocalAppData%\Microsoft\WindowsApps\Wt.exe
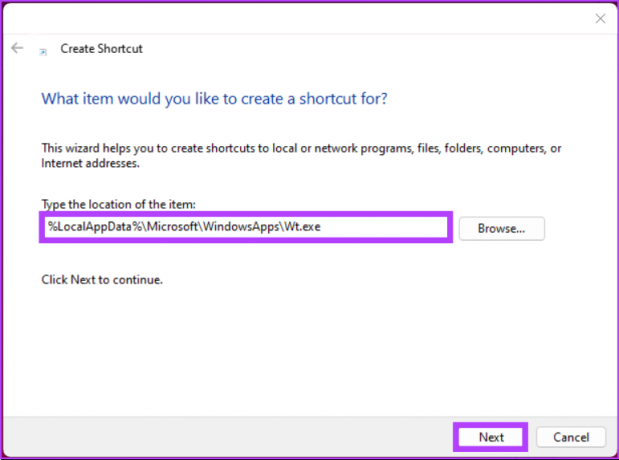
3 veiksmas: kitame ekrane suteikite nuorodai pavadinimą ir spustelėkite Baigti.
Pvz.: „Windows“ terminalo administratorius
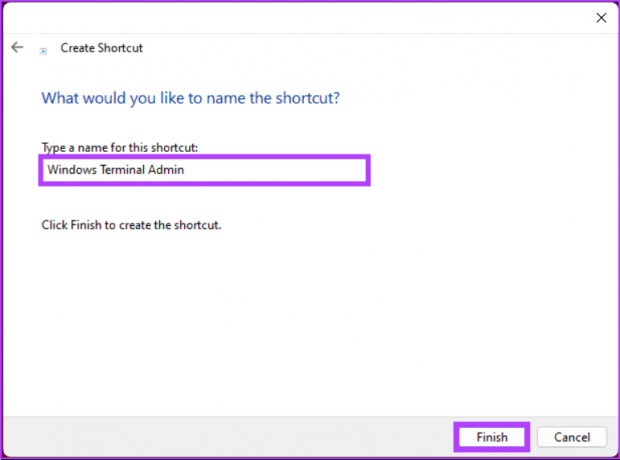
4 veiksmas: Dabar dešiniuoju pelės mygtuku spustelėkite naujai sukurtą nuorodą ir kontekstiniame meniu pasirinkite parinktį Ypatybės.

5 veiksmas: skirtuke Spartusis klavišas spustelėkite mygtuką Išplėstinė.
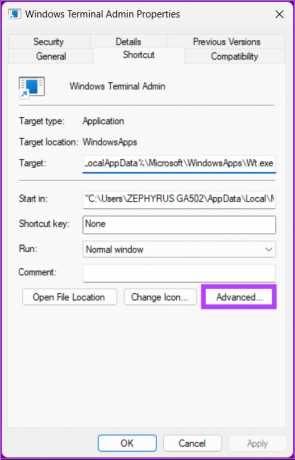
6 veiksmas: Išplėstinėse ypatybėse pažymėkite parinktį „Vykdyti kaip administratoriui“ ir spustelėkite Gerai.

Viskas. Sėkmingai sukūrėte terminalo nuorodą, kuri kiekvieną kartą atidarius bus atidaryta su administratoriaus teisėmis. Taip pat galite pakeisti nuorodos piktogramą į „Windows“ terminalo piktogramą.
7 veiksmas: Dabar spustelėkite mygtuką Keisti piktogramą.
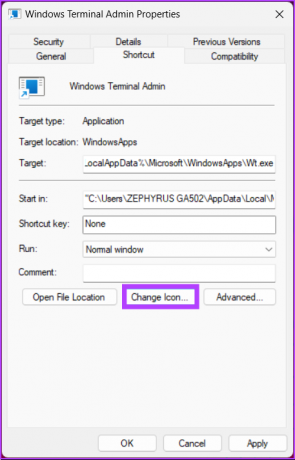
8 veiksmas: įveskite toliau pateiktą kelią ir paspauskite Enter.
%systemroot%\system32\shell32.dll
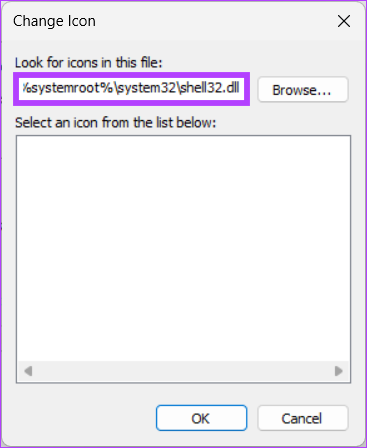
10 veiksmas: Pasirinkite piktogramą ir spustelėkite Gerai.

11 veiksmas: Galiausiai spustelėkite Taikyti ir Gerai.

Dabar galite dukart spustelėti nuorodą, kad greitai atidarytumėte „Windows“ terminalą su administratoriaus teisėmis. Be to, galite vilkti nuorodą į užduočių juostą arba „Prisegti prie pradžios“, kad procesas būtų efektyvesnis.
Tai reiškia, kad jei retkarčiais paleisite „Windows Terminal“, jums nereikia atlikti visų pirmiau minėtų metodų. Jei reikia, galite atidaryti terminalą ir „Vykdyti kaip administratorių“. Skaitykite toliau.
3. Atidarykite „Windows“ terminalą kaip administratorių naudodami paiešką
Yra keli būdai, kaip atidaryti „Windows“ terminalą kaip administratorių. Pavyzdžiui, naudojant Vykdyti dialogo langą, Greitos prieigos meniu ir pradžios meniu. Tačiau „Windows“ paieška yra labiausiai paplitęs būdas pasiekti terminalą. Vykdykite toliau pateiktas instrukcijas.
1 žingsnis: paspauskite klaviatūros „Windows“ klavišą ir įveskite tekstą Terminalas.
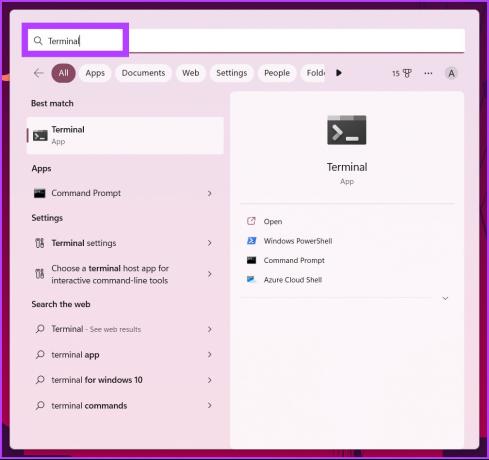
2 žingsnis: Dabar spustelėkite „Vykdyti kaip administratorių“.

Raginame spustelėkite Taip.
Štai jūs tai turite. Sėkmingai atidarėte „Windows“ terminalą kaip administratorius. Jei turite klausimų, peržiūrėkite toliau pateiktą DUK skyrių.
DUK apie „Windows“ terminalo paleidimą kaip administratorių
Naudodami „Windows“ terminalą galite naudoti kelis apvalkalus, įskaitant „PowerShell“, „Command Prompt“ ir „Azure Cloud Shells“ ir kt. Kita vertus, „PowerShell“ yra scenarijų kalba ir komandų eilutės apvalkalas, kurį galima naudoti atskirai arba kaip „Windows“ terminalo dalį.
Taip, jis naudoja GPU tekstui pateikti, o tai savo ruožtu pagerina našumą, palyginti su numatytosios „Windows“ komandų eilutės patirtimi.
Paprastai „PowerShell“ veikia su tais pačiais leidimais kaip ir dabartinis prisijungęs vartotojas. Tačiau galite paleisti „PowerShell“ kaip administratorius paspausdami „Windows“ klavišą ir įvesdami „PowerShell“, tada spustelėdami „Vykdyti kaip administratorių“.
Pašalinkite papildomą žingsnį
Dabar, kai žinote, kaip visada paleisti terminalą kaip administratorių sistemoje Windows, tai gali būti naudingas būdas sutaupyti laiko ir pagerinti darbo eigą. Atminkite, kad valdydami terminalą kaip administratorius suteikia jums daugiau teisių, tai taip pat padidina jūsų įrenginio saugumo pavojų. Todėl protingai naudokite aukščiau nurodytus metodus.
Paskutinį kartą atnaujinta 2023 m. sausio 19 d
Aukščiau pateiktame straipsnyje gali būti filialų nuorodų, kurios padeda palaikyti „Guiding Tech“. Tačiau tai neturi įtakos mūsų redakciniam vientisumui. Turinys išlieka nešališkas ir autentiškas.



