Kaip redaguoti naudojant „CapCut“.
Įvairios / / April 03, 2023
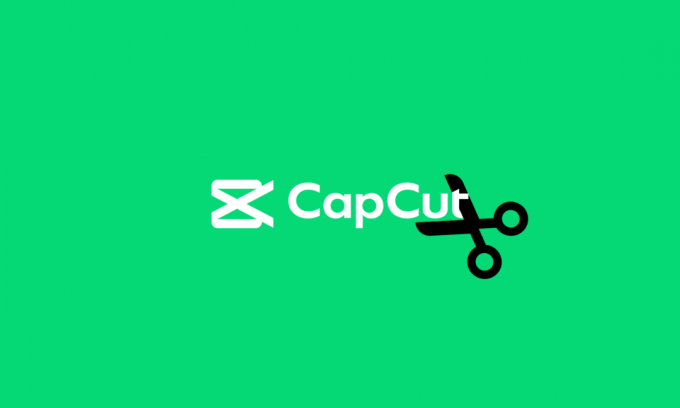
„CapCut“ programa yra universali, paprasta naudoti ir populiari „viskas viename“ vaizdo įrašų redagavimo programa. Ši programa pirmiausia buvo paleista trumpiems „TikTok“ vaizdo įrašams redaguoti. Didėjant „TikTok“ naudotojų skaičiui, „CapCut“ programa taip pat sparčiai auga. „CapCut“ yra ne tik „Android“ ir „iOS“ įrenginių mobilioji programa, ji taip pat veikia „Windows“ ir „MacOS“. Bet jei esate pradedantysis, jums gali kilti klausimas, kaip redaguoti „CapCut“. Tačiau daugiau nesijaudinkite, nes šis straipsnis apima viską, kaip naudoti „CapCut“ kompiuteryje. Taip pat sužinosite, kaip naudoti „CapCut Anime“ filtrą ir „TikTok“.
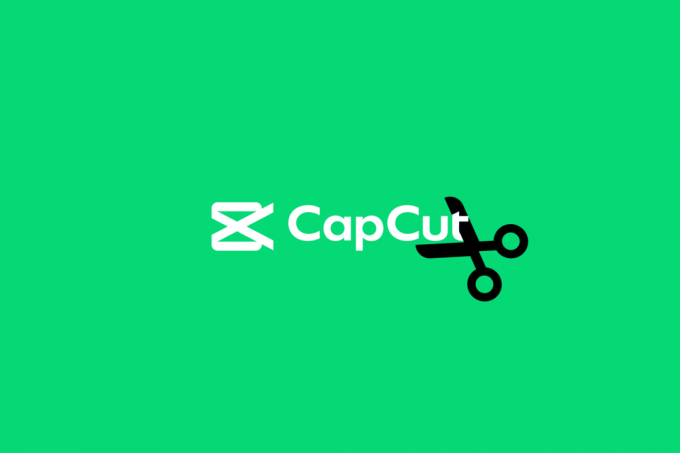
Turinys
- Kaip redaguoti naudojant „CapCut“.
- Kas yra CapCut?
- Kaip naudoti „CapCut“ „Android“.
- Kaip naudoti CapCut
- Kaip naudoti „CapCut“ kompiuteryje
- Kaip naudoti „CapCut TikTok“.
- Kaip naudoti CapCut Anime filtrą
Kaip redaguoti naudojant „CapCut“.
Daug kartų galite būti nepatenkinti tuo, kaip pasirodė „TikTok“ vaizdo įrašas. Vietoj to norite atlikti keletą pakeitimų, pridėti šiek tiek spalvų naudodami filtrus arba apkarpyti, kad atliktumėte paskutinius koregavimus. Čia CapCut ateina į pagalbą. Skaitykite toliau, kad sužinotumėte daugiau apie tai, kaip redaguoti „CapCut“.
Kas yra CapCut?
CapCut yra populiari redagavimo programa, kurią galite naudoti norėdami pakeisti vaizdo įrašus savo mobiliajame įrenginyje ir darbalaukyje. Šioje programoje yra funkcijų, leidžiančių redaguoti vaizdo įrašus naudojant filtrus, lipdukus, greičio pakeitimus, foninę muziką ir daug daugiau. Galite atsisiųsti šią programą iš Google Play Store ir AppStore atitinkamai savo Android ir iOS įrenginiams. „Windows“ vartotojai šią programą gali gauti iš „Microsoft Store“. Skaitykite toliau straipsnį, kad sužinotumėte daugiau apie tai, kaip naudoti „CapCut“ sistemoje „Android“ ir dar daugiau.
Greitas atsakymas
„CapCut“, kurį galima nemokamai atsisiųsti iš „Google Play“ parduotuvės, galima naudoti medijos failams redaguoti atliekant šiuos paprastus veiksmus:
1. Atidaryk „CapCut“ programa ir bakstelėkite Naujas projektas.
2. Paspausti Leistiir pasirinkite reikiamą vaizdo įrašą.
3. Atlikite pakeitimus naudodami programėlės įrankiai.
Taip pat skaitykite:20 geriausių nuotraukų redagavimo programų, skirtų „Android“.
Kaip naudoti „CapCut“ „Android“.
Kaip ir bet kuri kita programa, atsisiunčianti ir įdiegta jūsų kompiuteryje Android prietaisas yra paprasta užduotis. Įdiegę programą galite atlikti toliau nurodytus veiksmus, kad pradėtumėte naudoti programą.
1. Atidaryk „CapCut“ programa ant tavo Android prietaisas.
2. Paspausti Naujas projektas.

3. Paspausti Leisti kad programai būtų suteikta prieiga prie fotoaparato.
4. Pasirinkite reikiamą vaizdo įrašas iš savo išmaniojo telefono galerijos.
Pastaba: Viršutinė ekrano pusė, kurioje rodoma, kas redaguojama, yra peržiūros skydelis. Apatinėje dalyje yra vaizdo įrašo laiko juosta, kurioje turėtumėte atlikti visus redagavimus. Įrankių juosta yra ekrano apačioje, kurioje galite rasti visus pagrindinius redagavimo įrankius, pvz., redaguoti, garsą, tekstą, lipdukus ir kt.
Dabar esate pasiruošę ištirti daugybę „CapCut“ funkcijų ir kurti linksmus vaizdo įrašus.
Taip pat skaitykite:Kaip redaguoti vaizdo įrašus „Google“ nuotraukose, skirtose „Android“.
Kaip naudoti CapCut
„CapCut“ programa praverčia, kai gerai išmanote redagavimo pagrindus. Jei esate pradedantysis ir jums sunku pradėti, turite palaukti ir tęsti straipsnio skaitymą iki galo. Mes išvardijome pagrindinius įrankius ir jų įrankius bei jų funkcijas, kurios pašalins visas jūsų abejones, kaip redaguoti „CapCut“.
1. Apkarpyti
Apkarpyti reiškia sutrumpinti vaizdo įrašą redaguojant. Galite sutrumpinti vaizdo įrašo pradžią arba pabaigą.
Pastaba: Paleidimo galvutė yra stora balta vertikali linija, kuri juda vaizdo įraše.
Norėdami apkarpyti vaizdo įrašą padėkite žaidimų galvutę kur norite pradėti vaizdo įrašą ir paleisti vaizdo įrašą. Pristabdykite vaizdo įrašą laiko juostoje pagal vaizdo įrašo trukmės reikalavimą. Dabar patraukite baltą storą liniją nuo galo, kad ji atitiktų grotuvo galvutę. Taip „CapCut“ naudojate apdailos įrankį.
2. Prisijunk
Šis įrankis leidžia sujungti du atskirus vaizdo įrašus redaguojant. Norėdami tai padaryti, turite bakstelėti pliuso mygtuką dešinėje laiko juostos pusėje.
3. Padalinti
Padalijimo įrankis leidžia padalyti vaizdo įrašą į tiek dalių, kiek reikia. Viskas, ką jums reikia padaryti, tai vilkti atkūrimo galvutę ir bakstelėti padalijimo įrankį ten, kur norite. Dabar galite naudoti prisijungimo įrankį, kad pridėtumėte bet kurį kitą vaizdo įrašą.
4. Greitis
„CapCut“ programoje esantis greičio įrankis leidžia keisti vaizdo įrašo greitį. Ši funkcija praverčia, kai reikia sukurti sulėtintą arba uždelstą vaizdo įrašą. Greičio įrankyje galite rasti dvi parinktis:
- Įprasto greičio redagavimas: Ši greičio parinktis padeda pagreitinti arba sulėtinti vaizdo įrašą. Klipo greitis svyruoja nuo 0,1x iki 100x.
- Kreivės greičio redagavimas: Kreivės greičio funkcija pagreitina vaizdo įrašą per įvairias klipo dalis. Arba galite naudoti lengvai pasiekiamus šablonus programoje arba galite sukurti sau naują.
5. Garsas
Garso įrankis, kaip paaiškina pavadinimas, leidžia pridėti garso įrašą prie vaizdo įrašo. „Capcut“ garso skiltyje sudaro keturios kategorijos.
- Efektai- Garso efektai
- Garsai - Muzika
- Įgarsinimas- Balso įrašymas
- Išgauta - Vaizdo įrašų garsas iš kameros ritinio
6. Atvirkščiai
Atvirkštinis įrankis leidžia perkelti vaizdo įrašą atvirkščiai. Norėdami tai padaryti, tereikia bakstelėti atvirkštinę piktogramą įrankių juostoje ekrano apačioje.
7. Taikyti išplėstinius pakeitimus
Išplėstinė redagavimo parinktis įrankių rinkinyje susideda iš:
- Filtrai: „CapCut“ yra daugybė filtrų, kurie naudojami pakeitus vaizdo įrašo išvaizdą. Šie filtrai patenka į kelias kategorijas, pvz., Maistas, Retro, Filmas ir kt. Galite pasirinkti vieną iš kategorijų ir bakstelėti norimą taikyti filtrą.
- Lipdukai: „CapCut“ programą sudaro daugybė lipdukų, kuriuos galite klijuoti ant vaizdo įrašų. Lipdukų įrankį rasite pačioje įrankių juostoje. Bakstelėkite jį, kad pamatytumėte didžiulį lipdukų ekraną, iš kurio galėsite pasirinkti tinkamą. Programėlė leidžia keisti lipduko dydį ir vietą. Taip pat galite peržiūrėti lipduką naudodami peržiūros skydelį ir pritaikyti jį savo vaizdo įrašams.
- Tekstas: Tekstas yra esminis vaizdo įrašų redagavimo programos įrankis. Įrankių juostoje bakstelėję piktogramą Tekstas leidžia įvesti reikiamą tekstą. Galite ne tik įvesti tekstą, bet ir redaguoti tekstą keisdami spalvą, dydį, šriftą, efektą ir kt.
- Efektai: Programos efektų funkcija susideda iš dviejų tipų efektų, būtent vaizdo įrašų efektų ir kūno efektų. Kaip rodo pavadinimas, vaizdo efektai yra efektai, kuriuos galima perdengti visame vaizdo įraše, o kūno efektai yra tie, kuriuos galima naudoti ir pritaikyti vaizdo klipe aptiktiems kūnams.
Taip pat skaitykite: Kaip pridėti tekstą „Photoshop“.
Kaip naudoti „CapCut“ kompiuteryje
„CapCut“ naudoti asmeniniame kompiuteryje taip pat paprasta, kaip ir „Android“ įrenginyje. Norėdami pradėti naudoti „CapCut“ savo kompiuteryje, galite atlikti toliau nurodytus veiksmus, kad galėtumėte redaguoti „CapCut“ kompiuteryje.
1. Atidaryk „CapCut“ programa savo kompiuteryje.
2. Spustelėkite Pradėkite kurti.
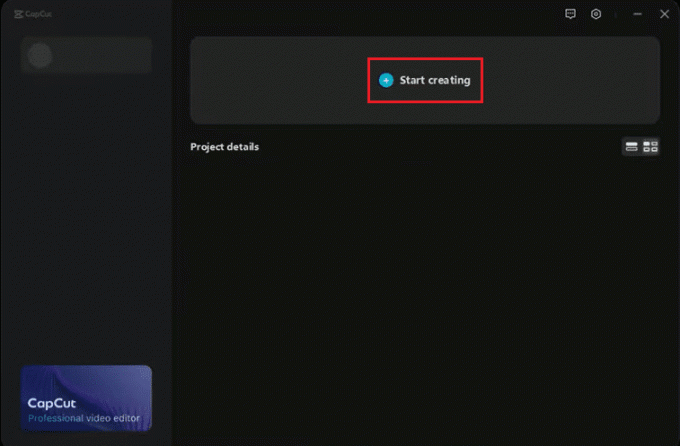
3. Spustelėkite ant Importuoti galimybė importuoti failus.
Pastaba: Taip pat galite vilkti ir mesti vaizdo įrašus, o ne naudoti parinktį Importuoti.
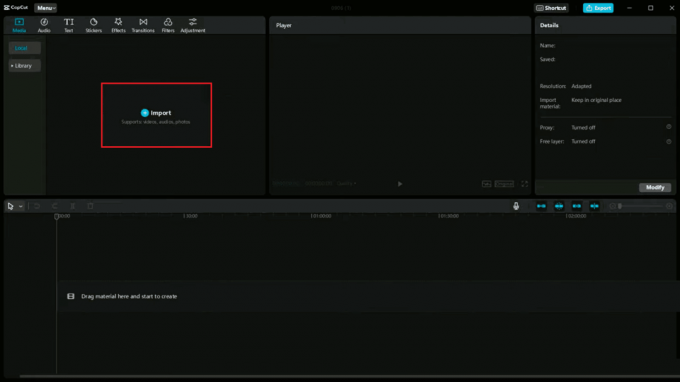
4. Dukart spustelėkite importuotus failus į peržiūra juos.
5. Pasirinkite ir vilkite failus atitinkamai į toliau pateiktą laiko juostą.
6. Pakeiskite norimą vaizdo įrašo kraštinių santykį spustelėdami Originalus po peržiūros skydeliu.
7. Pasirinkite vaizdo įrašą laiko juostoje ir vilkite žymeklį nuo vaizdo įrašo pradžios taško link dešinės į apkarpyti vaizdo įrašas nuo pat pradžių.
Pastaba: Panašiai, norėdami apkarpyti vaizdo įrašą atgal, galite nuvilkti vaizdo įrašą iš galo link kairiosios laiko juostos pusės.
8. Naudokite spartųjį klavišą A pasirinkti ir B naudoti padalijimo įrankį vaizdo įrašui skaidyti pagal reikalavimą.
9. Pašalinkite nepageidaujamas vaizdo įrašo dalis paspausdami IštrintiRaktas.
Pastaba: Tu gali pridėti tekstą, lipdukus ir efektus spustelėdami šias parinktis įrankių juostoje viršutiniame kairiajame ekrano kampe.
10. Baigę redaguoti, spustelėkite Eksporto parinktis viršutiniame dešiniajame ekrano kampe.
11. Galiausiai pasirinkite failo vietą, kurioje norite išsaugoti redaguotą klipą, ir spustelėkite Eksportuoti mygtuką.
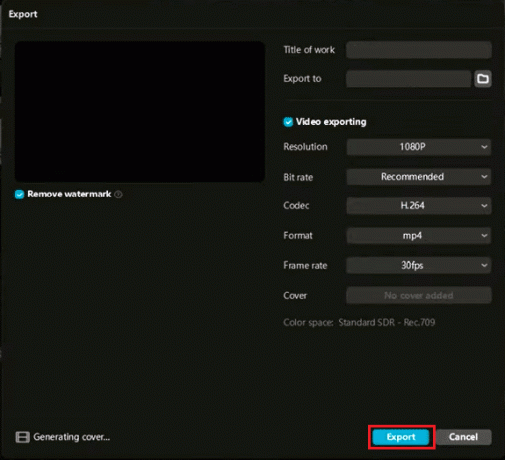
Dabar galite pridėti pavadinimą, pakeisti paskirties aplanką, redaguoti kitus nustatymus. Tai buvo veiksmai, paaiškinantys, kaip naudoti „CapCut“ kompiuteryje. Toliau pažiūrėkime, kaip naudoti „CapCut TikTok“.
Taip pat skaitykite:5 geriausia vaizdo įrašų redagavimo programinė įranga, skirta „Windows 10“.
Kaip naudoti „CapCut TikTok“.
Kaip minėta anksčiau, „CapCut“ programa pirmiausia buvo sukurta „TikTok“ vaizdo įrašams redaguoti. Norėdami sužinoti, kaip naudoti „CapCut TikTok“, galite atlikti toliau nurodytus veiksmus.
1. Atidaryk „CapCut“ programa savo mobiliajame įrenginyje.
2. Bakstelėkite Garso įrankis užduočių juostoje ekrano apačioje.
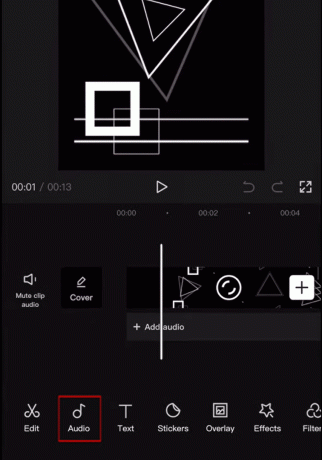
3. Paspausti Garsai.
4. Paspausti Prisijunkite naudodami TikTok ir prisijunkite prie „TikTok“ paskyros.

5. Pasirinkite reikalingas garso įrašas.
6. Padarykite pasirinkimą iš Efektai skyrius.
Pastaba: Naudodami TikTok galite Raskite vaizdo įrašus su CapCut logotipu. Norėdami išbandyti tą patį šabloną, galite bakstelėti logotipą.
7. Dabar bakstelėkite CapCut – išbandykite šį šabloną.
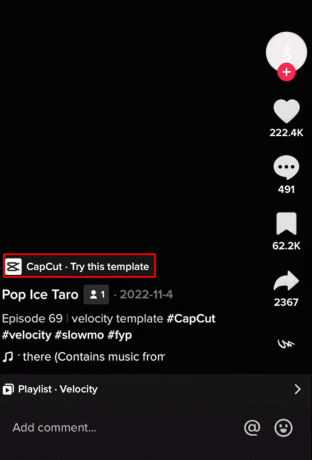
8. Tada bakstelėkite Naudokite šabloną.
9. Pasirinkite reikiamus klipus savo vaizdo įrašui, tada bakstelėkite Peržiūra.
Taip pat galite nedelsdami paskelbti redaguotą vaizdo įrašą „TikTok“, bakstelėdami Greitai paskelbkite „TikTok“..
Tai buvo keletas veiksmų, kurie gali padėti jums išmokti naudoti „CapCut TikTok“. Toliau straipsnyje sužinosite, kaip naudoti CapCut anime.
Taip pat skaitykite:Kaip pakeisti TikTok vartotojo vardą?
Kaip naudoti CapCut Anime filtrą
Kita populiari „CapCut“ programos funkcija yra nuotraukos redagavimas į anime. Atlikite toliau nurodytus veiksmus, kad sužinotumėte, kaip naudoti CapCut anime filtrą.
1. Atsisiųskite ir įdiekite naujausia CapCut programos versija savo mobiliajame įrenginyje.
2. Atidarykite programą ir bakstelėkite Naujas projektas.

3. Pasirinkite nuotrauką kurį norite redaguoti į anime.
4. Bakstelėkite Redaguoti parinktį ekrano apačioje.
5. Bakstelėkite Anime filtras.
6. Pasirinkite ir bakstelėkite anime stilių kuri tau patinka labiausiai.
7. Kai redaguosite savo nuotrauką į anime, galite bakstelėkite visame ekrane parinktis ekrano viršuje.
8. Galite eksportuoti redagavo anime kaip vaizdo įrašą. Jei norite eksportuoti anime kaip vaizdą, galite padaryti ekrano kopiją.
Tai buvo žingsnis, kuris paaiškino, kaip naudoti CapCut anime.
Rekomenduojamas:
- Kokios yra numatytosios paraštės „Google“ dokumentuose?
- Ar „Swoop TV“ neteisėta?: išsami analizė
- Kaip atšaukti Picsart prenumeratą
- Kaip redaguoti greitį naudojant „CapCut“.
Šiame straipsnyje buvo kalbama apie „CapCut“ programos redagavimą. Tikimės, kad šis vadovas buvo naudingas ir jums pavyko sužinoti apie tai kaip redaguoti CapCut programoje, kaip naudoti CapCut TikTok ir kaip naudoti CapCut Anime filtrą. Praneškite mums, kuris metodas jums buvo geriausias ir ar straipsnis jums patiko. Jei turite klausimų ar pasiūlymų, nedvejodami palikite juos komentarų skiltyje žemiau.



