Ištaisykite spausdintuvo kaupiklio klaidas sistemoje „Windows 10“.
Įvairios / / November 28, 2021
Ištaisykite spausdintuvo kaupiklio klaidas sistemoje „Windows 10“: Ar neapmaudu, kad duodate spausdintuvui komandą spausdinti kai kuriuos svarbius dokumentus ir jis įstrigo? Taip, tai yra problema. Jei tavo spausdintuvas atsisako ką nors spausdinti, greičiausiai tai yra spausdintuvo spooler klaida. Daugeliu atvejų, kai spausdintuvas priešinasi spausdinimui naudojant „Windows 10“, tai yra spausdinimo rinkinio paslaugos klaida. Daugelis iš mūsų gali nežinoti šio termino. Taigi, pradėkime nuo supratimo, kas yra spausdintuvo spooler.
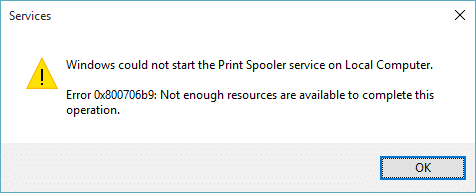
Spausdinimo spoleris yra a Windows paslauga kuri valdo ir tvarko visas spausdintuvo sąveikas, kurias siunčiate į savo spausdintuvą. Šios paslaugos problema yra ta, kad ji nustos spausdinti jūsų įrenginyje. Jei bandėte iš naujo paleisti įrenginį ir spausdintuvą, bet problema vis tiek išlieka, jums nereikia jaudintis, nes turime sprendimus ištaisykite spausdintuvo suvestinės klaidas sistemoje „Windows 10“.
Turinys
- Ištaisykite spausdintuvo kaupiklio klaidas sistemoje „Windows 10“.
- 1 būdas – iš naujo paleiskite „Print Pooler“ paslaugą
- 2 būdas – įsitikinkite, kad Print Spooler paslauga nustatyta kaip Automatinis paleidimas
- 3 būdas – pakeiskite Spausdinimo kaupiklio atkūrimo parinktis
- 4 būdas – ištrinkite spausdinimo rinkinio failus
- 5 būdas – atnaujinkite spausdintuvo tvarkyklę
Ištaisykite spausdintuvo kaupiklio klaidas sistemoje „Windows 10“.
Būtinai sukurti atkūrimo tašką tik tuo atveju, jei kas nors negerai.
1 būdas – iš naujo paleiskite „Print Pooler“ paslaugą
Norėdami išspręsti šią problemą, pradėkime iš naujo paleiskite spausdintuvo kaupimo paslaugą.
1. Paspauskite Windows + R ir įveskite paslaugos.msc ir paspauskite Enter arba paspauskite mygtuką Gerai.

2. Kai paslaugų langas atsidarys, turite rasti Spausdinimo rinkinys ir paleiskite jį iš naujo. Norėdami tai padaryti, dešiniuoju pelės mygtuku spustelėkite Print Spooler paslaugą ir kontekstiniame meniu pasirinkite Paleisti iš naujo.

Dabar dar kartą duokite spausdinimo komandą savo spausdintuvui ir patikrinkite, ar galite Fix Spausdintuvo kaupiklio klaidos sistemoje „Windows 10“. Jūsų spausdintuvas vėl pradės veikti. Jei problema vis tiek išlieka, pereikite prie kito metodo.
2 būdas – įsitikinkite, kad Print Spooler paslauga nustatyta kaip Automatinis paleidimas
Jei spausdinimo kaupiklio paslauga nenustatyta kaip automatinė, ji nebus automatiškai paleista, kai paleidžiama „Windows“. Tai reiškia, kad jūsų spausdintuvas neveiks. Tai gali būti viena iš spausdintuvo suvestinės klaidos jūsų įrenginyje priežasčių. Turite rankiniu būdu nustatyti jį į automatinį, jei jis dar nenustatytas.
1. Paspauskite „Windows“ klavišą + R, tada įveskite paslaugos.msc ir paspauskite Enter.

2. Raskite Spausdinimo kaupiklio paslauga tada dešiniuoju pelės mygtuku spustelėkite jį ir pasirinkite Savybės.

3.Nuo Pradėti tipo išskleidžiamajame meniu pasirinkite Automatinis tada spustelėkite Taikyti, tada spustelėkite Gerai.
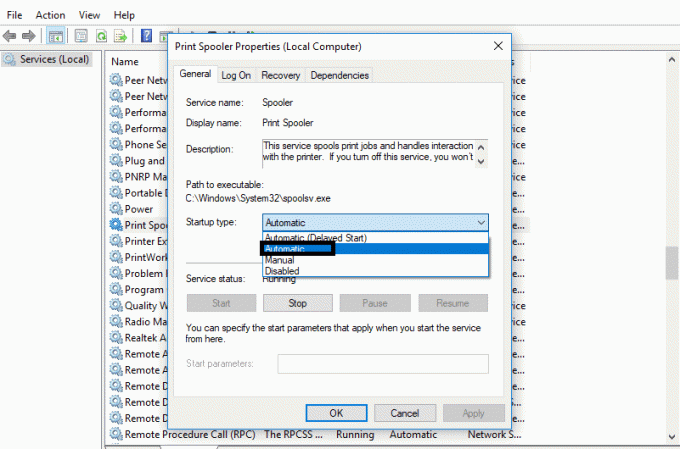
Dabar patikrinkite, ar jūsų spausdintuvas pradėjo veikti, ar ne. Jei ne, tęskite kitą metodą.
3 būdas – pakeiskite Spausdinimo kaupiklio atkūrimo parinktis
Bet kokia neteisinga spausdinimo sferos paslaugos atkūrimo nustatymų konfigūracija taip pat gali sukelti įrenginio problemą. Todėl turite įsitikinti, kad atkūrimo parametrai yra teisingi, nes kitaip spausdintuvo rinkinys nebus paleistas automatiškai.
1. Paspauskite Windows + R ir įveskite paslaugos.msc ir paspauskite Enter.

2. Raskite Spausdinimo rinkinys tada dešiniuoju pelės mygtuku spustelėkite jį ir pasirinkite Savybės.

3. Perjunkite į Atkūrimo skirtukas ir įsitikinkite, kad nustatyti trys gedimų skirtukai Iš naujo paleiskite paslaugą.
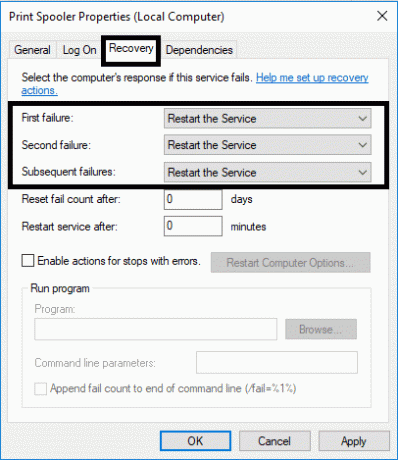
4.Spustelėkite Taikyti, tada Gerai, kad išsaugotumėte nustatymus.
Dabar pažiūrėkite, ar galite Ištaisykite spausdintuvo kaupiklio klaidas sistemoje „Windows 10“.
4 būdas – ištrinkite spausdinimo rinkinio failus
Jei yra keletas laukiančių spausdinimo užduočių, tai gali sukelti problemų jūsų spausdintuvui paleisti spausdinimo komandą. Taigi, ištrynus spausdinimo rinkinio failus, klaida gali būti išspręsta.
1. Paspauskite Windows + R ir įveskite paslaugos.msc ir paspauskite Enter.

2. Dešiniuoju pelės mygtuku spustelėkite paslaugą Print Spooler, tada pasirinkite Savybės.

3.Spustelėkite Sustabdyti siekiant sustabdyti Spausdinimo kaupiklio paslauga tada sumažinkite šį langą.

4. Paspauskite Windows + E norėdami atidaryti „Windows File Explorer“.

5. Eikite į šią vietą po adreso juosta:
C:\Windows\System32\spool\PRINTERS:
Jei „Windows“ paprašys leidimo, turite spustelėti Tęsti.
6. Tau reikia ištrinti visus failus iš aplanko PRINTER. Tada patikrinkite, ar šis aplankas visiškai tuščias, ar ne.
7. Dabar savo įrenginyje atidarykite valdymo skydelį. Paspauskite Windows + R ir įveskite Kontrolė ir paspauskite Enter.

8. Raskite Peržiūrėkite įrenginius ir spausdintuvus.
9. Dešiniuoju pelės mygtuku spustelėkite spausdintuvą ir pasirinkite Pašalinti spausdintuvą galimybė išimti spausdintuvą iš įrenginio.

10. Dabar atidarykite Vėl paslaugų langas iš užduočių juostos.
11. Dešiniuoju pelės mygtuku spustelėkite Spausdinimo rinkinys aptarnauti ir pasirinkti Pradėti.

12.Grįžti atgal to Įrenginys ir spausdintuvas valdymo skydelio viduje.
13. Dešiniuoju pelės mygtuku spustelėkite tuščią sritį po aukščiau esančiu langu ir pasirinkite Pridėti spausdintuvą variantas.
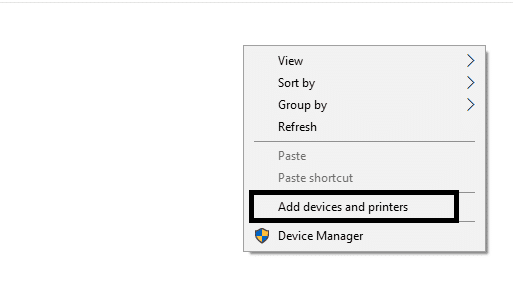
14.Dabar atidžiai vykdykite ekrane pateikiamas instrukcijas, kad įrenginyje pridėtumėte spausdintuvą.
Dabar galite patikrinti, ar spausdintuvas vėl pradėjo veikti, ar ne. Tikimės, kad taip bus Ištaisykite spausdintuvo kaupiklio klaidas sistemoje „Windows 10“.
5 būdas – atnaujinkite spausdintuvo tvarkyklę
Viena iš labiausiai paplitusių ir pamirštamų šios priežasties sričių yra pasenusi arba senesnė spausdintuvo tvarkyklės versija. Daugelis žmonių pamiršta atnaujinti spausdintuvo tvarkyklę. Norėdami tai padaryti, savo įrenginyje turite atidaryti Įrenginių tvarkytuvę
1. Paspauskite Windows + R ir įveskite devmgmt.msc Norėdami atidaryti įrenginių tvarkyklės langą.

2. Čia reikia rasti spausdintuvų skyrių ir dešiniuoju pelės mygtuku spustelėkite ant jo, kad pasirinktumėte Atnaujinti tvarkyklę variantas.

„Windows“ automatiškai suras atsisiunčiamus tvarkyklės failus ir atnaujins tvarkyklę.
Rekomenduojamas:
- „Google Chrome“ neatsako? Štai 8 būdai, kaip tai ištaisyti!
- Išjunkite vartotojo abonemento valdymą (UAC) sistemoje „Windows 10“.
- Pataisymas Nepavyko sukurti namų grupės „Windows 10“.
- Kaip ištrinti laikinus failus „Windows 10“.
Tikimės, kad visi aukščiau paminėti metodai bus naudingi Ištaisykite spausdintuvo kaupiklio klaidas sistemoje „Windows 10“.. Jei vis tiek kyla problemų dėl šio vadovo, nedvejodami užduokite klausimus komentarų skiltyje.



