Kaip išspręsti „Bluetooth“ problemas sistemoje „Windows 10“.
Įvairios / / November 28, 2021
Ar kyla problemų dėl „Bluetooth“ įrenginio sistemoje „Windows 10“? Daugelis vartotojų pranešė apie „Bluetooth“ problemą jungdami jį su kitais įrenginiais. Galbūt susiduriate su šia problema dėl naujausio „Windows“ naujinimo, kuris galėjo pakeisti dabartines tvarkykles. Taip gali nutikti ne visiems, tačiau daugeliu atvejų pagrindinė „Bluetooth“ problemų priežastis yra naujausias atnaujinimas arba naujausi programinės ir aparatinės įrangos pakeitimai.

„Bluetooth“ yra patogus, kai reikia prijungti ir perkelti failus tarp dviejų „Bluetooth“ palaikančių įrenginių. Kartais reikia prijungti aparatinę įrangą, pvz., klaviatūrą ar pelę Bluetooth į savo įrenginį. Apskritai, „Bluetooth“ įrenginyje turi veikti darbo režimu. Kai kurios dažniausiai pasitaikančios klaidos, kurias galite pastebėti, yra „Bluetooth“ negali prisijungti, „Bluetooth“ nepasiekiamas, „Bluetooth“ neaptinka jokių įrenginių ir pan. Jums nereikia jaudintis, nes šiandien mes pamatysime, kaip tai padaryti ištaisykite „Bluetooth“ problemas sistemoje „Windows 10“. naudodamiesi toliau pateiktu trikčių šalinimo vadovu.
Turinys
- Kaip išspręsti „Bluetooth“ problemas sistemoje „Windows 10“.
- 1 būdas: atnaujinkite „Bluetooth“ tvarkykles
- 2 būdas: iš naujo įdiekite „Bluetooth“ įrenginį
- 3 būdas: įsitikinkite, kad įjungtas „Bluetooth“.
- 4 būdas: įsitikinkite, kad Bluetooth yra aptinkamas
- 5 būdas: patikrinkite „Bluetooth“ aparatinę įrangą
- 6 būdas: įjunkite „Bluetooth“ paslaugas
- 7 būdas: paleiskite „Bluetooth“ trikčių šalinimo įrankį
- 8 būdas: pakeiskite energijos taupymo nustatymus
- 9 būdas: pašalinkite prijungtą įrenginį ir vėl prijunkite
Kaip išspręsti „Bluetooth“ problemas sistemoje „Windows 10“.
Būtinai sukurti atkūrimo tašką tik tuo atveju, jei kas nors negerai.
1 būdas: atnaujinkite „Bluetooth“ tvarkykles
Jei „Windows 10“ sistemoje susiduriate su bet kokio tipo „Bluetooth“ problema, vienas geriausių problemos sprendimo būdų yra atnaujinti „Bluetooth“ tvarkykles. Priežastis ta, kad tvarkyklės kartais sugenda arba pasensta, o tai sukelia „Bluetooth“ problemų.
1. Paspauskite „Windows“ klavišą + R, tada įveskite devmgmt.msc ir paspauskite Enter.

2. Išplėskite Bluetooth, tada dešiniuoju pelės mygtuku spustelėkite savo Bluetooth įrenginį ir pasirinkite Atnaujinti tvarkyklę.
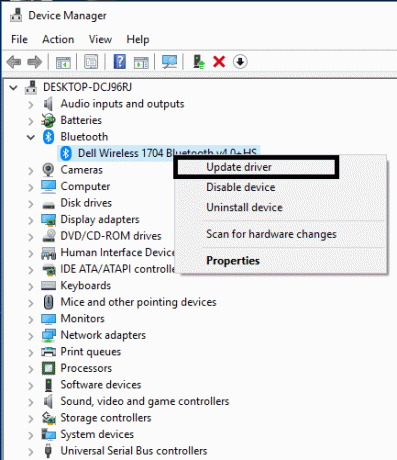
3. Pasirinkite „Automatiškai ieškokite atnaujintos tvarkyklės programinės įrangos“ ir leiskite jam užbaigti procesą.

4. Jei pirmiau nurodytas veiksmas padėjo išspręsti jūsų problemą, gerai, jei ne, tęskite.
5. Dar kartą pasirinkite „Atnaujinkite tvarkyklės programinę įrangą“, bet šį kartą kitame ekrane pasirinkite „Naršyti mano kompiuteryje ieškokite tvarkyklės programinės įrangos.“

6. Dabar pasirinkite „Leiskite pasirinkti iš mano kompiuteryje esančių tvarkyklių sąrašo.”

7. Galiausiai iš sąrašo pasirinkite savo suderinamą tvarkyklę Bluetooth įrenginys ir spustelėkite Pirmyn.
8. Užbaikite aukščiau aprašytą procesą ir iš naujo paleiskite kompiuterį, kad išsaugotumėte pakeitimus.
2 būdas: iš naujo įdiekite „Bluetooth“ įrenginį
Jei „Bluetooth“ įrenginys nereaguoja arba neveikia, turite iš naujo įdiegti „Bluetooth“ tvarkykles, kad išspręstumėte šią problemą.
1. Paspauskite „Windows“ klavišą + R, tada įveskite devmgmt.msc ir paspauskite Enter.

2.Išskleisti Bluetooth tada dešiniuoju pelės mygtuku spustelėkite savo įrenginį ir pasirinkite Pašalinkite.
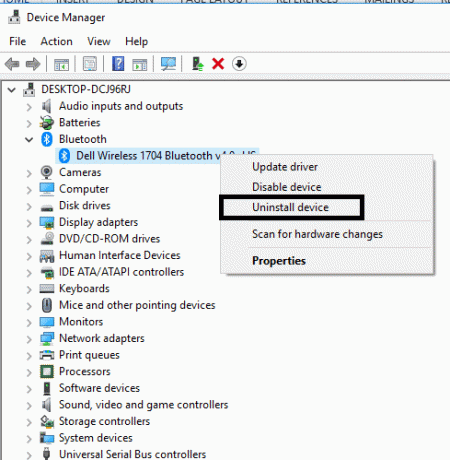
3. Jei prašoma patvirtinimo, pasirinkite Taip tęsti.
4. Dabar įrenginių tvarkytuvės meniu spustelėkite Veiksmas, tada pasirinkiteIeškokite aparatūros pakeitimų“. Taip bus automatiškai įdiegtos numatytosios „Bluetooth“ tvarkyklės.

5. Tada atidarykite „Windows 10“ nustatymus ir patikrinkite, ar galite pasiekti „Bluetooth“ nustatymus.
„Windows“ taip pat įdiegs reikiamą atnaujintą tvarkyklę. Tikimės, kad tai išspręs problemą ir vėl įjungsite įrenginį į darbo režimą.
3 būdas: įsitikinkite, kad įjungtas „Bluetooth“.
Žinau, kad tai gali atrodyti šiek tiek kvailai, bet kartais šios smulkmenos gali būti labai naudingos. Kadangi kai kurie vartotojai pamiršo įjungti „Bluetooth“ arba netyčia jį išjungė. Taigi patartina, kad visi pirmiausia įsitikintų, jog Bluetooth veikia ir veikia.
1. Paspauskite Windows Key + I, kad atidarytumėte nustatymus, tada spustelėkite Įrenginiai.

2. Kairiajame meniu spustelėkite Bluetooth ir kiti įrenginiai.
3. Dabar dešinėje lango srityje perjunkite „Bluetooth“ jungiklį į „ON“. tam, kad Įjungti o Bluetooth.

4. Baigę galite uždaryti nustatymų langą.
4 būdas: įsitikinkite, kad Bluetooth yra aptinkamas
Daugeliu atvejų galite manyti, kad „Bluetooth“ neveikia, kai negalite prisijungti prie įrenginio. Bet tai gali tiesiog atsitikti, jei jūsų įrenginys arba „Windows 10 Bluetooth“ nėra aptinkamas. Turite įjungti aptikimo režimą:
1. Paspauskite „Windows“ klavišą + I, kad atidarytumėte „Nustatymai“, tada eikite į Įrenginiai >Bluetooth ir kiti įrenginiai.

2. Dešinėje pusėje, skiltyje Related Setting, turite spustelėti Daugiau Bluetooth parinkčių.
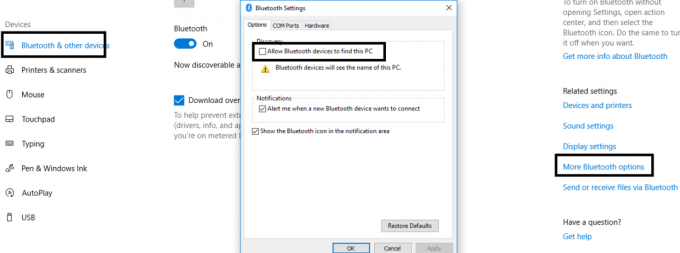
3. Čia reikia pažymėti „Leisti Bluetooth įrenginiams rasti šį kompiuterį“. Spustelėkite Taikyti ir Gerai.

Dabar jūsų įrenginys yra aptinkamas ir gali būti susietas su kitais įrenginiais, kuriuose įgalinta „Bluetooth“.
5 būdas: patikrinkite „Bluetooth“ aparatinę įrangą
Kita tikėtina priežastis gali būti aparatinės įrangos pažeidimas. Jei „Bluetooth“ aparatinė įranga yra pažeista, ji neveiks ir rodys klaidas.
1. Atidarykite Nustatymai ir eikite į Įrenginiai >Bluetooth ir kiti įrenginiai.

2. Dešinėje pusėje, skiltyje Related Setting, turite spustelėti Daugiau Bluetooth parinkčių.
3. Dabar reikia pereiti prie Aparatūros skirtukas ir patikrinkite Įrenginio būsenos skyrių, kuriame rasite visas galimas klaidas.
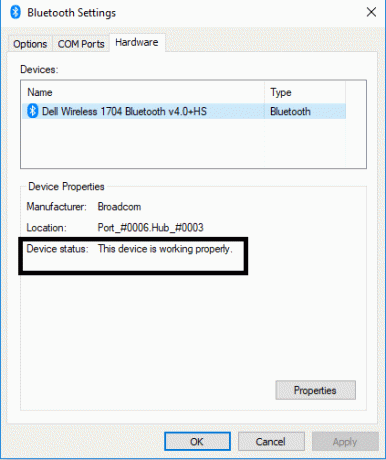
6 būdas: Įgalinkite „Bluetooth“ paslaugas
1. Windows paieškos juostoje įveskite Services ir atidarykite ją. Arba paspauskite „Windows“ klavišas + R tada įveskite paslaugos.msc ir paspauskite Enter, kad atidarytumėte paslaugas.

2. Kelių paslaugų sąraše turite rasti „Bluetooth“ palaikymo tarnybą.
3. Dešiniuoju pelės mygtuku spustelėkite Bluetooth palaikymo tarnyba ir pasirinkite Perkrauti.

4. Dar kartą dešiniuoju pelės mygtuku spustelėkite jį ir pasirinkite Savybės.
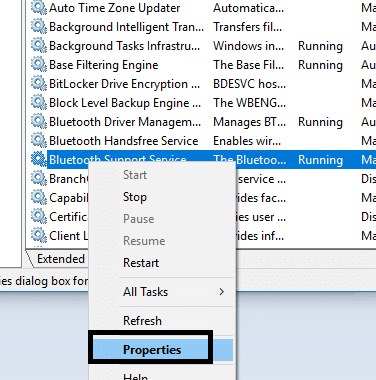
5. Būtinai nustatykite Paleidimo tipas į Automatinis ir jei paslauga dar neveikia, spustelėkite Pradėti.

6.Spustelėkite Taikyti, po to OK.
Tikimės, kad problemos bus išspręstos naudodami „Bluetooth“ įrenginius savo sistemoje.
7 būdas: Paleiskite „Bluetooth“ trikčių šalinimo įrankį
1. Paspauskite Windows Key + I, kad atidarytumėte nustatymus, tada spustelėkite Atnaujinimas ir sauga.

2. Kairiajame meniu pasirinkite Trikčių šalinimas.
3. Dabar dešinėje lango srityje spustelėkite „Bluetooth“ skiltyje Rasti ir išspręsti kitas problemas.
4. Tada spustelėkite „Paleiskite trikčių šalinimo įrankį“ ir vykdykite ekrane pateikiamas instrukcijas, kad paleistumėte trikčių šalinimo įrankį.

5. Iš naujo paleiskite kompiuterį, kad išsaugotumėte pakeitimus ir patikrintumėte, ar galite tai padaryti Pataisyti „Bluetooth“ nepavyksta išjungti „Windows 10“.
8 būdas: pakeiskite energijos taupymo nustatymus
1. Paspauskite „Windows“ klavišą + R, tada įveskite devmgmt.msc ir paspauskite Enter, kad atidarytumėte įrenginių tvarkytuvę. Arba Paspauskite „Windows“ klavišas + X ir sąraše pasirinkite Įrenginių tvarkytuvė.

2. Tada išskleiskite Bluetooth dukart spustelėkite ant tavo Bluetooth įrenginys.
3. „Bluetooth“ ypatybių lange turite pereiti prie Galios valdymas skirtukas ir panaikinkite žymėjimą “Kad taupytumėte energiją, leiskite kompiuteriui išjungti šį įrenginį“.
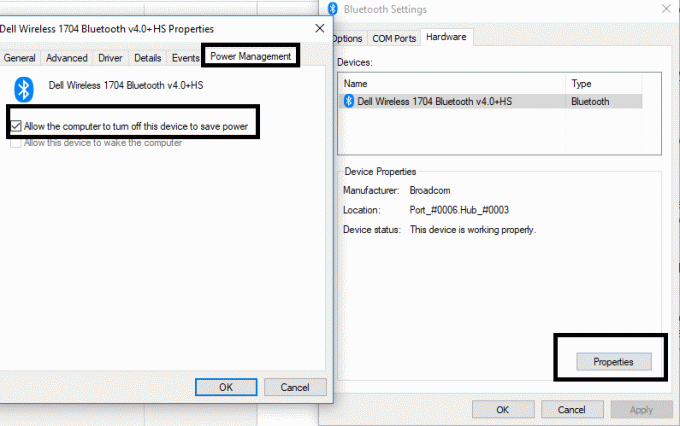
9 būdas: pašalinkite prijungtą įrenginį ir vėl prijunkite
Kai kuriais atvejais vartotojai pranešė, kad jiems nepavyko prisijungti prie jau suporuotų įrenginių. Jums tereikia pašalinti suporuotus įrenginius ir vėl prijungti juos nuo pat pradžių. Jums tereikia pereiti į „Bluetooth“ nustatymus, kur skiltyje „Suporuoti įrenginiai“ turite pasirinkti įrenginį ir spustelėti Pašalinti įrenginį mygtuką.
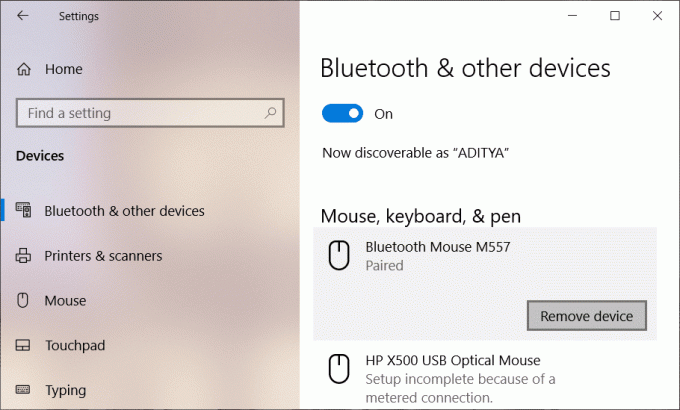
Rekomenduojamas:
- Pataisyti Kilo problema dėl šios svetainės saugos sertifikato
- Iš Windows 10 pašalinkite „Windows Watermark“ aktyvinimą
- Įgalinkite „Flash“ konkrečiose svetainėse „Chrome“.
- Kaip įkelti programas iš šono „Windows 10“.
Tikiuosi, kad pirmiau pateikti veiksmai buvo naudingi ir dabar galite tai padaryti lengvai išspręsti „Bluetooth“ problemas sistemoje „Windows 10“, bet jei vis dar turite klausimų apie šią mokymo programą, nedvejodami užduokite juos komentarų skiltyje.



