Pakeiskite ekranų DPI mastelio keitimo lygį sistemoje „Windows 10“.
Įvairios / / November 28, 2021
Nuo pat pradžių „Windows 10“ turi rimtą klaidą, dėl kurios naudotojų asmeniniuose kompiuteriuose tekstas susilieja, o vartotojas susiduria su problema visoje sistemoje. Taigi nesvarbu, ar eisite į sistemos nustatymus, „Windows Explorer“ ar „Control Panel“, visas tekstas bus šiek tiek neryškus dėl „Windows 10“ funkcijos DPI mastelio keitimo ekranams. Taigi šiandien aptarsime, kaip pakeisti ekranų DPI mastelio keitimo lygį sistemoje „Windows 10“.
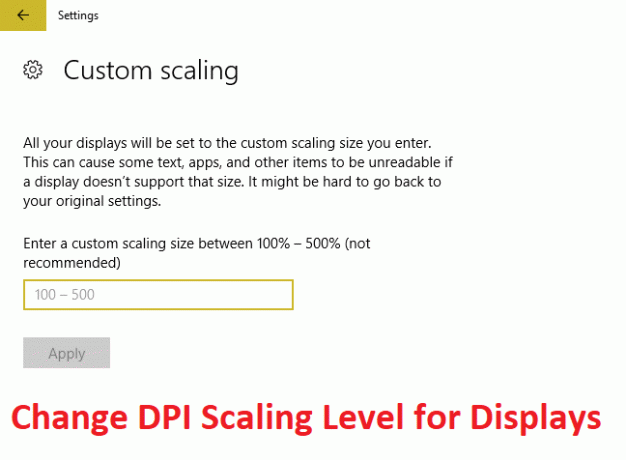
Turinys
- Pakeiskite ekranų DPI mastelio keitimo lygį sistemoje „Windows 10“.
- 1 būdas: pakeiskite ekranų DPI mastelio keitimo lygį naudodami nustatymų programą
- 2 būdas: pakeiskite pasirinktinį DPI mastelio lygį visiems ekranams nustatymuose
- 3 būdas: registro rengyklėje pakeiskite visų ekranų pasirinktinį DPI mastelio keitimo lygį
Pakeiskite ekranų DPI mastelio keitimo lygį sistemoje „Windows 10“.
Būtinai sukurti atkūrimo tašką tik tuo atveju, jei kas nors negerai.
1 būdas: pakeiskite ekranų DPI mastelio keitimo lygį naudodami nustatymų programą
1. Paspauskite „Windows“ klavišą + I, kad atidarytumėte „Nustatymai“, tada spustelėkite Sistema.

2. Kairiajame meniu būtinai pasirinkite Ekranas.
3. Jei turite daugiau nei vieną ekraną, pasirinkite ekraną viršuje.
4. Dabar po Pakeiskite teksto, programų ir kitų elementų dydį, pasirinkite DPI procentas iš išskleidžiamojo meniu.

5. Spustelėkite nuorodą Atsijungti dabar, kad išsaugotumėte pakeitimus.
2 būdas: pakeiskite pasirinktinį DPI mastelio lygį visiems ekranams nustatymuose
1. Paspauskite „Windows“ klavišą + I, kad atidarytumėte „Nustatymai“, tada spustelėkite Sistema.
2. Kairiajame meniu būtinai pasirinkite Ekranas.
3. Dabar spustelėkite Skalė ir išdėstymas Pasirinktinis mastelio keitimas.

4. Įveskite pasirinktinį mastelio dydį tarp 100% – 500% visiems ekranams ir spustelėkite Taikyti.

5. Spustelėkite Atsijungti dabar, kad išsaugotumėte pakeitimus.
3 būdas: registro rengyklėje pakeiskite visų ekranų pasirinktinį DPI mastelio keitimo lygį
1. Paspauskite „Windows“ klavišą + R, tada įveskite regedit ir paspauskite Enter.

2. Eikite į šį registro raktą:
HKEY_CURRENT_USER\Control Panel\Desktop
3. Įsitikinkite, kad paryškinote Darbalaukis kairiajame lango srityje, tada dešiniajame lango srityje dukart spustelėkite LogPixels DWORD.

Pastaba: Jei aukščiau nurodyto DWORD nėra, turite jį sukurti, dešiniuoju pelės mygtuku spustelėkite darbalaukį ir pasirinkite Nauja > DWORD (32 bitų) reikšmė. Pavadinkite šį naujai sukurtą DWORD kaip LogPixels.
4. Pasirinkite Dešimtainė dalyje Bazė, tada pakeiskite jo reikšmę į bet kurį iš šių duomenų ir spustelėkite Gerai:
| DPI mastelio keitimo lygis | Vertės duomenys |
| Mažesnis 100 % (numatytasis) | 96 |
| Vidutinis 125 % | 120 |
| Didesnis 150 proc. | 144 |
| Itin didelis 200 % | 192 |
| Tinkintas 250 proc. | 240 |
| Tinkintas 300 proc. | 288 |
| Tinkintas 400 proc. | 384 |
| Tinkintas 500 proc. | 480 |

5. Dar kartą įsitikinkite, kad darbalaukis yra paryškintas, ir dešinėje lango srityje dukart spustelėkite Win8DpiScaling.

Pastaba: Jei aukščiau nurodyto DWORD nėra, turite jį sukurti, dešiniuoju pelės mygtuku spustelėkite darbalaukį ir pasirinkite Nauja > DWORD (32 bitų) reikšmė. Pavadinkite šį DWORD kaip Win8DpiScaling.
6. Dabar pakeiskite jo vertę į 0, jei pasirinkote 96 iš aukščiau pateiktos „LogPixels DWORD“ lentelės, bet jei pasirinkote bet kokią kitą lentelės reikšmę, nustatykite ją vertė iki 1.
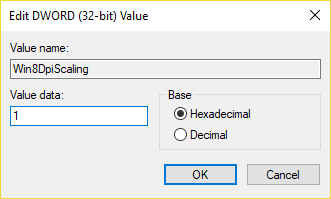
7. Spustelėkite Gerai ir uždarykite registro rengyklę.
8. Iš naujo paleiskite kompiuterį, kad išsaugotumėte pakeitimus.
Rekomenduojamas:
- Pataisykite didelį procesoriaus naudojimą, naudodami TiWorker.exe
- „Windows“ nepavyko paleisti. Priežastis gali būti neseniai atliktas aparatinės ar programinės įrangos pakeitimas
- Pataisykite didelį procesoriaus naudojimą naudojant svchost.exe (netsvcs)
- Pataisykite didelį procesoriaus naudojimą naudojant RuntimeBroker.exe
Tai jūs sėkmingai išmokote Kaip pakeisti ekranų DPI mastelio keitimo lygį sistemoje „Windows 10“. bet jei vis dar turite klausimų dėl šio įrašo, nedvejodami užduokite juos komentarų skiltyje.



