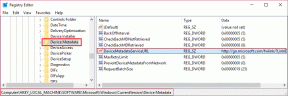16 nustatymų, kuriuos turėtumėte pakeisti, kad apsaugotumėte savo privatumą sistemoje „Windows 11“.
Įvairios / / April 03, 2023

Kalbant apie interneto privatumą, įrenginių saugą, duomenų saugą ir kitus tokius perdėtus terminus, kaip šie, tiesa, kad patobulinto funkcionalumo eroje privatumas yra klajoklis ir pamokslas. Net jei vartotojas bando save riboti, visada gali būti, kad vienaip ar kitaip bent maža dalis įrenginyje saugomų duomenų atsiduria debesyje. Pasitaiko atvejų, kai apsimetant improvizacija informacija iš vartotojų paimama įtikinamai. Duomenų pažeidimai yra dažni, o sunkiausia yra tai, kad žmonės iš esmės įdėjo tam tikrą asmeninę informaciją į savo kompiuterius. Nuo šiol privatumas ir saugumas yra ant kardo krašto. Tačiau privatumo nustatymai ir jų tinkinimo parinktys „Windows 11“ yra vieni geriausių. Taigi, jei ieškote patarimų apie tą patį, pateikiame jums naudingą vadovą, kuris išmokys apsaugoti savo privatumą sistemoje „Windows 11“. Atlikime nustatymus, kad apsaugotume jūsų privatumą sistemoje „Windows 11“. Skaitykite toliau, kad pakeistumėte „Windows 11“ saugos nustatymus.

Turinys
- Nustatymai, kuriuos turėtumėte pakeisti, kad apsaugotumėte savo privatumą sistemoje „Windows 11“.
- „Windows 11“ privatumo nustatymai
- Kai kurie „Windows“ saugos nustatymai
Nustatymai, kuriuos turėtumėte pakeisti, kad apsaugotumėte savo privatumą sistemoje „Windows 11“.
Štai keletas sprendimų, kuriuos galite įgyvendinti norėdami pagerinti „Windows 11“ saugą. Šie sprendimai apsaugos jūsų įrenginį nuo bet kokio saugumo pažeidimo ir nerinks bei nesaugos jokios informacijos be jūsų sutikimo.
„Windows 11“ privatumo nustatymai
Atlikus šiuos nustatymus, įrenginio duomenys ir informacija nebus saugomi debesies serveriuose. Tai išjungs „Microsoft“ prieigą prie asmeninių duomenų be vartotojo aiškaus sutikimo. Tai yra vieni iš svarbiausių „Windows 11“ saugos nustatymų.
1. Pakeiskite bendruosius privatumo nustatymus
Bendrieji privatumo nustatymai yra susiję su atitinkamais skelbimais ir rekomendacijomis, pasiūlymais, kalbos nuostatomis ir dar ne. „Windows“ sukuria reklamavimo ID, kuris siunčia atitinkamus siūlomus skelbimus ir yra unikalus kiekvienam vartotojui, atsižvelgiant į jo paieškas ir stebėjimus. Tai išjungus, skelbimai nepašalinami, bet sukuriamas kliūtis naršyklei arba OS patekti į jūsų privačią interesų zoną. Norėdami pakeisti bendruosius privatumo nustatymus:
1. Paleisti Nustatymai „Windows 11“ kompiuteryje.
2. Pereiti prie Privatumas ir saugumas iš šoninės juostos.
3. Spustelėkite Generolas pagal „Windows“ leidimai skyrius.
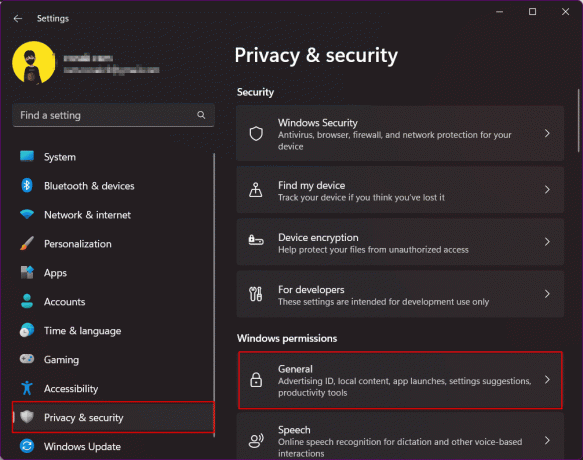
4. Perjunkite, kad išjungtumėte ir išjungti visus „Windows“ suteiktus leidimus sekti jūsų programą, takelių paleidimai, sužinoti apie savo pomėgius, ir rodyti suasmenintus skelbimus remiantis tuo. Be to, jis neleidžia svetainėms pasiekti numatytosios kalbos.
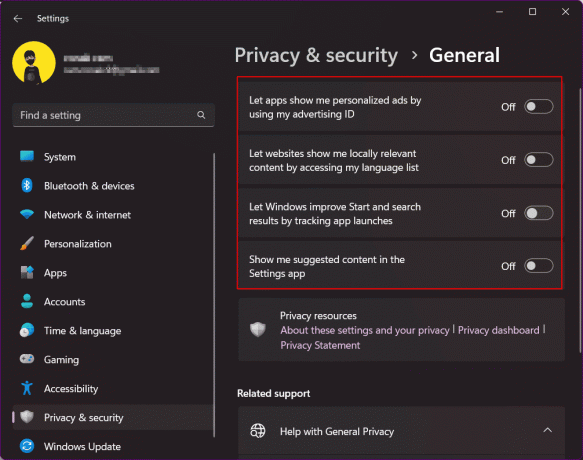
2. Išjunkite kalbėjimo atpažinimą internete
„Windows 11“ operacinėje sistemoje įdiegtos naujos rašymo balsu ir balso prieigos funkcijos, kurios naudoja „Microsoft“ internetinį kalbos atpažinimą komandoms vykdyti ir diktuoti. Tai išjungus, „Microsoft“ negali siųsti duomenų į debesies saugyklą. Taigi apsaugokite savo privatumą operacinėje sistemoje „Windows 11“.
1. Paleisti Nustatymai kompiuteryje ir pereikite prie Privatumas ir sauga.
2. Slinkite ir spustelėkiteKalba.
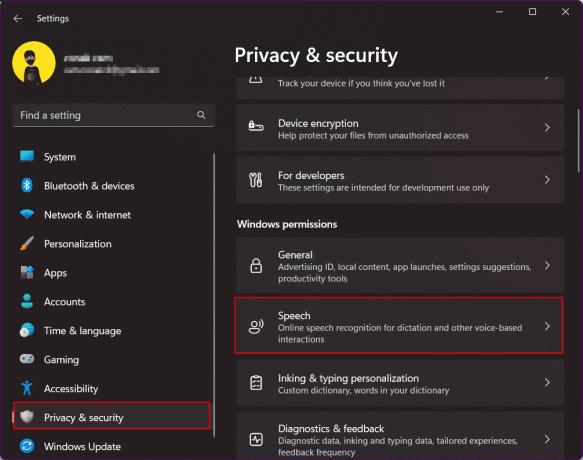
3. Perjunkite, kad išjungtumėte ir išjungti kalbos atpažinimą internetu.
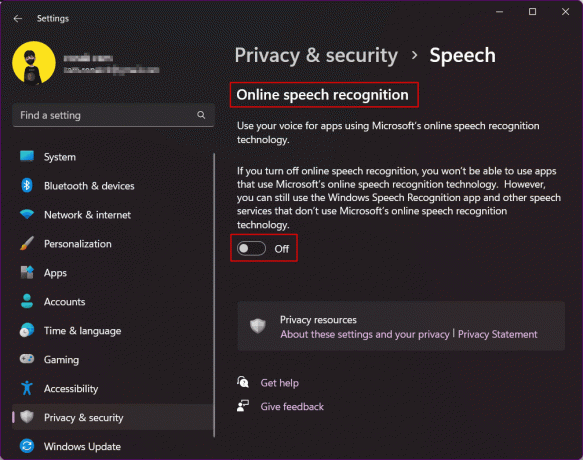
Taip pat skaitykite:28 geriausia nemokama OCR programinė įranga „Windows 10“.
3. Išjungti diagnostinių duomenų siuntimą
„Microsoft“ išsaugo ribotą numatytųjų duomenų, diagnozuotų iš vartotojų kompiuterių, kiekį, kad užtikrintų „Windows 11“ saugą ir nuolat atnaujintų OS. Tačiau yra pasirenkamų diagnostinių duomenų rinkinys, leidžiantis diagnozuoti jūsų naršymo istoriją, naudoti programą ar funkciją ir panašius dalykus. Kaip jau minėta, tai yra neprivalomi diagnostikos duomenys. Galite pasirinkti išjungti, kad „Microsoft“ juos pasiektų ir nesiųstų.
1. Spustelėkite Privatumas ir saugumas.
2. Eikite į Diagnostika ir atsiliepimai ir spustelėkite jį.

3. Išplėskite Diagnostikos duomenų skyrius ir perjunkite į išjungtiSiųskite pasirenkamus diagnostikos duomenis.
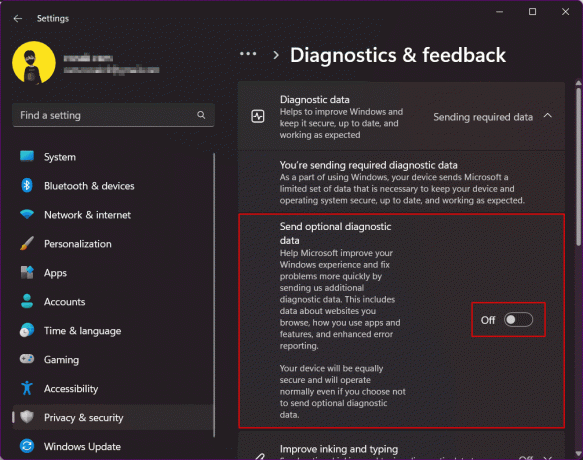
4. Išjunkite pasiūlymų pranešimus
Ar nesutiktumėte, kad pranešimai, nesvarbu, ar jie gaunami iš išmaniojo telefono ar kompiuterio, jau vargina? Kai jūsų „Windows“ kompiuteryje atsiranda vis daugiau programų ir jas naudojate, pranešimų skamba daug daugiau nei anksčiau. Be to, jį papildo „Windows“ pasiūlymai ir patarimai, iš esmės „Microsoft“ skelbimai, bandantys prijungti savo programas. Palengvėjimo atodūsis, kurį kūrėjai pasirinko, kad būtų paprastas būdas užblokuoti pranešimus ar skelbimus, kad būtų galima pateikti pasiūlymus. Jei išjungsite kelis pranešimus, galite apriboti ir apsaugoti jūsų privatumą sistemoje „Windows 11“.
1. Paleisti nustatymus kompiuteryje ir spustelėkite Sistema.
2. Spustelėkite Pranešimai.

3. Slinkite žemyn iki apačios ir panaikinkite žymėjimą Sekantis:
- Parodykite „Windows“ pasveikinimo patirtį po atnaujinimų ir prisijungę, kad parodytumėte, kas naujo ir siūlomi
- Gaukite patarimų ir pasiūlymų naudodami „Windows“.

Taip pat skaitykite:Įgalinkite arba išjunkite programų pranešimus užrakinimo ekrane sistemoje „Windows 10“.
5. Išjungti veiklos istoriją
„Windows 10“ buvo pristatyta „Laiko juostos“ funkcija, vėliau pervadinta į veiklos istoriją, kad būtų galima sekti visą vartotojo veiklą kompiuteryje. „Windows 11“ jis buvo pakeistas taip, kad nebūtų laiko juostos, kad būtų rodoma vartotojo veikla kompiuteryje, tačiau „Microsoft“ vis tiek saugo veiklos informaciją. Pagal numatytuosius nustatymus duomenys saugomi kompiuteryje vietoje, bet gali būti sinchronizuojami su debesimi, jei vartotojas nuspręstų prisijungti prie „Microsoft“ paskyros. Jei norite naudoti „Windows 11“ privatumo nustatymus ir apsaugoti savo duomenis „Windows 11“, turėtumėte išjungti šią funkciją.
1. Paleisti „Windows“ nustatymai ir eik į Privatumas ir saugumas.
2. Spustelėkite Veiklos istorija dešinėje srityje.

3. Perjungti ir Išjungti Saugoti mano veiklos istoriją šiame įrenginyje.
4. Spustelėkite Išvalyti istoriją kad pašalintumėte visą anksčiau saugomą veiklos istoriją.

6. Išjunkite bendrinimą visuose įrenginiuose
„Windows 11“ turi šią funkciją, skirtą duomenims ir programų veiklai sinchronizuoti visuose kompiuteriuose ir išmaniuosiuose telefonuose, prie kurių esate prisijungę. Ši funkcija padeda vartotojui pasiekti duomenis naudojant kelis įrenginius arba perjungiant iš vieno įrenginio į kitą. Galite jį išjungti, jei abejojate, kad tai kelia pavojų saugumui.
1. Atviras Nustatymai ir spustelėkite Programėlės.
2. Spustelėkite Išplėstiniai programos nustatymai.
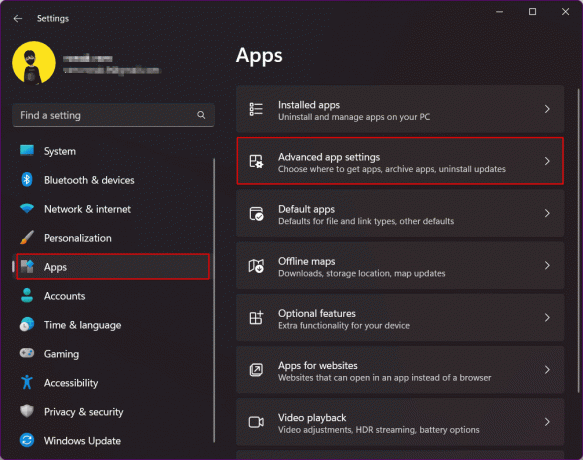
3. Spustelėkite Bendrinkite įrenginiuose.
4. Pasirinkite Išjungta.

Taip pat skaitykite:Bendrinkite failus ir spausdintuvus be namų grupės sistemoje „Windows 10“.
7. Išjungti vietos leidimą
Vietovė neabejotinai yra labai jautrūs duomenys ir pažeidžiama informacija, kurią reikia tvarkyti. Nors įrenginiai paprastai įgalina vietos nustatymo paslaugas tokioms funkcijoms kaip GPS, sekimas, netoliese esančios vietos ir pan., dalintis ja ne visada gali būti gera idėja. Blokuoti prieigą prie vietos sistemoje „Windows 11“ nėra netvarka. Tačiau įsitikinkite, kad visiškai išjungus vietos nustatymo paslaugas sistemoje „Windows 11“, kilus grėsmei nebus galima ieškoti ir rasti įrenginio. Taigi, siūlome palikti vietos leidimą įjungtą programoms, kurioms to tikrai reikia.
1. Viduje Privatumas ir saugumas meniu, slinkite žemyn ir spustelėkite Vieta.
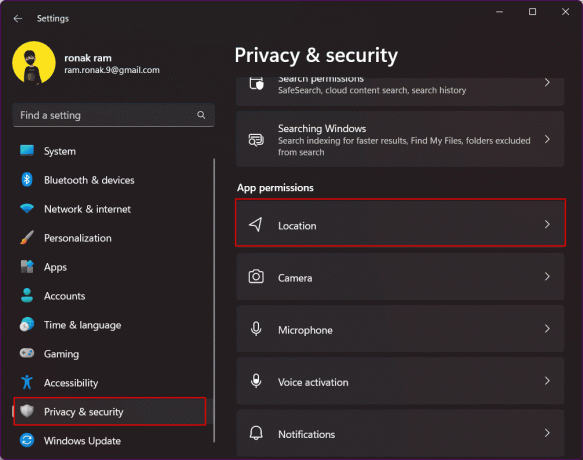
2. Suteikite leidimus prie programėlės kuriems to reikia pagal jūsų įsipareigojimą ir pašalinti leidimą iš likusių nepageidaujamų programų.
3. Tu taip pat gali išjunkite Vietos paslaugas visiškai su jungikliu.

8. Pakeiskite fotoaparato ir mikrofono leidimus sistemoje „Windows 11“.
Fotoaparato ir mikrofono leidimai yra labai svarbūs, todėl reikia neleisti programoms pasiekti kameros ir mikrofonas fone be jūsų žinios, kad jūsų sistema būtų privati ir geriau. Tai vienas iš nustatymų, skirtų apsaugoti jūsų privatumą sistemoje „Windows 11“, kurio negalima ignoruoti.
1. Paleiskite „Windows“ nustatymai.
2. Spustelėkite Privatumas ir saugumas kairiojoje srityje.
3. Norėdami pirmiausia tvarkyti fotoaparato leidimus, dešinėje spustelėkite Fotoaparatas variantas.
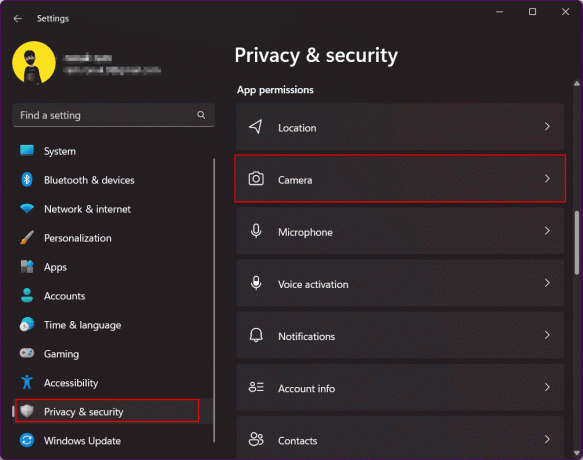
4. Perjungti į visiškai išjungti prieigą prie fotoaparato.
5. Jei nori - gali pasirinkite išjungti pasirinktas programas nenorite pasiekti savo įrenginio fotoaparato.

6. Panašiai atlikite tuos pačius veiksmus Prieiga prie mikrofono.
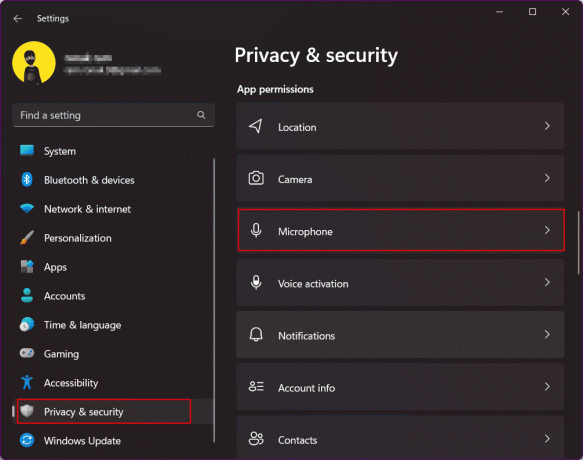
9. Įgalinti šifruotą DNS
Šifravimas, sukurtas žiniatinklio srautui jūsų „Windows 11“ įrenginyje, užtikrina papildomą saugos sluoksnį. Šifruotas DNS (DNS-over-HTTPS) yra įprastas DNS užklausų šifravimo standartas. Keitimasis tarp svetainės serverio ir DNS serverio lieka nešifruotas, todėl gali kilti nutekėjimo rizika. Todėl tai turi būti užšifruota, kad būtų apsaugotas jūsų privatumas sistemoje „Windows 11“. Perskaitykite mūsų vadovą Kaip įjungti DNS per HTTPS naršyklėje „Chrome“..
10. Perkelkite į vietinę paskyrą
Vietinė paskyra yra neprisijungus pasiekiama paskyra, kurią galima naudoti prisijungiant prie kompiuterio. Su paskyromis susijusi informacija saugoma vietoje kompiuteryje, o ne dalijasi „Microsoft“ ar saugoma debesyje. Taigi vartotojas gali labiau valdyti „Microsoft“ paslaugas. Perėjus iš internetinės paskyros į vietinę paskyrą užtikrinamas didesnis visų jūsų kompiuteryje esančių duomenų privatumas. Peržiūrėkite mūsų vadovą Kaip sukurti vietinę paskyrą „Windows 11“..

Taip pat skaitykite:Kaip įjungti arba išjungti vartotojo abonemento valdymą sistemoje „Windows 11“.
11. Išjungti Cortana
„Cortana“ yra „Microsoft“ skaitmeninis asistentas. Jei naudojate „Cortana“, turėtumėte žinoti, kad joje yra visa informacija apie jūsų vietą, gyvenamąją vietą, darbo vietą, laiką, maršrutus ir ką ne. Šios informacijos buvimas programoje virsta rimtu susirūpinimu dėl privatumo ir saugumo grėsmių. „Windows 11“ ji neįjungta pagal numatytuosius nustatymus, todėl siūlome jos neįjungti. Jei jis įjungtas, atsijunkite nuo jo ir išjunkite. Tai pagerins jūsų „Windows 11“ privatumo nustatymus.
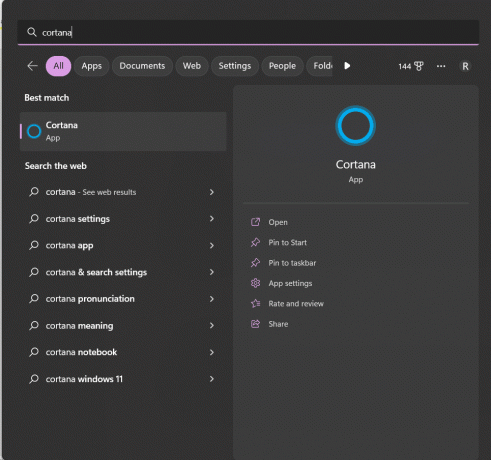
12. Nenaudokite OneDrive
Šis sprendimas skirtas žmonėms, kurie labai atsargiai žiūri į tai, kaip apsaugoti jūsų privatumą sistemoje „Windows 11“. Nerimaujantys vartotojai, nemėgstantys sinchronizuoti savo duomenų ir failų su Microsoft OneDrive debesies saugyklos paslauga, gali nustoti naudotis paslauga. Nors vartotojas jokiu būdu negali pašalinti OneDrive, tai yra veiksmai, kuriuos galima atlikti norint išvengti failų sinchronizavimo.
1. Dešiniuoju pelės mygtuku spustelėkite OneDrive piktograma ant pranešimų dėklas užduočių juostoje.
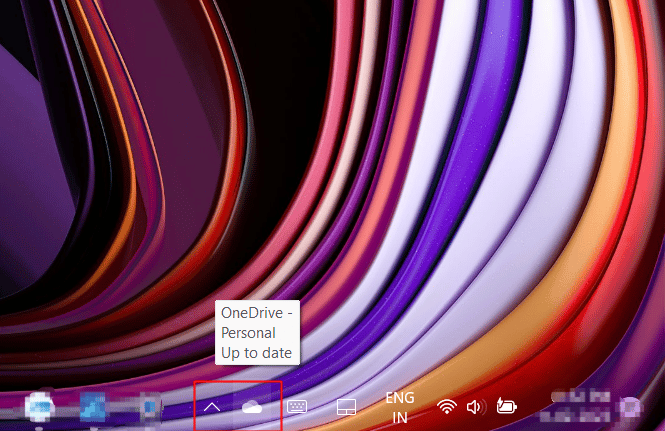
2. Spustelėkite ant krumpliaračio piktograma viršutiniame dešiniajame iššokančiojo lango kampe.
3. Pasirinkite Nustatymai iš išskleidžiamojo meniu.
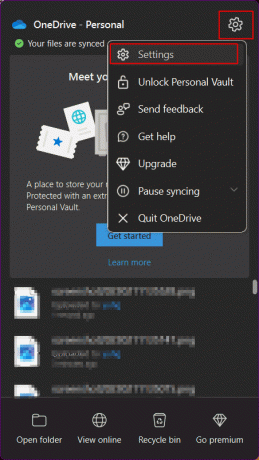
4. Perkelti į Sąskaitų skirtukas.
5. Spustelėkite Atsieti šį kompiuterį.

Taip pat skaitykite:Ištaisykite „OneDrive 0x8004de40“ klaidą sistemoje „Windows 10“.
13. Ištrinkite „Microsoft Cloud Data“.
Po visų išvalymo ir išjungimo veiksmų atlikote iki šių veiksmų, net ir dabar „Microsoft“ stebi visus jūsų duomenis ir siunčia juos atgal į savo serverį. Nesvarbu, koks jų pasiteisinimas dėl šių duomenų naudojimo produktų ir paslaugų tobulinimui, suasmeninkite savo patirtį internete, suprasti savo elgesį, teikti tikslinius skelbimus ir teikti geriau rekomendacijas. Galite ištrinti visus debesies duomenis, įskaitant vietos veiklą, naršymo istoriją, surinktą iš Edge arba Windows Search, programas ir paslaugas, medijos veiklą ir našumo duomenis.
1. Spustelėkite nuorodą, kad atidarytumėte „Microsoft“ privatumo informacijos suvestinė.
2. Prisijunkite naudodami „Microsoft“ paskyrą, susietą su „Windows 11“ kompiuteriu.

3. Išplėskite Vietovės veikla skyrius.
4. Spustelėkite Išvalyti visą vietovės veiklą.

5. Dabar naršymo istorijoje saugoma informacija apie visas svetaines, kuriose lankėtės naudodami „Microsoft Edge“ naršyklę. Jei norite apsaugoti savo privatumą sistemoje „Windows 11“, išplėskite Naršymo istorija ir spustelėkite Išvalyti visą naršymo veiklą.

6. Paieškos istorijoje saugoma informacija apie visas paieškas, atliktas naudojant „Bing Search“, „Windows Search“, „Cortana“ ir kt. Išskleisti Paieškos istorija.
7. Spustelėkite Išvalyti visą paieškos istoriją.

8. Išskleisti Programėlių ir paslaugų veikla ir spustelėkite Išvalykite visą programų ir paslaugų veiklą.

9. Lygiai taip pat aišku Žiniasklaidos veikla ir Programų ir paslaugų našumo duomenys. Tai užtikrina, kad visi asmeniniai duomenys iš „Microsoft“ debesies serverio bus ištrinti.

Kai kurie „Windows“ saugos nustatymai
Galiausiai, mes taip pat išvardijome kai kuriuos iš šių pagrindinio lygio saugos nustatymų sistemoje „Windows“, kuriuos turite pakeisti arba sekti įrenginį, kad jis išliktų saugus viduje ir kad jo negalėtų pasiekti niekas kitas, išskyrus jus, be jūsų noras.
1. „Windows“ operacinės sistemos atnaujinimas
Apskritai, bet kurios OS saugos problemos kyla dėl saugumo pažeidimo, kurį sukėlė bet kuri programa ar programa, arba dėl įsilaužimo dėl klaidos ar kenkėjiškų programų. Nuolat atnaujinama programinė įranga sumažina sistemos pažeidžiamumą nuo išorinių grėsmių ir apsaugo ją naujausiomis saugos pataisomis. Galite peržiūrėti mūsų straipsnį apie Kaip atsisiųsti ir įdiegti pasirenkamus naujinimus sistemoje „Windows 11“..
2. Nustatykite prisijungimo parinktis
Pristačius „Windows Hello“, prisijungimo prie „Windows“ įrenginio patirtis pagerėjo. Dabar sistemoje „Windows“ įjungtos parinktys prisijungti prie kompiuterio naudojant pirštų atspaudus arba naudojant veido atpažinimo funkciją naudojant internetinę kamerą. Tai neabejotinai saugesni būdai apsaugoti įrenginį, kad jo nenaudotų kas nors kitas, kai jūsų nėra.
1. Paleiskite nustatymus programa „Windows“ kompiuteryje.
2. Eikite į Sąskaitos kairiojoje srityje. Slinkite dešinėje srityje ir spustelėkite Prisijungimo parinktys.

3. Nustatykite ir įgalinkite Pirštų atspaudų atpažinimas ir Veido atpažinimas savo kompiuteryje.
Taip pat skaitykite:Kaip pašalinti PIN prisijungimą iš „Windows 10“.
3. Dinaminis užraktas
Dinaminis užraktas sistemoje „Windows“ yra funkcija, kuri užrakina kompiuterį, kai prijungtas „Bluetooth“ įrenginys, pageidautina telefonas arba nešiojamasis prietaisas, išeina už diapazono ir atsijungia nuo „Windows“. Tai funkcija, kai „Windows“ sukuria patikimą įrenginį, prie kurio prisijungia per „Bluetooth“. automatiškai įgalina prisijungti naudojant kompiuterį ir esant toli nuo patikimo šaltinio, atsijungia ir užrakina kompiuterį. Norėdami įjungti dinaminį užraktą „Windows 11“ saugos nustatymuose, atlikite šiuos veiksmus;
1. Viduje Nustatymai savo kompiuteryje spustelėkite Sąskaitos kairiajame lange.
2. Spustelėkite Prisijungimo parinktys kaip buvo padaryta anksčiau.
3. Spustelėkite Dinaminis užraktas ir įjungti.

Taigi tai yra nustatymai, skirti apsaugoti jūsų privatumą sistemoje „Windows 11“.
Rekomenduojamas:
- Kaip ištrinti mano „Venmo“ paskyrą
- „Halo Infinite“ geriausi kompiuterio nustatymai, skirti padidinti FPS
- Kaip pataisyti nurodytas vartotojas neturi galiojančio profilio
- Nepavyko nustatyti vartotojo nustatymų į tvarkyklę sistemoje „Windows 10“.
Tuo baigiame straipsnį. Tikimės, kad šio vadovo pagalba sužinojote apie „Windows 11“ saugos nustatymus ir kaip apsaugoti savo privatumą sistemoje „Windows 11“.. Jei turite klausimų ar pasiūlymų, nedvejodami pateikite juos toliau esančiame komentarų skyriuje.


![Jūsų kompiuterį reikia taisyti [IŠSPRĘSTA]](/f/a844e16c88a82eef9846ccc79fb6acd6.png?width=288&height=384)