Jūsų kompiuterį reikia taisyti [IŠSPRĘSTA]
Įvairios / / November 28, 2021
Pataisykite kompiuterį, kurį reikia taisyti, klaidą: Jei matote šią klaidą, tai reiškia, kad jūs Įkrovos konfigūracijos duomenys (BCD) trūksta arba sugadintas, todėl „Windows“ negali rasti įkrovos įrenginio. Vartotojai pranešė, kad gavo šią klaidą atnaujindami į naujesnę Windows versiją. Paprastai ši klaida gali atsirasti ir dėl kitų priežasčių, pvz., gali būti pažeisti sistemos failai arba pažeistas failų sistemos vientisumas. Šios problemos sprendimas yra pataisyti BCD naudojant toliau išvardytus trikčių šalinimo veiksmus, kurie tikrai išspręs šią klaidą.
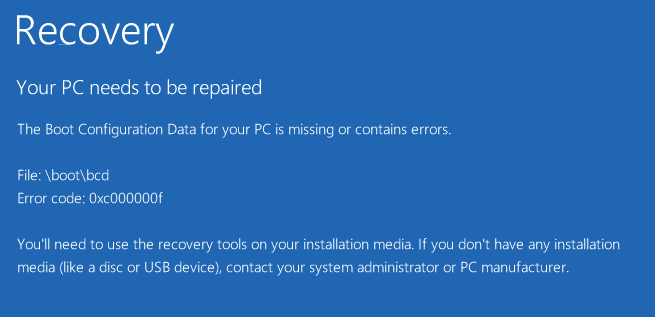
Priklausomai nuo sistemos, galite gauti įvairių tipų klaidų:
0xc000000f – bandant nuskaityti įkrovos konfigūracijos duomenis įvyko klaida
0xc000000d – įkrovos konfigūracijos duomenų faile trūksta tam tikros būtinos informacijos
0xc000014C – trūksta kompiuterio įkrovos konfigūracijos duomenų arba juose yra klaidų
0xc0000605 – pasibaigė operacinės sistemos komponento galiojimo laikas
0xc0000225 – įkrovos pasirinkimas nepavyko, nes reikalingas įrenginys nepasiekiamas
0x0000098, 0xc0000034 – įkrovos konfigūracijos duomenų faile trūksta reikiamos informacijos arba jame nėra galiojančio OS įrašo.
Turinys
- Jūsų kompiuterį reikia taisyti [IŠSPRĘSTA]
- 1 būdas: pašalinkite išorinius įrenginius ir techninę įrangą
- 2 būdas: paleiskite paleidimą / automatinį taisymą
- 3 būdas: pataisykite įkrovos sektorių arba atkurkite BCD
- 4 būdas: paleiskite sistemos failų tikrintuvą (SFC) ir patikrinkite diską (CHKDSK)
- 5 būdas: visam laikui išjunkite vairuotojo parašo vykdymą
- 6 būdas: nustatykite tinkamą skaidinį kaip aktyvų
- 7 būdas: atkurkite kompiuterio ankstesnę veikimo būseną
Jūsų kompiuterį reikia taisyti [IŠSPRĘSTA]
1 būdas: pašalinkite išorinius įrenginius ir techninę įrangą
Iš kompiuterio pašalinkite visus nereikalingus USB įrenginius ar išorinius įrenginius ir paleiskite kompiuterį iš naujo. Būtinai pašalinkite iš kompiuterio neseniai įdiegtą aparatinę įrangą, tada dar kartą paleiskite kompiuterį iš naujo ir patikrinkite, ar problema išspręsta.
2 būdas: paleiskite paleidimą / automatinį taisymą
1. Įdėkite Windows 10 įkrovos diegimo DVD diską ir iš naujo paleiskite kompiuterį.
2. Kai būsite paraginti Paspauskite bet kurį klavišą, kad paleistumėte iš CD arba DVD, paspauskite bet kurį klavišą, kad tęstumėte.

3. Pasirinkite kalbos nuostatas ir spustelėkite Pirmyn. Spustelėkite Remontas savo kompiuterį apatiniame kairiajame kampe.

4. Parinkties ekrane spustelėkite Trikčių šalinimas.

5. Trikčių šalinimo ekrane spustelėkite Išplėstinė parinktis.

6. Ekrane Išplėstinės parinktys spustelėkite Automatinis remontas arba paleidimo taisymas.

7. Palaukite, kol „Windows“ automatinis / paleisties taisymas užbaigti.
8. Paleiskite iš naujo ir sėkmingai Ištaisyti Jūsų kompiuterį reikia pataisyti klaidą, jei ne, tęskite.
Taip pat skaitykite Kaip pataisyti automatinio taisymo funkciją nepavyko pataisyti kompiuterio.
3 būdas: pataisykite įkrovos sektorių arba atkurkite BCD
1. Naudodami aukščiau pateiktą metodą atidarykite komandų eilutę naudodami „Windows“ diegimo diską.

2. Dabar po vieną įveskite šias komandas ir po kiekvienos paspauskite Enter:
a) bootrec.exe / FixMbr. b) bootrec.exe / FixBoot. c) bootrec.exe /RebuildBcd

3. Jei aukščiau pateikta komanda nepavyksta, įveskite šias komandas į cmd:
bcdedit /export C:\BCD_Backup. c: CD įkrova. attrib bcd -s -h -r. ren c:\boot\bcd bcd.old. bootrec /RebuildBcd

4. Galiausiai išeikite iš cmd ir iš naujo paleiskite „Windows“.
5. Atrodo, kad šis metodas Ištaisyti Jūsų kompiuterio klaidą reikia pataisyti bet jei tai jums netinka, tęskite.
4 būdas: paleiskite sistemos failų tikrintuvą (SFC) ir patikrinkite diską (CHKDSK)
1. Vėl eikite į komandų eilutę naudodami 1 metodą, tiesiog spustelėkite komandų eilutę ekrane Išplėstinės parinktys.

2. Įveskite šią komandą į cmd ir po kiekvienos iš jų paspauskite Enter:
sfc /scannow /offbootdir=c:\ /offwindir=c:\windows. chkdsk c: /r
Pastaba: Įsitikinkite, kad naudojate disko raidę, kurioje šiuo metu įdiegta „Windows“.

3. Išeikite iš komandų eilutės ir iš naujo paleiskite kompiuterį.
5 būdas: visam laikui išjunkite vairuotojo parašo vykdymą
1. Atidarykite padidintą komandų eilutę.

2. Komandų eilutės languose eilės tvarka įveskite šias komandas.
bcdedit -set loadoptions DISABLE_INTEGRITY_CHECKS. bcdedit -set TESTSIGNING ON
3. Iš naujo paleiskite kompiuterį ir pažiūrėkite, ar galite Ištaisyti Jūsų kompiuterio klaidą reikia pataisyti.
Pastaba: jei norite ateityje įjungti parašo vykdymą, atidarykite komandų eilutę (su administratoriaus teisėmis) ir eilės tvarka įveskite šias komandas:
bcdedit -set loadoptions ENABLE_INTEGRITY_CHECKS. bcdedit /set testsigning off
6 būdas: nustatykite tinkamą skaidinį kaip aktyvų
1. Dar kartą eikite į komandų eilutę ir įveskite: disko dalis

2. Dabar Diskpart įveskite šias komandas: (neveskite DISKPART)
DISKPART> pasirinkite 1 diską
DISKPART> pasirinkite 1 skaidinį
DISKPART> aktyvus
DISKPART> išeiti

Pastaba: Visada pažymėkite sistemos rezervuotą skaidinį (paprastai 100 mb) aktyvų ir, jei neturite sistemos rezervuoto skaidinio, pažymėkite C: Drive kaip aktyvų skaidinį.
3. Paleiskite iš naujo, kad pritaikytumėte pakeitimus ir patikrintumėte, ar metodas veikė.
7 būdas: atkurkite kompiuterio ankstesnę veikimo būseną
1. Įdėkite Windows 10 įkrovos diegimo DVD diską ir iš naujo paleiskite kompiuterį.
2. Kai būsite paraginti Paspauskite bet kurį klavišą, kad paleistumėte iš CD arba DVD, paspauskite bet kurį klavišą, kad tęstumėte.

3. Pasirinkite kalbos nuostatas ir spustelėkite Pirmyn. Spustelėkite Remontas savo kompiuterį apatiniame kairiajame kampe.

4. Parinkties ekrane spustelėkite Trikčių šalinimas.

5. Trikčių šalinimo ekrane spustelėkite Išplėstinė parinktis.

6. Ekrane Išplėstinės parinktys spustelėkite Sistemos atkūrimo.

5. Vykdykite ekrane pateikiamas instrukcijas ir atkurkite kompiuterį į ankstesnį tašką.
Štai viskas, jums pavyko Ištaisyti Jūsų kompiuterio klaidą reikia pataisyti bet jei vis dar turite klausimų dėl šio vadovo, nedvejodami paklauskite jų komentarų skiltyje.
![Jūsų kompiuterį reikia taisyti [IŠSPRĘSTA]](/uploads/acceptor/source/69/a2e9bb1969514e868d156e4f6e558a8d__1_.png)


