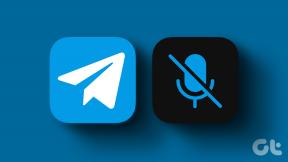Tidak bisa menginstal
Ištaisykite „Google Chrome“ 6 klaidą (net:: ERR_FILE_NOT_FOUND)
Įvairios / / November 28, 2021
Ištaisykite „Google Chrome“ 6 klaidą (net:: ERR_FILE_NOT_FOUND): Jei „Google Chrome“ susiduriate su ERR_FILE_NOT_FOUND, kai bandote apsilankyti tinklalapyje, greičiausiai šią klaidą sukelia „Chrome“ plėtiniai. Klaida, kurią gausite, nurodo „6 klaida (net:: ERR_FILE_NOT_FOUND): failo arba katalogo nepavyko rasti“, kai atidarote naują skirtuką. Klaida taip pat apima šią informaciją:
Šis tinklalapis nerastas
Tinklalapis nerastas pagal žiniatinklio adresą: Chrome-extension://ogccgbmabaphcakpiclgcnmcnimhokcj/newtab.html
6 klaida (net:: ERR_FILE_NOT_FOUND): failo arba katalogo nepavyko rasti.

Dabar, kaip matote, klaida aiškiai nurodo, kad šios klaidos priežastis yra „Chrome“ plėtiniai ir norėdami išspręsti problemą, turite rasti konkretų plėtinį, kuris sukelia problemą, ir išjungti tai. Taigi, negaišdami laiko, pažiūrėkime, kaip iš tikrųjų ištaisyti šią klaidą, atlikdami toliau išvardytus trikčių šalinimo veiksmus.

Turinys
- Ištaisykite „Google Chrome“ 6 klaidą (net:: ERR_FILE_NOT_FOUND)
- 1 būdas: pašalinkite programą, pavadintą Default Tab
- 2 būdas: išjunkite „Chrome“ plėtinius
- 3 būdas: jei plėtinys pasirodo automatiškai
Ištaisykite „Google Chrome“ 6 klaidą (net:: ERR_FILE_NOT_FOUND)
Būtinai sukurti atkūrimo tašką tik tuo atveju, jei kas nors negerai.
1 būdas: pašalinkite programą, pavadintą Default Tab
1. Paspauskite „Windows“ klavišą + X, tada pasirinkite Kontrolės skydelis.

2. Dabar spustelėkite Pašalinkite programą ir sąraše raskite programą, pavadintą Default Tab.

3. Jei negalite rasti šios programos, pereikite prie kito metodo, bet jei šią programą įdiegėte savo kompiuteryje, įsitikinkite, kad pašalinkite jį.
4. Dešiniuoju pelės mygtuku spustelėkite Default Tab ir pasirinkite Pašalinkite.
5. Iš naujo paleiskite kompiuterį, kad išsaugotumėte pakeitimus.
2 būdas: išjunkite „Chrome“ plėtinius
1. Atidarykite „Google Chrome“, tada spustelėkite 3 taškus viršutiniame dešiniajame kampe, tada spustelėkite Daugiau įrankių > plėtiniai.

2. Pradėkite po vieną išjungti plėtinius, kol problema bus išspręsta.

Pastaba: Kiekvieną kartą išjungę plėtinį turite iš naujo paleisti „Chrome“.
3. Suradę kaltininką plėtinį, būtinai jį ištrinkite.
4. Iš naujo paleiskite kompiuterį, kad išsaugotumėte pakeitimus ir sužinotumėte, ar galite ištaisyti „Google Chrome“ 6 klaidą (net:: ERR_FILE_NOT_FOUND).
3 būdas: jei plėtinys pasirodo automatiškai
Dabar, jei vis dar kyla problemų ištrinant konkretų plėtinį, turite jį ištrinti rankiniu būdu, kad išspręstumėte šią problemą.
1. Eikite į šį kelią:
C:\Users\[Jūsų_Naudotojo vardas]\AppData\Local\Google\Chrome\User Data
arba paspauskite „Windows“ klavišą + R, tada įveskite šį ir paspauskite „Gerai“:
%LOCALAPPDATA%\Google\Chrome\User Data\

2. Dabar atidarykite Numatytasis aplankas tada dukart spustelėkite Plėtiniai aplanką.
3. Klaidos pranešime būtumėte radę kažką panašaus: ogccgbmabaphcakpiclgcnmcnimhokcj

4. Pažiūrėkite, ar aplanke Extensions galite rasti aplanką tokiu pavadinimu.
5.Ištrinti šį aplanką norėdami ištrinti kaltininką plėtinį.
6. Iš naujo paleiskite kompiuterį, kad išsaugotumėte pakeitimus.
Rekomenduota jums:
- Ištaisykite operacinės sistemos nerasta klaidą
- Kaip pataisyti Katalogo pavadinimas yra neteisingas klaida
- Pataisyti Įgaliotasis serveris nereaguoja klaida
- Pataisyti Windows negali pasiekti nurodyto įrenginio, kelio arba failo klaidos
Tai tau pavyko Ištaisykite „Google Chrome“ 6 klaidą (net:: ERR_FILE_NOT_FOUND) bet jei vis dar turite klausimų dėl šio įrašo, nedvejodami užduokite juos komentarų skiltyje.
- DaengdoeljktAtsakyti
- Mathivananas R
„Google Chrome“ programa nerasta, iš naujo nustatykite programą.
Atsakyti