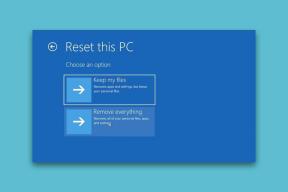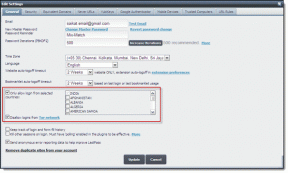Kaip pakeisti numatytąjį puslapio išdėstymą „Microsoft Word“.
Įvairios / / April 03, 2023
Numatytasis „Microsoft Word“ puslapio išdėstymas gali būti ne kiekvieno arbatos puodelis. Jei jūsų mokyklai ar organizacijai reikia konkrečios puslapio paraštės, orientacijos ar dydžio, galite lengvai pakeisti puslapio išdėstymą Microsoft word. Tų pačių pakeitimų atlikimas kiekviename „Word“ dokumente gali užtrukti. Štai kaip galite pakeisti numatytąjį puslapio išdėstymą „Microsoft Word“.

Galite iškasti „Word“ meniu „Layout“ ir atlikti atitinkamus puslapio išdėstymo pakeitimus. Atlikę visus reikiamus pakeitimus, turėsite išsaugoti dokumentą kaip šabloną, kad galėtumėte jį vėl naudoti. Šiame įraše apžvelgsime visas atitinkamas parinktis, kad pakeistume puslapio išdėstymą ir išsaugotume tą patį kaip šabloną.
Keisti puslapio dydį
„Microsoft Word“ pagal numatytuosius nustatymus naudoja A4 formato dokumento dydį ir išdėstymą. Galite pakeisti jį į „Letter“, „Tabloid“, A3, A5, B4, B5, Executive, Legal ir Statement – visiškai priklausomai nuo dažnai naudojamo dokumento tipo. Štai kaip galite jį pakeisti ir net nustatyti konkretų dydį kaip numatytąjį.
1 žingsnis: Atidarykite bet kurį dokumentą „Microsoft Word“.
2 žingsnis: Meniu juostoje pasirinkite Maketas.

3 veiksmas: Išplėskite meniu Dydis.

4 veiksmas: Sąraše pasirinkite vieną iš numatytųjų dydžių.

Atlikite toliau nurodytus veiksmus, kad nustatytumėte konkretų dydį kaip numatytąjį „Microsoft Word“.
1 žingsnis: Išskleiskite meniu Dydis skiltyje Layout (žr. aukščiau nurodytus veiksmus).
2 žingsnis: Pasirinkite „Daugiau popieriaus dydžių“.

3 veiksmas: Išplėskite meniu „Popieriaus dydis“, nustatykite aukštį ir plotį, patikrinkite tiesioginę peržiūrą ir pasirinkite, ar norite taikyti pakeitimą visam dokumentui, ar tęsti nuo šio taško.
4 veiksmas: Pasirinkite „Nustatyti kaip numatytąjį“ ir paspauskite Gerai.

Po to „Microsoft Word“ prisimins jūsų pasirinkimą ir naudos nurodytą puslapio išdėstymą visiems būsimiems dokumentams.
Keisti dokumento orientaciją
Jei planuojate sukurti skrajutę „Microsoft Word“., galbūt norėsite pakeisti dokumento orientaciją iš vertikalios į gulsčią.
1 žingsnis: Atidarykite bet kurį Microsoft Word dokumentą ir viršuje spustelėkite Maketas.
2 žingsnis: Išskleiskite „Orientacija“ ir pasirinkite „Kraštovaizdis“.

Pakoreguokite dokumento paraštes
Jei norite tiksliai valdyti, kaip turėtų atrodyti jūsų Word dokumentas, turėtumėte pakoreguoti dokumento paraštes atlikdami toliau nurodytus veiksmus.
Galite pasirinkti vieną iš iš anksto nustatytų paraščių arba nustatyti pasirinktines „Word“ dokumento paraštes. Patikrinkime abi parinktis.
Naudokite iš anksto nustatytas paraštes
1 žingsnis: Atidarykite „Microsoft Word“ meniu „Layout“ (patikrinkite aukščiau nurodytus veiksmus).
2 žingsnis: Išplėskite meniu Margins.

Turite penkias parinktis:
- Normalus
- Siauras
- Vidutinis
- Platus
- Veidrodinis
Galite patikrinti kiekvienos parinkties viršutinę, apatinę, dešinę ir kairę paraštes ir tiesioginę peržiūrą.
Išbandykite pasirinktines paraštes
Tik nedaugelis renkasi numatytąją parinktį keisti paraštes dokumente. Galite nustatyti pasirinktines paraštes ir pakoreguoti savo nuostatas.
1 žingsnis: Atidarykite „Microsoft Word“ meniu Margins (patikrinkite aukščiau nurodytus veiksmus). Spustelėkite „Priskirtos paraštės“.

2 žingsnis: Nustatykite viršutinę, apatinę, kairę ir dešinę paraštes. Spustelėkite Latakų padėtis, kad įtrauktumėte papildomos vietos nustatytų paraščių viduje.
3 veiksmas: Patikrinkite tiesioginę peržiūrą ir spustelėkite Gerai.

Jei ketinate naudoti tas pačias paraštes ir orientaciją visiems dokumentams, būtinai paspauskite mygtuką „Nustatyti kaip numatytąjį“.
Atlikite išdėstymo pakeitimus
Jūsų idealus „Word“ puslapio sąranka baigta pritaikyti išdėstymą. Patikrinkime visas galimas parinktis, kad ją pritaikytume.
1 žingsnis: Atidarykite „Microsoft Word“ meniu „Custom Margins“ (patikrinkite aukščiau nurodytus veiksmus).
2 žingsnis: Slyskite į meniu „Išdėstymas“.

3 veiksmas: Pakoreguokite antraštės ir poraštės paraštes nuo krašto, patikrinkite vertikalų lygiavimą, pridėkite eilučių numerius ir kraštines ir spustelėkite Gerai.

Prieš nustatydami „Word“ dokumentą kaip numatytąjį, patikrinkite tiesioginę peržiūrą.
Išbandykite stulpelių išdėstymą
Ar rašote Word dokumentą žurnalui ar laikraščiui? Išbandykite stulpelio išdėstymą, kad galutiniai naudotojai būtų geriau skaitomi. Štai ką reikia padaryti.
1 žingsnis: Eikite į „Microsoft Word“ meniu „Layout“ (žr. aukščiau nurodytus veiksmus).
2 žingsnis: Išplėskite meniu Stulpeliai.

3 veiksmas: Pasirinkite vieną iš numatytųjų stulpelių stilių arba atlikite tinkintus pakeitimus meniu „Daugiau stulpelių“.
Išsaugokite puslapio išdėstymą kaip šabloną
Atlikę visus reikiamus puslapio išdėstymo pakeitimus, galite išsaugoti jį kaip šabloną su konkrečiu pavadinimu ir priežastimi.
1 žingsnis: Atidarykite tuščią dokumentą ir atlikite visus puslapio išdėstymo pakeitimus.
2 žingsnis: Viršutiniame kairiajame kampe spustelėkite „Failas“.
3 veiksmas: Pasirinkite „Išsaugoti kaip“.

4 veiksmas: Spustelėkite „Naršyti“.
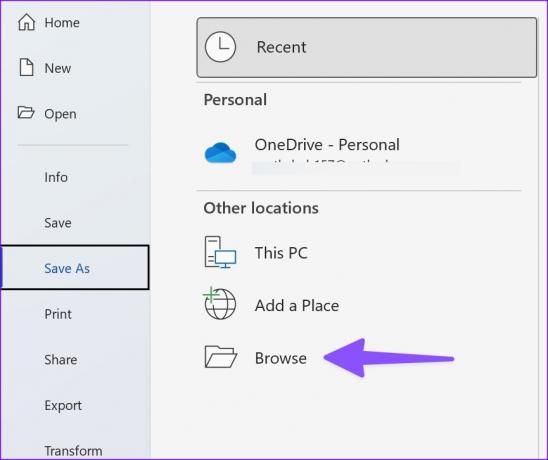
5 veiksmas: Išplėskite dialogo langą „Išsaugoti kaip tipą“ ir pasirinkite „Word Template“.

6 veiksmas: Pavadinkite jį ir paspauskite mygtuką „Išsaugoti“.
„Word“ šabloną galite rasti meniu „Naujas“, tada kurdami naują dokumentą spustelėkite „Asmeninis“ meniu.

Tinkinkite savo žodžio patirtį
„Microsoft Word“ siūlo daugybę tinkinimo parinkčių, kad pakeistų dokumento išvaizdą. Kaip planuojate nustatyti savo puslapio išdėstymą? Pasidalykite savo pasirinkimu toliau pateiktuose komentaruose.
Paskutinį kartą atnaujinta 2022 m. lapkričio 14 d
Aukščiau pateiktame straipsnyje gali būti filialų nuorodų, kurios padeda palaikyti „Guiding Tech“. Tačiau tai neturi įtakos mūsų redakciniam vientisumui. Turinys išlieka nešališkas ir autentiškas.
AR TU ŽINAI
Produktyvumo programa „Notion“ buvo įkurta 2013 m.
Parašyta
Parth Shah
Parth anksčiau dirbo EOTO.tech, skaitė technologijų naujienas. Šiuo metu jis yra laisvai samdomas „Guiding Tech“, rašo apie programų palyginimą, mokymo programas, programinės įrangos patarimus ir gudrybes bei gilinasi į „iOS“, „Android“, „MacOS“ ir „Windows“ platformas.