3 būdai, kaip sukurti struktūrines diagramas ir diagramas „Google“ dokumentuose
Įvairios / / April 03, 2023
Struktūrinės schemos gali padėti vizualiai pateikti bet kokį procesą. Tai gali padėti suskaidyti didelius duomenų gabalus į lengvai sekamą procesą. Be to, diagramos taip pat gali padėti suprasti informaciją naudojant vizualinį vaizdą. Taigi, jei norite supaprastinti dokumentus, štai kaip „Google“ dokumentuose sukurti struktūrines schemas ir diagramas.
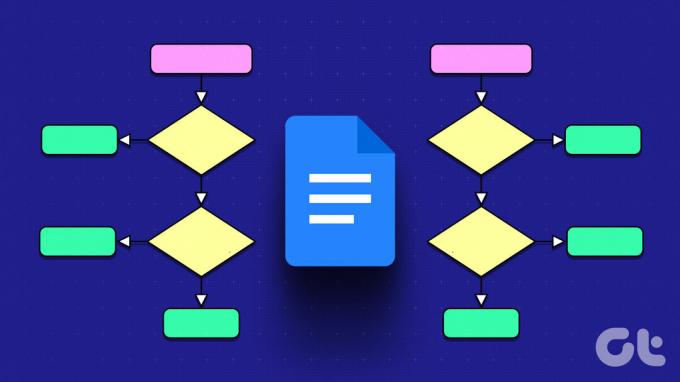
Kadangi vis daugiau žmonių naudojasi „Google“ dokumentai per „Microsoft Word“. ir kitose tekstų rengyklėse, atsirado poreikis geriau suprasti „Google“ dokumentų funkcijas. Atsižvelgdami į tai, pažiūrėkime, kaip galite sukurti struktūrines diagramas ir diagramas, kad padidintumėte efektyvumą. Įeikime tiesiai.
Pastaba: Prieš tęsdami įsitikinkite, kad esate prisijungę prie „Google“ paskyros.
Naudodami „Google“ dokumentų piešimo įrankį galite piešti struktūrines schemas ir diagramas tiksliai taip, kaip norite. Galite eksperimentuoti su įvairiomis formomis, rodyklių stiliais ir net fono spalvomis. Norėdami tai padaryti, atlikite toliau nurodytus veiksmus.
1 žingsnis: Eikite į „Google“ dokumentus ir atidarykite atitinkamą dokumentą.
Atidarykite „Google“ dokumentus
2 žingsnis: Meniu juostoje spustelėkite Įterpti.
3 veiksmas: Tada eikite į Piešimas ir spustelėkite Naujas.

4 veiksmas: Čia spustelėkite formos piktogramą ir iš parinkčių pasirinkite figūras, o tada pageidaujamą formą.

5 veiksmas: Naudokite pelės žymeklį, kad išplėstumėte, sumažintumėte ir pakeistumėte figūrą langelyje Piešimas.
Patarimas: Taip pat galite nukopijuoti ir įklijuoti figūras naudodami sparčiuosius klavišus. Norėdami nukopijuoti figūrą, paspauskite „Control“ + C („Windows“) arba „Command“ + C („MacOS“). Tada naudokite „Control“ + V („Windows“) arba „Command“ + V („MacOS“), kad įklijuotumėte formą.
6 veiksmas: Dabar spustelėkite figūras, kad pradėtumėte rašyti. Taip pat galite pakeisti fono ir kraštinės spalvą naudodami meniu parinktis.
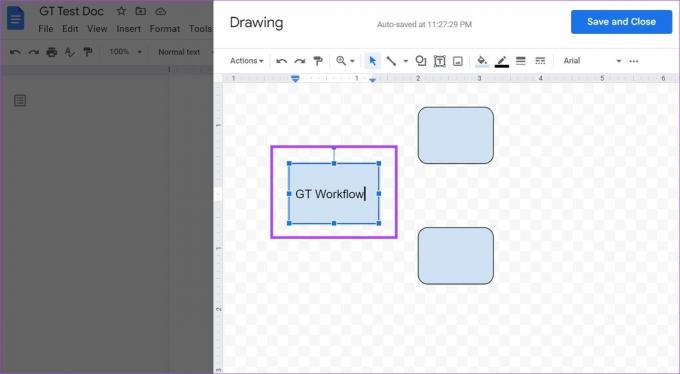
7 veiksmas: Tada spustelėkite ševrono piktogramą šalia linijos įrankio. Iš parinkčių spustelėkite pageidaujamą rodyklės parinktį. Naudokite žymeklį, kad įvestumėte rodyklę.

8 veiksmas: Baigę spustelėkite „Išsaugoti ir uždaryti“.
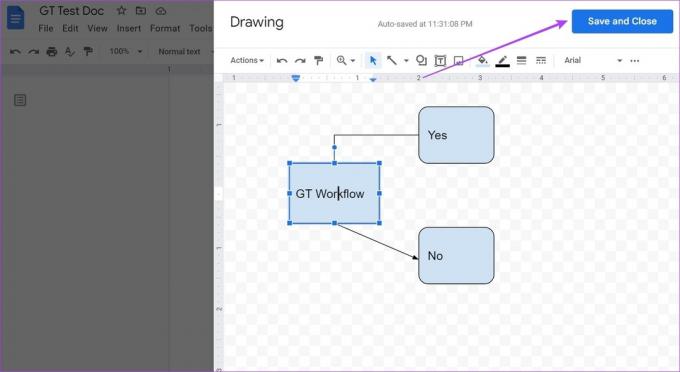
Taip sukurtos schemos ir diagramos bus pridėtos prie jūsų dokumento. Jei norite atlikti kokius nors pakeitimus, spustelėkite bet kurį sukurtą elementą ir, kai tik pasirodys parinktys, spustelėkite Redaguoti. Tai vėl atidarys piešimo langą.
2. Įdėkite struktūrines diagramas ir diagramas į „Google“ dokumentus naudodami „Google“ piešinius
„Google“ redagavimo rinkinio dalis, „Google“ piešiniai padeda įterpti figūras ir lenteles, kurti brėžinius ir dar daugiau naudojant savo įrankius. Tokiu būdu galite lengvai kurti struktūrines schemas ir diagramas ir įtraukti jas į „Google“ dokumentą naudodami „Google“ diską. Štai kaip tai padaryti.
Pastaba: Naudokite tą pačią „Google“ paskyrą, kad pasiektumėte „Google“ dokumentus ir „Google“ piešinius.
1 žingsnis: Atidarykite „Google“ piešinius naudodami toliau pateiktą nuorodą.
Atidarykite „Google“ piešinius
2 žingsnis: Meniu juostoje spustelėkite Įterpti > Forma > Formos. Jame bus rodomos visos šiuo metu turimos formos.
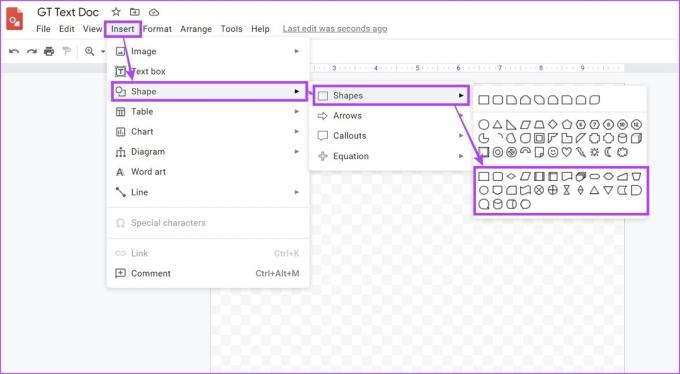
3 veiksmas: Naudodamiesi jais sukurkite struktūrinių schemų ir diagramų struktūrą.
4 veiksmas: Pridėję figūras spustelėkite Liniją. Čia pasirinkite atitinkamą formų sujungimo parinktį.

5 veiksmas: „Google“ piešiniuose taip pat yra ribotas diagramų šablonų skaičius. Norėdami juos pasiekti, spustelėkite Įterpti > Diagrama.
6 veiksmas: Čia pasirinkite norimą diagramą arba spustelėkite Peržiūrėti viską, kad peržiūrėtumėte visus šablonus.
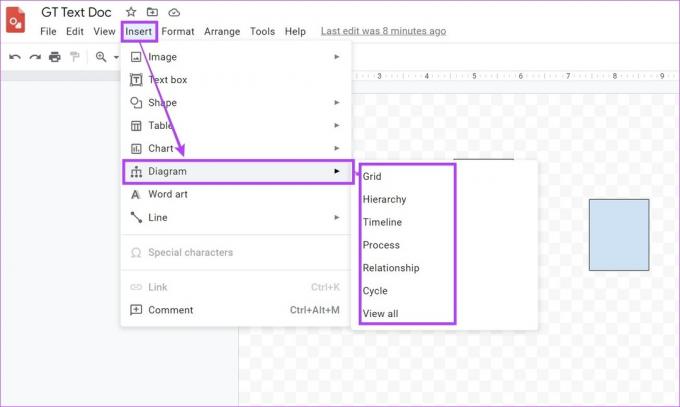
7 veiksmas: Tai atvers Diagramų skydelį. Naudodami tai galite įterpti šabloną į dokumentą.

8 veiksmas: Baigę atidarykite „Google“ dokumentą, į kurį norite įterpti schemą ir diagramą.
9 veiksmas: Spustelėkite Įterpti. Eikite į Piešimas ir spustelėkite „Iš disko“.

10 veiksmas: Čia pasirinkite atitinkamą „Google“ piešinio failą ir spustelėkite Pasirinkti.
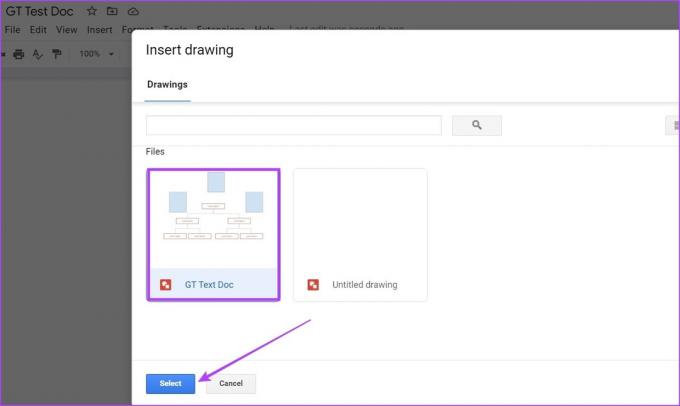
11 veiksmas: Tada spustelėkite Įterpti, kad pridėtumėte failą prie „Google“ dokumento.
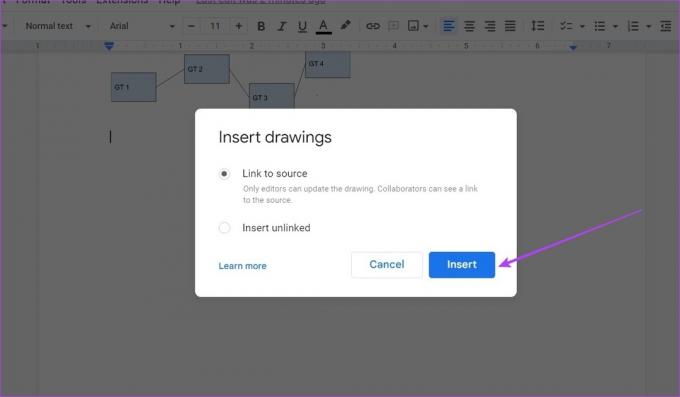
Struktūrinė schema ir diagrama dabar įtrauktos į jūsų „Google“ dokumentą.
3. Naudokite priedus, kad sukurtumėte schemą ir diagramą „Google“ dokumentuose
Nors „Google“ dokumentuose nėra šablonų, skirtų struktūrinei schemai sudaryti, bet kada galite naudoti priedus, kad gautumėte trečiųjų šalių šablonus. Taip pat galite naudoti šablonus, kad sukurtumėte diagramą „Google“ dokumentuose. Taip išvengsite rūpesčių kuriant ir pridedant struktūrines schemas ir diagramas rankiniu būdu. Štai kaip tai padaryti.
Pastaba: Prieš pradėdami įsitikinkite, kad esate prisijungę prie „Lucidchart“ paskyros.
1 žingsnis: „Google“ dokumentuose atidarykite reikiamą dokumentą.
2 žingsnis: Spustelėkite Plėtiniai.
3 veiksmas: Eikite į „Priedai“ ir spustelėkite „Gauti priedus“.

4 veiksmas: Čia spustelėkite „Lucidchart“. Taip pat galite naudoti paieškos juostą, kad ieškotumėte priedo, jei negalėtumėte jo rasti.

5 veiksmas: Spustelėkite Tęsti. Tada vykdykite ekrane pateikiamas instrukcijas, kad užbaigtumėte „Lucidchart“ diegimą „Google“ dokumentuose.

6 veiksmas: Įdiegę priedą spustelėkite Lucidchart piktogramą.

Dabar, naudodami šoninėje juostoje esantį „Lucidchart“ priedą, į „Google“ dokumentą įterpkite schemų ir diagramų šablonus. Jei naudojate nemokamą paskyrą, turėsite prieigą prie daugiau nei 100 nemokamų šablonų.
Ir nors galite kurti pasirinktinius šablonus, viename dokumente bus apribota iki 60 formų. Jei norite peržengti šias ribas, galite pasirinkti mokamus „Lucidchart“ planus.
DUK apie struktūrinių schemų ir diagramų kūrimą „Google“ dokumentuose
Kadangi „Google“ dokumentai apskritai nesiūlo struktūrinių schemų šablonų, natūraliai nėra galimybės juos išsaugoti. Tačiau visada galite įterpti mėgstamą šabloną naudodami priedus arba išsaugoti „Google“ piešimo failą atskirai ir, jei reikia, importuoti.
Norėdami sukurti UML diagramą „Google“ dokumentuose, pridėkite UML diagramas arba bet kurį kitą priedą iš skirtuko „Plėtiniai“ ir pridėkite diagramą pagal poreikį.
Sukūrę piešinį naudodami langą Piešimas, spustelėkite Veiksmai > Atsisiuntimai. Tada atsisiųskite diagramą JPEG formatu. Galite išsaugoti šį failą sistemoje arba „Google“ diske ir prireikus pridėti jį prie dokumentų.
Taip tu gali įterpti skritulines diagramas į „Google“ dokumentus per „Google“ skaičiuokles ir „Google“ piešinius. Eikite į Įterpti > Diagrama > pasirinkite Skritulą, kad įterptumėte diagramą iš „Google“ brėžinių, arba pasirinkite Iš skaičiuoklių, kad pridėtumėte esamą iš „Google“ skaičiuoklių.
Sukurkite struktūrines diagramas ir diagramas
Štai visi būdai, kuriais galite kurti struktūrines schemas ir diagramas „Google“ dokumentuose. Ir nors jie palengvina dalijimąsi didelėmis informacijos dalimis, visada būtina dar kartą patikrinti, ar visi veiksmai yra teisingi ir tvarkingi. Taip pat galite išmokti kaip redaguoti ir tinkinti diagramas „Google“ dokumentuose.
Paskutinį kartą atnaujinta 2023 m. kovo 13 d
Aukščiau pateiktame straipsnyje gali būti filialų nuorodų, kurios padeda palaikyti „Guiding Tech“. Tačiau tai neturi įtakos mūsų redakciniam vientisumui. Turinys išlieka nešališkas ir autentiškas.



