7 geriausi juodo fono, esančio už aplanko piktogramos, pataisymai sistemoje „Windows 11“.
Įvairios / / April 03, 2023
Kaip ir visose platformose, „Windows 11“ taip pat nėra klaidų ar trikdžių. Vartotojai gali susidurti su tokiomis problemomis kaip būti nepavyksta pervardyti aplankų arba negali pasiekti bendrinamo aplanko. Tačiau neseniai iškilo nauja problema, kuri rodo juodą foną už kai kurių aplankų piktogramų sistemoje „Windows 11“.

Jei naudojate „Windows 10“, skaitykite mūsų įrašą juodo fono problema su aplankais. Šiame įraše daugiausia dėmesio skirsime geriausiems juodo fono, esančio už aplankų piktogramų sistemoje „Windows 11“, pataisymų.
1. Pakeiskite aplanko piktogramą iš ypatybių
Jei „Windows 11“ kompiuteryje rodomos tik viena ar dvi aplanko piktogramos juodu kvadratiniu fonu, galite išspręsti šią problemą rankiniu būdu pakeisdami aplanko piktogramą. Štai kaip tai padaryti.
1 žingsnis: Dešiniuoju pelės mygtuku spustelėkite aplanko piktogramą juodame fone.
2 žingsnis: Parinkčių sąraše pasirinkite Ypatybės.

3 veiksmas: Ypatybių lange spustelėkite skirtuką Tinkinti viršutiniame dešiniajame kampe.

4 veiksmas: Spustelėkite Keisti piktogramą apačioje, dalyje Tinkinti.

5 veiksmas: Pasirinkite aplanko piktogramą iš piktogramų parinkčių ir spustelėkite Gerai apatiniame dešiniajame kampe.

Tuo pačiu būdu galite pašalinti juodą foną už kitos aplanko piktogramos.
2. Atkurkite numatytuosius aplanko nustatymus
Rekomenduojame atkurti aplanko piktogramos nustatymus į numatytąjį režimą, kad išspręstumėte šią problemą. Tai neleis aplanko piktogramai pakeisti savo perspektyvos. Štai kaip.
1 žingsnis: Dešiniuoju pelės mygtuku spustelėkite aplanko piktogramą juodame fone.
2 žingsnis: Parinkčių sąraše pasirinkite Ypatybės.

3 veiksmas: Ypatybių lange spustelėkite skirtuką Tinkinti viršutiniame dešiniajame kampe.

4 veiksmas: Dalyje Tinkinti spustelėkite Atkurti numatytuosius nustatymus.
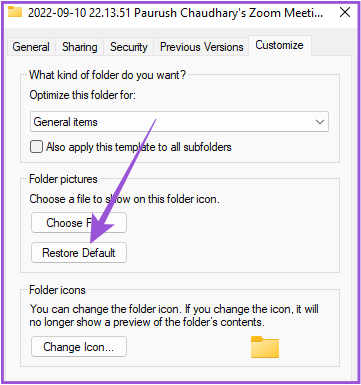
5 veiksmas: Apatiniame dešiniajame kampe spustelėkite Taikyti. Tada spustelėkite Gerai.

Jei turite kelias aplanko piktogramas su ta pačia problema, patikrinkite kitą sprendimą.
3. Atlikite disko valymą
Kiekviena aplanko piktograma jūsų „Windows 11“ kompiuteryje yra miniatiūros vaizdo peržiūra. Miniatiūra veikia kaip vaizdinis įvairių aplankų ir programų identifikatorius. Jei už aplankų piktogramų matote juodą kvadratinį foną, siūlome iš naujo nustatyti miniatiūrų talpyklą, atliekant disko valymą „Windows 11“ kompiuteryje. Štai kaip.
1 žingsnis: Užduočių juostoje spustelėkite Windows piktogramą ir ieškokite Disko valymas, ir paspauskite Enter.

2 žingsnis: Pasirinkite C diską ir spustelėkite Gerai.
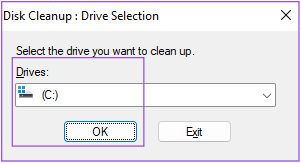
3 veiksmas: Skiltyje Failai, kuriuos reikia ištrinti, slinkite žemyn ir spustelėkite žymimąjį laukelį šalia Miniatiūros.

4 veiksmas: Spustelėkite Gerai apatiniame kairiajame kampe, kad patvirtintumėte.
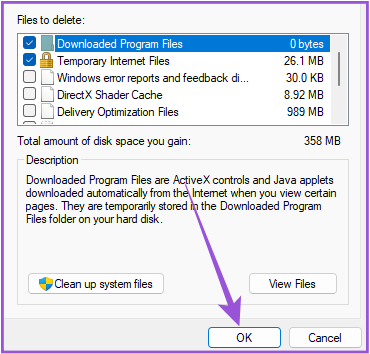
5 veiksmas: Spustelėkite Ištrinti failus, kad patvirtintumėte savo pasirinkimą.
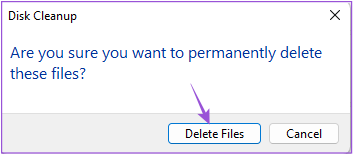
Baigę disko valymą patikrinkite, ar problema išspręsta.
4. Atnaujinkite ekrano tvarkyklę
Grafikos tvarkyklė jūsų „Windows 11“ kompiuteryje yra atsakinga už sklandų visos vaizdinės grafikos atvaizdavimą jūsų sistemoje, įskaitant aplankų piktogramas. Jei ilgą laiką neatnaujinote grafikos tvarkyklės, verta ją nedelsiant atnaujinti.
1 žingsnis: Spustelėkite „Windows“ piktogramą, įveskite Įrenginių tvarkytuvė, ir paspauskite Enter.

2 žingsnis: Parinkčių sąraše spustelėkite Ekrano adapteriai.

3 veiksmas: Dešiniuoju pelės mygtuku spustelėkite vaizdo plokštės pavadinimą ir parinkčių sąraše pasirinkite Atnaujinti tvarkyklę.

4 veiksmas: Norėdami pradėti procesą, spustelėkite Ieškoti automatiškai tvarkyklių.
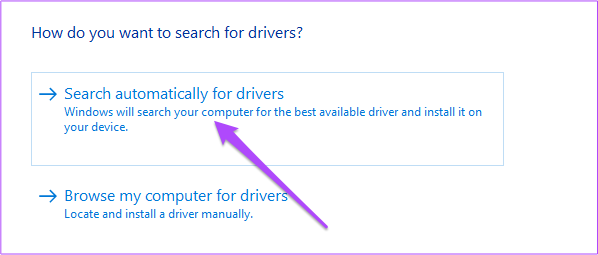
Baigę diegti tvarkykles, uždarykite įrenginių tvarkytuvę ir patikrinkite, ar problema išspręsta.
5. Atkurkite piktogramų talpyklą
Kai atidarote saugyklos diską „Windows 11“ kompiuteryje, tame diske esančios failų ir aplankų piktogramos greitai parodomos arba užtrunka šiek tiek laiko, kol jos bus rodomos ekrane. Icon Cache rūpinasi greitu piktogramų rodymu, nes joje saugoma visa informacija apie failų ir aplankų piktogramas. Tai lygiai taip pat kaip programos talpykla jūsų mobiliajame telefone. Jei vis tiek matote juodą foną už aplankų piktogramų, štai kaip galite atkurti piktogramų talpyklą, kuri laikui bėgant galėjo sugadinti.
1 žingsnis: Užduočių juostoje spustelėkite Windows piktogramą ir įveskite Komandinė eilutė.

2 žingsnis: Dešiniajame meniu spustelėkite Vykdyti kaip administratorių.

2 žingsnis: Kai atidaroma komandų eilutė, adreso juostoje įveskite šį kelią ir paspauskite Enter:
cd /d %userprofile%\App Data\Local\Microsoft\Windows\Explorer
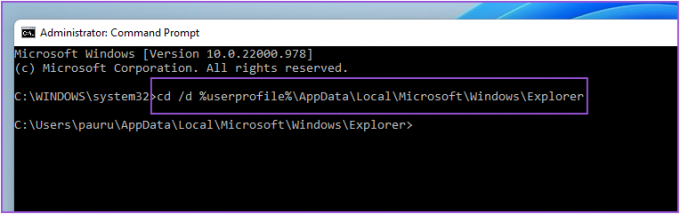
3 veiksmas: Įveskite kitą komandą ir paspauskite Enter:
attrib -h iconcache_*.db
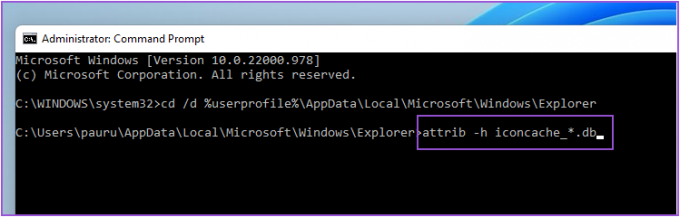
4 veiksmas: Įveskite kitą komandą ir paspauskite Enter:
del iconcache_*.db paleiskite naršyklę
5 veiksmas: Uždarykite komandų eilutės langą ir iš naujo paleiskite „Windows 11“ kompiuterį, kad atkurtumėte piktogramų talpyklą.

Iš naujo paleidę sistemą patikrinkite, ar problema išspręsta.
6. Paleiskite SFC nuskaitymą
SFC (System File Checker) nuskaitymas yra programa, kuri nuskaito visas sugadintas ar pažeistas operacinės sistemos failų versijas, kad, kur įmanoma, pakeistų jas tinkamomis versijomis. Jei už aplanko piktogramos vis tiek matote juodą foną, štai kaip galite pabandyti jį ištaisyti naudodami SFC Scan.
1 žingsnis: Užduočių juostoje spustelėkite Windows piktogramą ir įveskite Komandinė eilutė.

2 žingsnis: Dešiniajame meniu spustelėkite Vykdyti kaip administratorių.

3 veiksmas: Įveskite šią komandą ir paspauskite Enter.
sfc /scannow
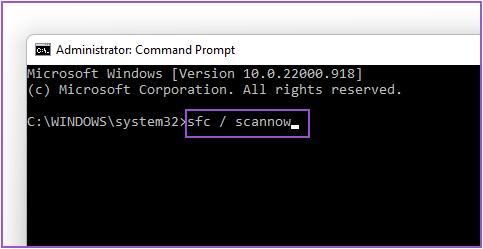
4 veiksmas: Pradėjus sistemos nuskaitymą, palaukite, kol procesas bus baigtas.
5 veiksmas: Jei ekrane matote „Windows išteklių apsauga rado sugadintus failus ir sėkmingai juos pataisė“, uždarykite komandų eilutės langą.

6 veiksmas: Iš naujo paleiskite sistemą ir patikrinkite, ar problema išspręsta.
7. Atnaujinkite „Windows 11“ versiją
Jei iki šiol niekas nepadėjo, rekomenduojame patikrinti, ar nėra „Windows 11“ naujinimo, kad ištaisytumėte šią klaidą.
1 žingsnis: Spustelėkite „Windows“ piktogramą, įveskite Nustatymai, ir paspauskite Enter.

2 žingsnis: Viršutiniame dešiniajame kampe spustelėkite „Windows Update“.

3 veiksmas: Jei matote galimą naujinimą, spustelėkite Atsisiųsti. Tada spustelėkite Paleisti iš naujo, kad įdiegtumėte naujinimą.

4 veiksmas: Įdiegę naujinimą patikrinkite, ar problema išspręsta.
Pataisykite juodą foną už aplanko piktogramos
Šie veiksmai padės išspręsti juodo fono problemą, esančią už aplankų piktogramų „Windows 11“ kompiuteryje. Jei jūsų sistema nustoja veikti sklandžiai, visada galite tai padaryti atidarykite užduočių tvarkyklę ir patikrinkite, kuri programa sunaudoja maksimalius sistemos išteklius.
Paskutinį kartą atnaujinta 2022 m. rugsėjo 20 d
Aukščiau pateiktame straipsnyje gali būti filialų nuorodų, kurios padeda palaikyti „Guiding Tech“. Tačiau tai neturi įtakos mūsų redakciniam vientisumui. Turinys išlieka nešališkas ir autentiškas.
Parašyta
Paurush Chaudhary
Paprasčiausias technologijų pasaulio demistifikavimas ir kasdienių problemų, susijusių su išmaniaisiais telefonais, nešiojamaisiais kompiuteriais, televizoriais ir turinio srautinio perdavimo platformomis, sprendimas.




