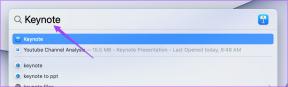Kaip įjungti arba išjungti „Num Lock“ sistemoje „Windows 10“.
Įvairios / / November 28, 2021
Kai kurie „Windows“ naudotojai mėgsta, kad jų klaviatūros „Num Lock“ funkcija pagal numatytuosius nustatymus būtų ĮJUNGTA, kai kompiuteris paleidžiamas. Tam svarbu žinoti, kaip įjungti „Num Lock“ nešiojamajame kompiuteryje. Naudodami valdymo skydelį ir registro rengyklę galime įjungti „Num Lock“ funkciją „Windows 10“.
Kita vertus, kai kurie vartotojai nenori, kad „Num Lock“ funkcija būtų įjungta, kai sistema paleidžiama. Galite įjungti arba išjungti „Num Lock“ funkciją savo sistemoje pakeisdami registro nustatymus ir „Powershell“ parinktis. Keisdami registro nustatymus turite būti atsargūs. Netgi vienas neteisingas pakeitimas labai pakenks kitoms sistemos funkcijoms. Jūs visada turėtumėte turėti a savo registro atsarginę kopiją kai keičiate bet kokius jo nustatymus.

Turinys
- Kaip įjungti „Num Lock“ „Windows 10“ kompiuteryje
- 1 būdas: naudokite registro rengyklę
- 2 būdas: „PowerShell“ komandos naudojimas
- 3 būdas: funkcijų klavišų naudojimas
- 4 būdas: BIOS nustatymo naudojimas
- 5 būdas: prisijungimo scenarijaus naudojimas
- Kaip išjungti „Num Lock“ „Windows 10“ kompiuteryje
- 1 būdas: Regedit naudojimas registre
- 2 būdas: „PowerShell“ komandos naudojimas
Kaip įjungti „Num Lock“ „Windows 10“ kompiuteryje
Jei norite įjungti „Num Lock“ savo kompiuteryje, galite naudoti šiuos metodus:
1 būdas: naudokite registro rengyklę
1. Atidaryk Vykdyti dialogą langelį paspausdami „Windows“ klavišas + R kartu ir tipo regedit ir paspauskite Enter.
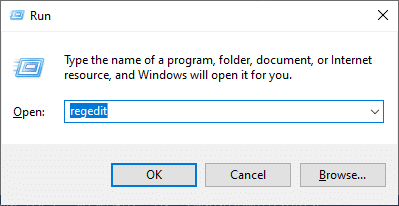
2. Spustelėkite Gerai ir registro rengyklėje eikite šiuo keliu:
Kompiuteris\HKEY_USERS\.DEFAULT\Control Panel\Keyboard
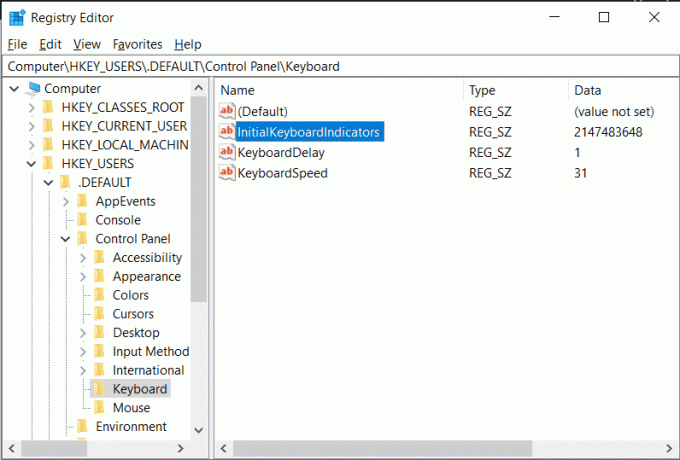
3. Nustatykite vertę Pradiniai klaviatūros indikatoriai į 2 norėdami įjungti Num lock savo įrenginyje.
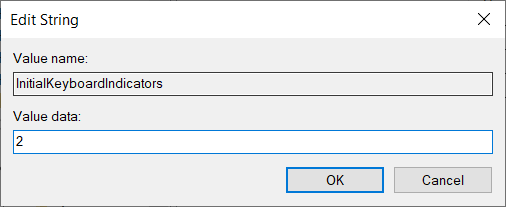
2 būdas: „PowerShell“ komandos naudojimas
1. Prisijunkite prie savo kompiuterio.
2. Paleiskite „PowerShell“ eidami į Paieška meniu ir spausdinimas „Windows PowerShell“. Tada spustelėkite Vykdykite kaip administratorius.

3. Į savo PowerShell langą įveskite šią komandą:
Set-Item Property -Kelias "Registras:: HKU\.DEFAULT\Control Panel\Keyboard" -Pavadinimas "Pradiniai klaviatūros indikatoriai"
4. Pataikykite Įeikite klavišą ir „Windows 10“ paprašys įvesti reikšmę. Nustatykite vertę į “2” Norėdami įjungti nešiojamojo kompiuterio „Num Lock“.
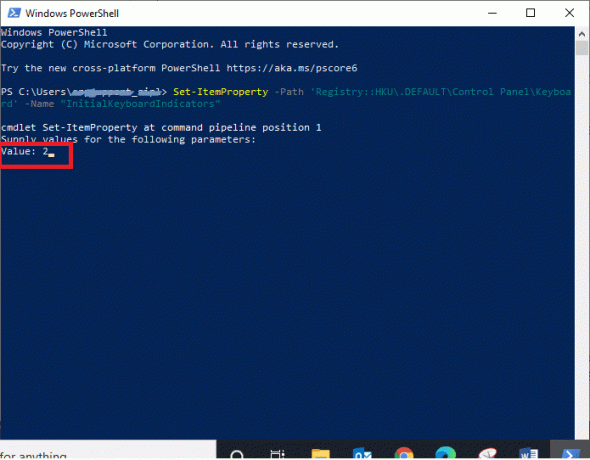
3 būdas: funkcijų klavišų naudojimas
Kartais galite netyčia laikyti funkcinį klavišą ir Num Lock klavišas kartu. Dėl tokio derinio tam tikros jūsų alfa klaviatūros raidės kurį laiką gali veikti kaip skaitinė klaviatūra. Tai dažniau nutinka nešiojamųjų kompiuterių naudotojams. Tai galima išspręsti taip:
1. Ieškokite savo klaviatūroje Funkcinis klavišas (Fn) ir Skaičių užrakto klavišas (NumLk).
2. Laikykite šiuos du raktus, "Fn + NumLk,“ norėdami įjungti arba išjungti „Num Lock“ funkciją savo įrenginyje.
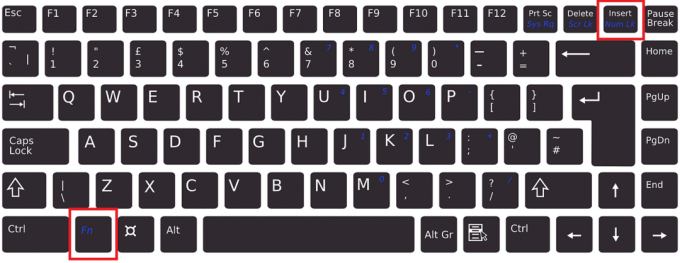
4 būdas: BIOS nustatymo naudojimas
Kai kurie BIOS nustatyti kompiuteryje gali įjungti arba išjungti Num Lock funkciją jūsų sistemoje paleidžiant. Norėdami pakeisti „Num Lock“ klavišo funkciją, atlikite nurodytus veiksmus:
1. Įkeldami „Windows“, spustelėkite „Ištrinti“ arba „F1" Raktas. Įvesite jį į BIOS.

2. Raskite nustatymą, kad įjungtumėte arba išjungtumėte „Num Lock“ funkciją jūsų sistemoje.
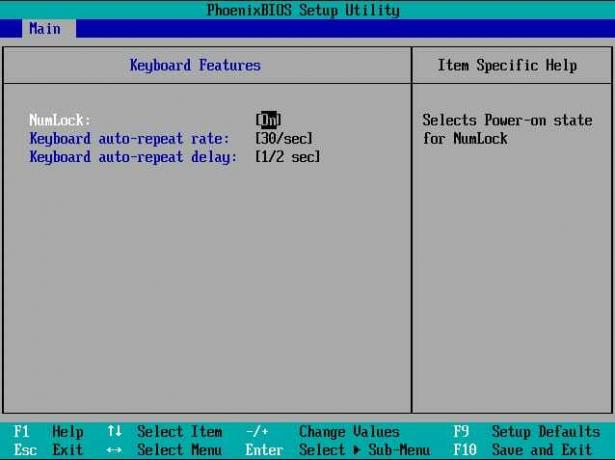
Taip pat skaitykite: Kaip pašalinti arba iš naujo nustatyti BIOS slaptažodį
5 būdas: prisijungimo scenarijaus naudojimas
Jei esate sistemos administratorius, galite naudoti prisijungimo scenarijų, kad įjungtumėte arba išjungtumėte „Num Lock“ sistemoje paleidžiant.
1. Eiti į Užrašų knygelė.
2. Galite arba tipo arba nukopijuokite ir įklijuokite:
set WshShell = CreateObject("WScript. Lukštas“)WshShell. SendKeys „{NUMLOCK}“

3. Išsaugokite bloknoto failą kaip numlock.vbs ir įdėkite jį į "Pradėti“ aplanką.
4. Norėdami įdėti savo, galite naudoti bet kurį iš toliau pateiktų aplankų numlock.vbs failas:
a. Vietinio prisijungimo scenarijaus kelias:
- Paspauskite „Windows“ klavišą + R, tada įveskite %SystemRoot% ir paspauskite Enter.
- Skiltyje „Windows“ eikite į System32 > GroupPolicy > Vartotojas > Scenarijai.
- Dukart spustelėkite "Prisijungti."

b. Domeno prisijungimo scenarijaus kelias:
- Atidarykite „File Explorer“, tada eikite į \Windows\SYSVOL\sysvol\Domeno pavadinimas.
- Dalyje DomainName dukart spustelėkite Scenarijai.
5. Tipas mmc viduje konors Bėk dialogo langą ir spustelėkite GERAI.
6. Paleisti Failas ir spustelėkite Pridėti / pašalinti papildinį.

7. Spustelėkite Papildyti kaip paaiškinta toliau.
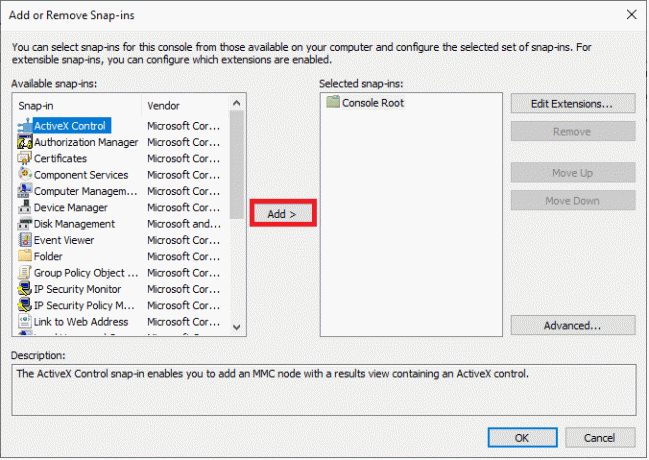
8. Paleisti Grupės nuostatos.
9. Spustelėkite norimą GPO naudojant Naršyti variantas.
10. Spustelėkite Baigti. Spustelėkite ant Uždaryti variantas, po kurio seka GERAI.
11. Eikite į Kompiuterio konfigūracija in Grupės politikos valdymas.
12. Eiti į „Windows“ nustatymai ir tada Scenarijai. Du kartus spustelėkite Prisijungti scenarijus.
13. Spustelėkite Papildyti. Naršykite ir pasirinkite numlock.vbs failą.
14. Spustelėkite Atviras ir dukart bakstelėkite Gerai paraginti.
Pastaba: Šis scenarijus veikia kaip „Num Lock“ perjungimo mygtukas.
Tai gali atrodyti kaip ilgai trunkanti procedūra ir galite jaustis patogiai naudodami registro metodą, tačiau scenarijaus metodas padės išspręsti situacijas.
Kaip išjungti „Num Lock“ „Windows 10“ kompiuteryje
Jei norite išjungti „Num Lock“ savo kompiuteryje, galite naudoti bet kurį iš šių būdų:
1 būdas: Regedit naudojimas registre
1. Atidaryk Vykdyti dialogą langelį paspausdami „Windows“ klavišas + R kartu ir tipo regedit ir paspauskite Enter.

2. Spustelėkite Gerai ir registro rengyklėje eikite šiuo keliu:
Kompiuteris\HKEY_USERS\.DEFAULT\Control Panel\Keyboard
3. Nustatykite vertę Pradiniai klaviatūros indikatoriai į 0 norėdami išjungti savo įrenginio Num lock.
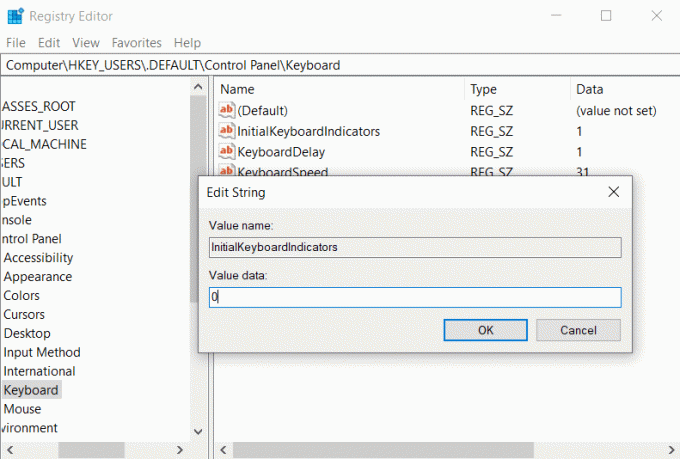
Taip pat skaitykite:Pataisykite klaviatūros įvedimo skaičius, o ne raides
2 būdas: „PowerShell“ komandos naudojimas
1. Paleiskite „PowerShell“ eidami į Paieška meniu ir spausdinimas „Windows PowerShell“. Tada spustelėkite Vykdykite kaip administratorius.
2. Į savo PowerShell langą įveskite šią komandą:
Set-Item Property -Kelias "Registras:: HKU\.DEFAULT\Control Panel\Keyboard" -Pavadinimas "Pradiniai klaviatūros indikatoriai"
3. Pataikykite Įeikite klavišą ir „Windows 10“ paprašys įvesti reikšmę.
4. Nustatykite vertę į 0 norėdami išjungti „Num lock“ kompiuteryje.
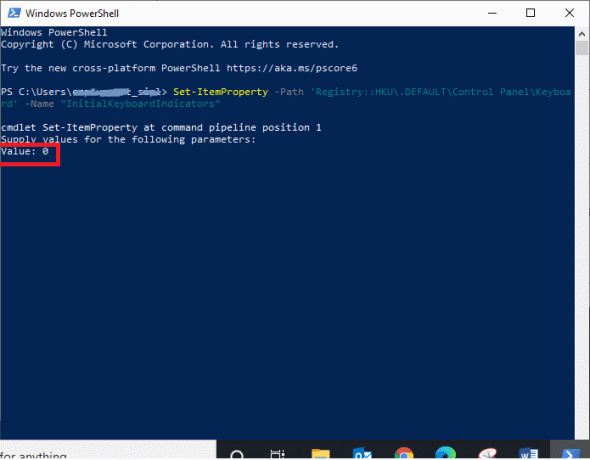
Rekomenduojamas:
- Kaip įjungti „Num Lock“ paleidžiant „Windows 10“.
- Ištaisykite „Windows Script Host“ klaidas paleidžiant „Windows 10“.
- Ištaisykite „Unreal Engine“ išjungimą dėl pamesto D3D įrenginio
- Kaip pataisyti iCUE neaptinkančius įrenginius
Tikimės, kad šis straipsnis buvo naudingas ir jums tai pavyko įjungti arba išjungti Num Lock. Jei turite klausimų, susisiekite su mumis per toliau pateiktą komentarų skyrių.