6 geriausi būdai atidaryti vietinės grupės strategijos rengyklę sistemoje „Windows 11“.
Įvairios / / April 03, 2023
Vietos grupės strategijos rengyklė yra integruotas įrankis, leidžiantis konfigūruoti svarbias „Windows“ strategijas. Tai leidžia įjungti / išjungti "Windows" funkcijas, valdyti prisijungimo ir išjungimo procesus, valdyti programos elgseną ir padaryti daug daugiau.

Tačiau vietinės grupės strategijos rengyklę sunku rasti, nors ji jau keletą metų naudojama sistemoje „Windows“. Nesvarbu, ar norite tvarkyti interneto ryšį, ar tam tikroms programoms teikti pirmenybę prieš kitas, vietinės grupės strategijos rengyklė gali būti labai naudinga. Šiame įraše pasidalinsime šešiais būdais, kaip atidaryti vietinės grupės strategijos rengyklę sistemoje „Windows 11“.
Atkreipkite dėmesį, kad jums reikės administratoriaus teisės sistemoje Windows 11 Norėdami pasiekti vietinės grupės strategijos rengyklę.
Kaip įjungti vietinės grupės strategijos rengyklę „Windows 11 Home“.
Pagal numatytuosius nustatymus vietinės grupės strategijos rengyklė pasiekiama tik „Windows 11 Pro“ ir „Windows 11 Enterprise“ leidimuose. Kai įvesite komandas, kad atidarytumėte „Windows 11 Home Edition“, pamatysite
gpedit.msc trūksta klaidos.Tačiau galite atlikti kai kuriuos pakeitimus ir įjungti vietinės grupės strategijos rengyklę „Windows 11 Home“. Štai ką reikia padaryti:
1 žingsnis: Paspauskite „Windows + S“ klavišus, kad atidarytumėte „Windows“ paiešką.
2 žingsnis: Tipas Užrašų knygelė paieškos juostoje ir dešinėje srityje pasirinkite Atidaryti.
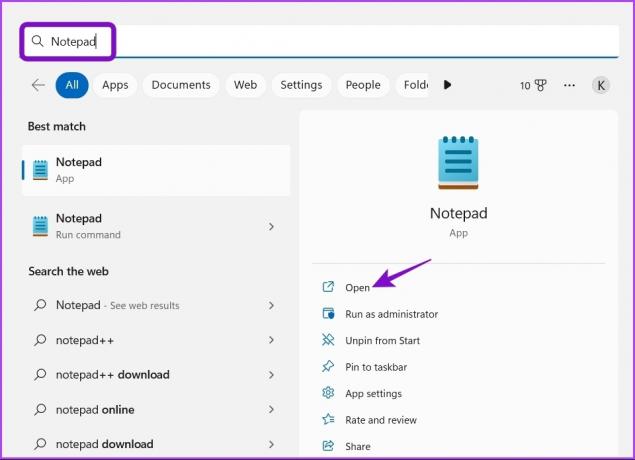
3 veiksmas: Kai atidaromas naujas užrašų knygelė, nukopijuokite ir įklijuokite šį paketinio failo kodą:
@echo off pushd "%~dp0" dir /b %SystemRoot%\servicing\Packages\Microsoft-Windows-GroupPolicy-ClientExtensions-Package~3*.mum >List.txt katalogas /b %SystemRoot%\servicing\Packages\Microsoft-Windows-GroupPolicy-ClientTools-Package~3*.mum >>List.txt, skirtas /f %%i in („findstr /i. List.txt 2^>nul') padarykite pertrauką /online /norestart /add-package:"%SystemRoot%\servicing\Packages\%%i"
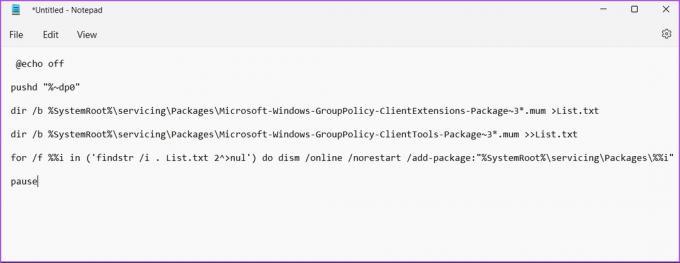
4 veiksmas: Viršutiniame dešiniajame kampe spustelėkite Failas ir kontekstiniame meniu pasirinkite Išsaugoti kaip.
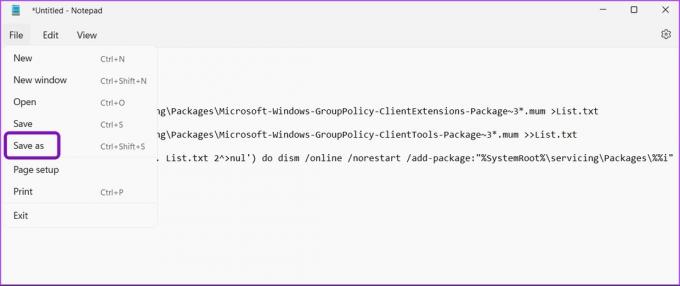
5 veiksmas: Spustelėkite išskleidžiamąjį meniu šalia „Išsaugoti kaip tipą“ ir pasirinkite Visi failai.

6 veiksmas: Pavadinkite failą Vietinės grupės strategijos redaktorius.bat ir išsaugokite jį darbalaukyje.
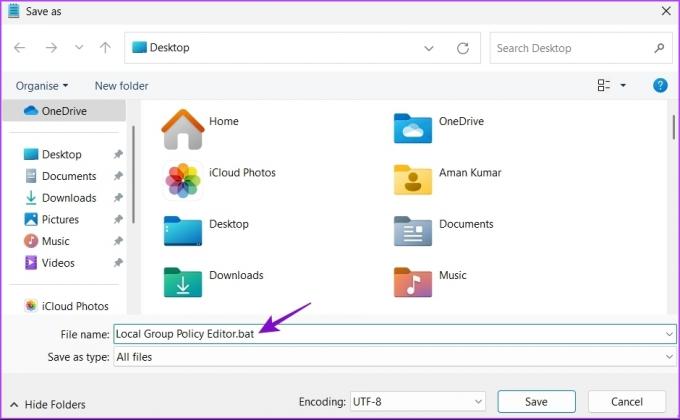
Paleidę tą .bat failą, galite pasiekti vietinės grupės strategijos rengyklę kompiuteryje, kuriame veikia Windows 11 Home.
Pažiūrėkime visus darbo būdus, kaip atidaryti vietinės grupės strategijos rengyklę sistemoje „Windows 11“.
1. Atidarykite vietinės grupės strategijos rengyklę naudodami Vykdyti
Greičiausias būdas pasiekti keletą paslaugų yra per įrankį Vykdyti sistemoje Windows. Žinoma, turėsite atsiminti trumpesnius konkrečių paslaugų pavadinimus ar komandas. Štai kaip atidaryti vietinės grupės strategijos rengyklę naudojant įrankį Vykdyti.
1 žingsnis: Paspauskite Windows + R spartųjį klavišą, kad atidarytumėte dialogo langą Vykdyti.
2 žingsnis: Tipas gpedit.msc ir spustelėkite Gerai.

2. Atidarykite vietinės grupės strategijos rengyklę naudodami „Windows“ paiešką
Vietinės grupės strategijos rengyklę galite pasiekti ieškodami jos „Windows“ paieškoje. Štai kaip:
1 žingsnis: Paspauskite „Windows + S“ spartųjį klavišą, kad atidarytumėte „Windows“ paiešką.
2 žingsnis: Tipas Redaguoti grupės politiką paieškos juostoje ir spustelėkite Atidaryti.

3. Atidarykite vietinės grupės strategijos rengyklę naudodami nustatymų programą
Programa „Nustatymai“ yra vieta, kur galima konfigūruoti svarbius sistemos nustatymus ir greitai paleisti integruotus įrankius. Norėdami paleisti vietinės grupės strategijos rengyklę naudodami nustatymų programą, vadovaukitės toliau pateiktomis instrukcijomis:
1 žingsnis: Paspauskite Windows + I spartųjį klavišą, kad atidarytumėte nustatymų programą.
2 žingsnis: Tipas Redaguoti grupės politiką paieškos juostoje ir iš rezultato pasirinkite tą patį.

4. Atidarykite vietinės grupės strategijos rengyklę naudodami užduočių tvarkyklę
Užduočių tvarkyklė leidžia valdyti fone veikiančias programas, pridėti arba pašalinti paleisties programas ir paleisti Windows paslaugas. Štai kaip galite paleisti vietinės grupės strategijos rengyklę naudodami užduočių tvarkyklę.
1 žingsnis: Paspauskite „Windows + X“ klavišus, kad atidarytumėte „Power User Menu“ ir sąraše pasirinkite „Task Manager“.

2 žingsnis: Spustelėkite mygtuką Vykdyti naują užduotį.
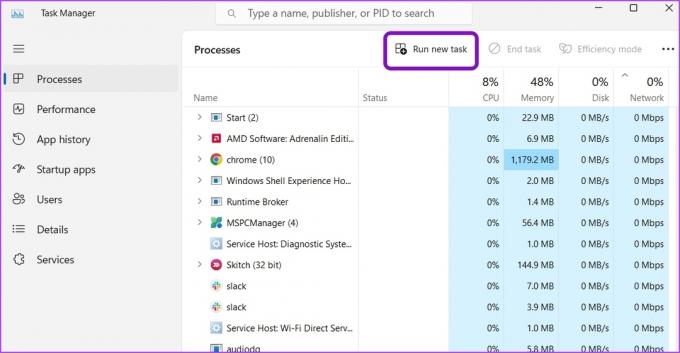
3 veiksmas: Tipas gpedit.msc paieškos juostoje ir paspauskite Enter.
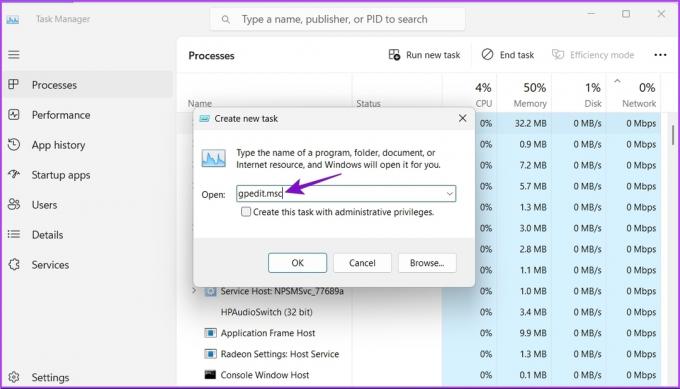
5. Naudodami valdymo skydelį atidarykite vietinės grupės strategijos rengyklę
Kitas greitas būdas paleisti vietinės grupės strategijos rengyklę sistemoje „Windows 11“ yra valdymo skydelis. Štai kaip:
1 žingsnis: Atidarykite „Windows“ paiešką, įveskite Kontrolės skydelis paieškos juostoje ir paspauskite Enter.

2 žingsnis: Tipas grupės nuostatos viršutiniame dešiniajame kampe esančioje paieškos juostoje ir pasirodžiusiame rezultate pasirinkite Redaguoti grupės politiką.

Peržiūrėkite mūsų vadovą, jei Valdymo skydas neatsidaro „Windows 11“..
6. Atidarykite vietinės grupės strategijos rengyklę naudodami komandų eilutę arba „Windows PowerShell“.
Jei esate pažengęs „Windows“ vartotojas, galite naudoti komandų eilutę arba „Windows PowerShell“, kad paleistumėte vietinės grupės strategijos rengyklę. Štai kaip tai padaryti komandinėje eilutėje:
1 žingsnis: Atidarykite „Windows“ paiešką, įveskite Komandinė eilutė paieškos juostoje ir dešinėje srityje pasirinkite Atidaryti.
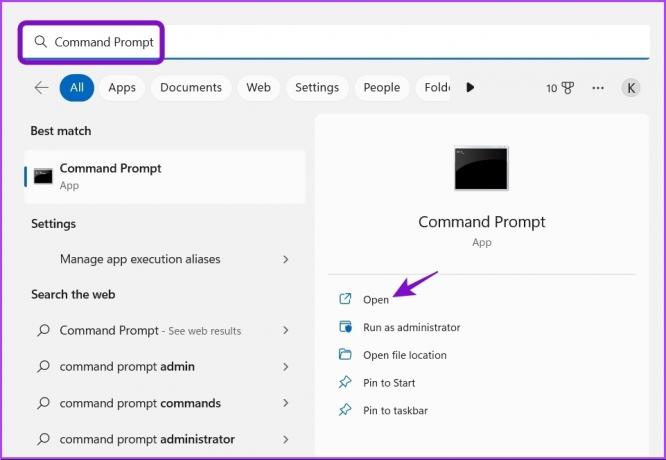
2 žingsnis: Tipas gpedit.msc konsolėje ir paspauskite Enter.

Jūs pateksite tiesiai į vietinės grupės strategijos redaktoriaus langą.
Štai kaip tai galite padaryti naudodami „Windows PowerShell“.
1 žingsnis: Paleiskite „Windows Search“, įveskite „Windows PowerShell“. paieškos juostoje ir dešinėje srityje spustelėkite Atidaryti.

2 žingsnis: „PowerShell“ lange įveskite gpedit.msc ir paspauskite Enter.
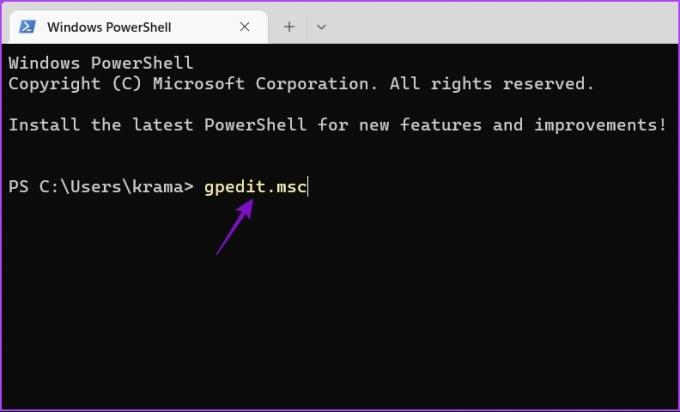
Greitai atidarykite vietinės grupės strategijos rengyklę
Vietos grupės strategijos rengyklė gali padėti valdyti svarbias sistemos strategijas ir koreguoti tam tikrus nustatymus nesikišant į registro rengyklę. Greičiausias būdas jį pasiekti yra naudojant „Windows“ paiešką. Tačiau tai gali būti neįmanoma, jei Trūksta „Windows“ paieškos juostos.
Paskutinį kartą atnaujinta 2023 m. sausio 19 d
Aukščiau pateiktame straipsnyje gali būti filialų nuorodų, kurios padeda palaikyti „Guiding Tech“. Tačiau tai neturi įtakos mūsų redakciniam vientisumui. Turinys išlieka nešališkas ir autentiškas.
Parašyta
Amanas Kumaras
Aman yra „Windows“ specialistas ir mėgsta rašyti apie „Windows“ ekosistemą „Guiding Tech“ ir „MakeUseOf“. Jis turi Informacinių technologijų bakalauro laipsnis ir dabar yra visą darbo dieną dirbantis laisvai samdomas rašytojas, turintis patirties Windows, iOS ir naršyklės.



