Kaip prijungti „Bluetooth“ priedus prie „Steam Deck“.
Įvairios / / September 20, 2023
Garų denis yra puikus delninė žaidimų konsolė. Tačiau dėl „Bluetooth“ ryšio palaikymo galite pagerinti savo žaidimų patirtį. Galite susieti „AirPod“ su „Steam Deck“, kad gautumėte belaidį garsą, skirtą žaidimams, muzikai ir kitai medijai. Be to, netgi galite naudoti Bluetooth pelę ir klaviatūra valdymui.

Nors visa tai skamba puikiai, daugelis vartotojų nežino, kaip atlikti šį procesą. Šis vadovas padės atlikti paprastus veiksmus, kaip prijungti „AirPods“ ir kitus „Bluetooth“ priedus prie „Steam Deck“. Šio straipsnio pabaigoje galėsite mėgautis sklandžiu „Steam Deck“ ryšiu su „Bluetooth“ įrenginiais. Taigi, pereikime prie to.
Įjunkite „Bluetooth“ priedus į susiejimo režimą
Prieš prijungdami „AirPod“ ar kitus „Bluetooth“ priedus prie „Steam Deck“, turite juos įjungti susiejimo režimu. Leiskite mums parodyti, kaip tai padaryti.
Įjunkite „AirPod“ ar kitas „Bluetooth“ ausines į susiejimo režimą
„AirPods“ ir kitų TWS ausinių įdėjimo procesas išlieka daugiau ar mažiau panašus. Štai kaip tai padaryti:
1 žingsnis: atidarykite dangtelį su AirPods įkrovimo dėkle.
2 žingsnis: Dabar paspauskite ir maždaug penkias sekundes palaikykite nuspaudę „AirPods“ dėklo nugarėlėje esantį sąrankos mygtuką. Palaukite, kol būsenos lemputė pradės mirksėti baltai.

Štai ir viskas. Jūsų „AirPods“ veikia susiejimo režimu ir yra paruošti susieti su „Steam Deck“.
Įjunkite belaidę pelę ir klaviatūrą į susiejimo režimą
Arba, jei prie „Steam Deck“ bandote prijungti belaidę pelę, klaviatūrą ar bet kurį kitą išorinį įrenginį, taip pat turite įjungti susiejimo režimą. Tikslus procesas skirtinguose įrenginiuose skirsis. Tačiau daugeliu atvejų įrenginyje yra fizinis jungiklis, kurį galite perjungti, kad įjungtumėte įrenginio „Bluetooth“ režimą.

Išskyrus tai, kai kuriuose įrenginiuose yra susiejimo mygtukas. Šis mygtukas gali būti pažymėtas „suporuoti“, „sinchronizuoti“ arba „jungtis“. Tiesiog paspauskite ir kelias sekundes palaikykite susiejimo mygtuką, kol įrenginio LED lemputė pradės mirksėti arba mirksėti. Tai rodo, kad įrenginys veikia susiejimo režimu ir yra paruoštas susieti su „Steam Deck“.
Prijunkite „AirPod“ arba bet kurį „Bluetooth“ įrenginį prie „Steam Deck“.
Dabar, kai jūsų „AirPods“, pelė ar bet kuris kitas „Bluetooth“ įrenginys yra paruoštas susieti, laikas ieškoti jų naudojant „Steam Deck“. Štai kaip tai padaryti.
1 žingsnis: Paspauskite Steam mygtuką savo Steam Deck, kad atidarytumėte greitosios prieigos meniu. Iššokančiajame meniu pasirinkite Nustatymai.

2 žingsnis: kairėje šoninėje juostoje slinkite žemyn iki Bluetooth skyriaus. Įjunkite jungiklį šalia „Bluetooth“.

3 veiksmas: „Steam Deck“ dabar ieškos galimų įrenginių. Norėdami pradėti poravimo procesą, tiesiog bakstelėkite įrenginį, kurį norite prijungti.

Štai ir viskas. Prijungus „Bluetooth“ įrenginį, jis turėtų būti rodomas skiltyje „Suporuotas“.

Dabar galite naudoti „AirPods“ arba „Bluetooth“ ausines garsui su savo Steam Deck filmams žiūrėti arba žaisti žaidimus. Taip pat galite naudoti „Bluetooth“ pelę arba klaviatūrą, kad galėtumėte bendrauti su „Steam Deck“. Arba netgi galite susieti a Bluetooth valdiklis su savo Steam Deck.
Kaip prijungti „Bluetooth“ priedus prie „Steam Deck“ darbalaukio režimu
Kartais kai kuriems „Bluetooth“ įrenginiams nepavyksta susieti su „Steam Deck“ žaidimo režimu. Visada galite pereiti į darbalaukio režimą, kad susietumėte „AirPod“, pelę, klaviatūrą ar kitus „Bluetooth“ priedus. Štai kaip tai padaryti.
1 žingsnis: Pirmiausia paspauskite Steam mygtuką savo Steam Deck ir pasirinkite maitinimo parinktį, kad perjungtumėte į darbalaukio režimą.

2 žingsnis: Dabar iškylančiajame meniu pasirinkite „Perjungti į darbalaukį“.

3 veiksmas: „Steam Deck“ dabar bus paleistas iš naujo į darbalaukio režimą. Baigę atidarykite programų paleidimo priemonę ir iš ten paleiskite programą „Nustatymai“.

4 veiksmas: Nustatymų programoje slinkite žemyn iki skilties Aparatūra. Dabar bakstelėkite Bluetooth.

5 veiksmas: Dabar susiekite savo „Steam Deck“ su „AirPod“ ar kitais „Bluetooth“ priedais. Norėdami tai padaryti, spustelėkite „Pridėti naują įrenginį“.

6 veiksmas: jūsų „AirPods“, pelė ar kitas „Bluetooth“ priedas turėtų būti rodomas galimų įrenginių sąraše. Spustelėkite juos, kad prisijungtumėte prie jų. Tada spustelėkite Kitas.

Štai ir viskas. Kai susiejimas bus sėkmingas, „Steam Deck“ pamatysite patvirtinimo pranešimą. „Bluetooth“ priedai dabar prijungti ir paruošti garso ir kitoms užduotims.
Nors šis metodas turėtų veikti puikiai, kai kurie vartotojai praneša, kad jų „Bluetooth“ įrenginiai atsisako prisijungti, kai grįžta į žaidimų režimą. Tokiu atveju, būdami „Bluetooth“ nustatymuose, spustelėkite Konfigūruoti apatiniame dešiniajame kampe.

Dabar nustatykite „Prisijungimo“ nustatymus į „Įgalinti Bluetooth“.

Tokiu būdu, net jei iš naujo paleisite įrenginį, jūsų „AirPods“, pelė ar kiti „Bluetooth“ įrenginiai turėtų sklandžiai prisijungti prie „Steam Deck“.
DUK apie „Bluetooth“ įrenginių prijungimą prie „Steam Deck“.
Taip tu gali. Atlikite aukščiau nurodytus veiksmus, kad „AirPods“ įjungtumėte susiejimo režimą. Baigę tiesiog ieškokite „AirPod“ naudodami „Bluetooth“ nustatymus savo žaidimų konsolėje.
Kartais, net kai „AirPod“ yra suporuotas su „Steam Deck“, jie atsisako prisijungti žaidimų režimu. Tokiu atveju tiesiog perjunkite į darbalaukio režimą ir įjunkite jungiklį „Įjungti prisijungus“.
Nors galima prijungti „AirPods“ prie „Steam Deck“ garso išvesties, „AirPods“ mikrofonas neveikia. Taigi, jūs negalite naudoti „AirPods“ kalbėtis su draugais per „Steam Deck“.
Taip, galite susieti ir naudoti „Bluetooth“ pelę arba klaviatūrą su „Steam Deck“. Tiesiog įjunkite įrenginį į susiejimo režimą ir pasirinkite jį iš galimų „Bluetooth“ įrenginių sąrašo „Steam Deck“.
Taip, „Steam Deck“ vienu metu gali prisijungti prie kelių „Bluetooth“ įrenginių. Taigi galite vienu metu prijungti „Bluetooth“ pelę, klaviatūrą, valdiklį ir ausines prie „Steam Deck“.
Mėgaukitės žaidimais su „Bluetooth“ priedais
„AirPods“ ir kitų „Bluetooth“ priedų prijungimas prie „Steam Deck“ yra paprastas ir pagerina jūsų patirtį. Atlikdami aukščiau nurodytus veiksmus, prie „Steam Deck“ galite prijungti „AirPods“, „Bluetooth“ pelę ar kitus priedus. Taigi, mėgaukitės savo mėgstamais žaidimais su puikia garso kokybe ir „Bluetooth“ išorinių įrenginių patogumu.


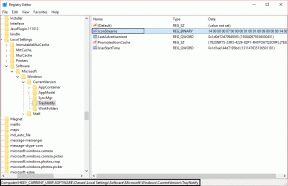
![[IŠSpręsta] Serverio DNS adreso nepavyko rasti klaida](/f/aad44996240b9dfc29b2bad4efe2bfac.png?width=288&height=384)