7 geriausi būdai, kaip pataisyti „Steam“ transliaciją, kuri neveikia „Windows 11“.
Įvairios / / April 03, 2023
„Steam“ siūlo daugybę žaidimų, kuriuos galite žaisti savo kompiuteryje. Be to, „Steam“ taip pat siūlo paprastus būdus susisiekti su kitais žaidėjais naudojant tokias funkcijas kaip „Steam Broadcast“. Tai leidžia transliuoti savo žaidimų sesijas Steam bendruomenėje. Tačiau, jei susiduriate su problemomis naudojant jį, pateikiame kelis būdus, kaip ištaisyti „Steam Broadcast“ neveikiantį „Windows 11“.

Dėl kelių veiksnių „Stream Broadcast“ staiga nustoja veikti „Windows 11“. Tai apima tinklo problemas, reikalingų aparatinės įrangos išteklių trūkumą ir kt. Tačiau išspręsti šias problemas nėra sunku, kaip matysite šiame trikčių šalinimo vadove. Pradėkime.
1. Patikrinkite, ar įjungta „Steam Broadcast“.
Norėdami tiesiogiai transliuoti žaidimo seansus naudodami „Steam Broadcast“, „Steam“ nustatymuose turite įjungti šią funkciją. Jei nesate tikri, ar „Steam Broadcast“ įjungtas jūsų kompiuteryje, galite atlikti šiuos veiksmus, kad patikrintumėte, ar:
1 žingsnis: Paspauskite „Windows + S“ klavišus, kad atidarytumėte „Windows“ paiešką ir įveskite
Garai paieškos juostoje. Steam rezultate spustelėkite Atidaryti.
2 žingsnis: Viršutiniame kairiajame kampe spustelėkite Steam. Tada kontekstiniame meniu pasirinkite Nustatymai.

3 veiksmas: Dialogo lange Nustatymai spustelėkite Transliavimas.

4 veiksmas: Dalyje Transliavimas spustelėkite išskleidžiamąjį meniu, skirtą privatumo nustatymui, ir pasirinkite „Kiekvienas gali žiūrėti mano žaidimus“. Tada spustelėkite Gerai, kad išsaugotumėte pakeitimus.

2. Sumažinkite srauto nustatymus
„Steam Broadcast“ gali nustoti veikti, jei įjungėte srauto nustatymą, kad būtų transliuojama aukščiausia kokybė. Taip gali nutikti, jei jūsų kompiuteryje trūksta reikiamų aparatinės įrangos išteklių, kad būtų galima tai palaikyti, arba dėl to, kad jūsų tinklas nepasiūlo didelio įkėlimo greičio, reikalingo aukštesnės kokybės srautams.
Jei norite išvengti šių problemų, atlikite toliau nurodytus veiksmus, kad sumažintumėte srauto nustatymus, kad jūsų kompiuteris ir tinklas galėtų juos palaikyti.
1 žingsnis: Paspauskite „Windows + S“ klavišus, kad atidarytumėte „Windows“ paiešką ir įveskite Garai paieškos juostoje viršuje. Tada Steam rezultate spustelėkite Atidaryti.

2 žingsnis: Viršutiniame kairiajame kampe spustelėkite Steam ir pasirinkite Nustatymai.

3 veiksmas: Dialogo lange Nustatymai spustelėkite Transliavimas.

4 veiksmas: Spustelėkite išskleidžiamąjį meniu, skirtą vaizdo įrašo matmenims, maksimaliam pralaidumui ir koduotės optimizavimui, ir pasirinkite parinktį, mažesnę nei sukonfigūruota.
5 veiksmas: Spustelėkite Gerai, kad išsaugotumėte šiuos pakeitimus.

Norint transliuoti Steam žaidimo eigą, reikalingas didelės spartos interneto ryšys. Taigi, vienas iš pirmųjų dalykų, kuriuos reikia padaryti prieš pereinant prie sudėtingesnių sprendimų, yra patikrinti, ar kompiuteryje nėra su tinklu susijusių problemų. Tai galite padaryti greitai atlikdami paprastą greičio testą naudodami nemokamus internetinius įrankius, pvz., Ookla greičio testas arba Fast.com.
Jei greičio testas veikia taip, kaip tikėtasi, o atsisiuntimo ir įkėlimo greitis mažesnis, greičiausiai jūsų internetas yra gerai. Tačiau gali kilti kitų problemų, dėl kurių srautinis transliavimas neveikia jūsų Windows kompiuteryje.
Tuo tarpu, jei paleidus greičio testą rezultatai nebuvo tokie, kokių tikėjotės, galbūt norėsite peržiūrėti mūsų vadovą, kad išspręstumėte „Wi-Fi“ prijungtas, bet neveikia „Windows 11“ problema arba jei eterneto tinklas nustoja veikti.
4. Išjunkite VPN arba tarpinius serverius
VPN ir tarpiniai serveriai yra naudingi norint užmaskuoti jūsų tapatybę ir informaciją iš lankomų svetainių. Tačiau naudojant šiuos įrankius jūsų tinkle gali atsirasti nereikalingas delsimas, kuris gali trukdyti „Steam Broadcast“.
Jei negalite transliuoti žaidimo seansų naudodami „Steam Broadcast“, atlikite toliau nurodytus veiksmus ir pabandykite išjungti VPN arba tarpinius serverius kompiuteryje.
1 žingsnis: Atidarykite VPN klientą ir patikrinkite, ar jis atjungtas. Jei ne, spustelėkite mygtuką Atsijungti.
Pastaba: atjungimo mygtuko vieta gali skirtis priklausomai nuo naudojamo VPN kliento. Šiame pavyzdyje mes panaudojome ProtonVPN.
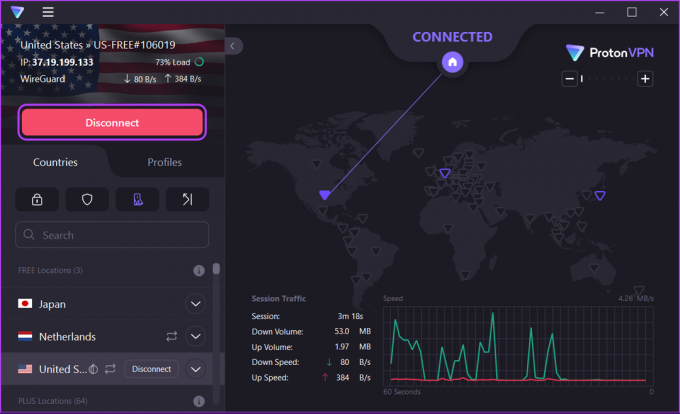
Jei VPN sukonfigūravote rankiniu būdu, išjunkite VPN perjungimą, esantį Veiksmų centre. Tada pereikite prie kito veiksmo, kad patikrintumėte, ar esate prisijungę prie įgaliotojo serverio.
2 žingsnis: paspauskite „Windows + I“ spartųjį klavišą, kad atidarytumėte programą „Nustatymai“.

3 veiksmas: Kairėje šoninėje juostoje spustelėkite Tinklas ir internetas ir dešinėje pasirinkite Proxy.

4 veiksmas: Skiltyje Tarpinio serverio nustatymai įsitikinkite, kad parinktis „Naudoti tarpinį serverį“ yra išjungta.

5 veiksmas: Jei tarpinis serveris įjungtas, spustelėkite jį, išjunkite jungiklį „Naudoti tarpinį serverį“ ir spustelėkite Išsaugoti.
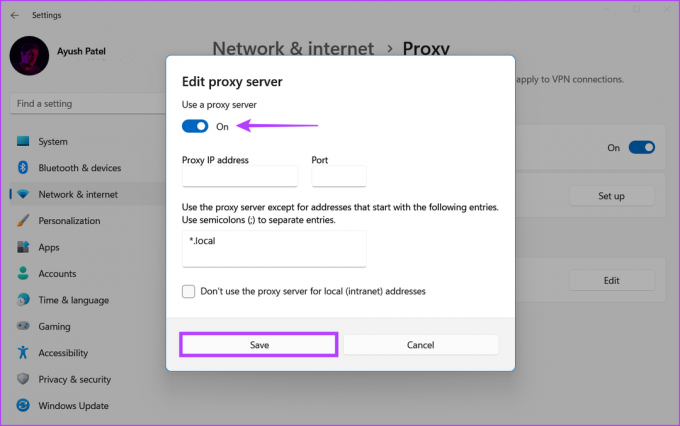
5. Leisti Steam per ugniasienę
„Windows Defender“ ugniasienė yra integruota saugos funkcija, leidžianti arba uždrausti programoms jūsų kompiuteryje kurti išeinančius arba įeinančius ryšius su internetu. Atsižvelgiant į jos pobūdį, „Windows Defender“ ugniasienė kartais gali priversti „Steam Broadcast“ neveikti taip, kaip tikėtasi.
Jei manote, kad taip yra jūsų kompiuteryje, galite lengvai tai išspręsti rankiniu būdu leisdami „Steam“ per „Windows Defender“ užkardą, kaip parodyta toliau išvardytuose veiksmuose.
1 žingsnis: Užduočių juostoje spustelėkite mygtuką Pradėti ir įveskite „Windows Defender“ ugniasienė. Tada spustelėkite Atidaryti šalia „Windows Defender“ ugniasienės paieškos rezultato.

2 žingsnis: „Windows Defender“ užkardos lange spustelėkite kairėje esančią parinktį „Leisti programą arba funkciją per Windows Defender ugniasienę“.

3 veiksmas: Dabar spustelėkite mygtuką Keisti nustatymus. Kai pasirodys vartotojo abonemento valdymo raginimas, pasirinkite Taip.
4 veiksmas: Ieškokite įrašo pavadinimu Steam. Jei negalite rasti „Steam“ įrašo, spustelėkite apačioje esantį mygtuką „Leisti kitą programą…“.

5 veiksmas: Kai atsidarys langas Add an app, spustelėkite mygtuką Naršyti.

6 veiksmas: Nukopijuokite ir įklijuokite nurodytą kelią į lango Naršyti (File Explorer) adreso juostą:
C:\Programų failai (x86)\Steam
7 veiksmas: Kai pasieksite nurodytą aplanką, pasirinkite failą Steam.exe ir spustelėkite Atidaryti.

8 veiksmas: Pasirinkę Steam, spustelėkite mygtuką Pridėti.

9 veiksmas: „Steam“ bus rodomas leidžiamų programų ir funkcijų sąraše. Įsitikinkite, kad pažymėtos privačios ir viešosios parinkčių žymės langeliai.
10 veiksmas: Dabar spustelėkite Gerai, kad išsaugotumėte pakeitimus.

6. Atnaujinkite arba iš naujo įdiekite tinklo tvarkykles
Dažnai pasenusios arba sugadintos tinklo tvarkyklės jūsų kompiuteryje gali sukelti netikėtų tinklo problemų, neleidžiančių „Steam Broadcast“ veikti. Todėl rekomenduojame atnaujinti arba iš naujo įdiegti tinklo tvarkykles, kad sužinotumėte, ar tai išsprendžia problemą.
Norėdami atnaujinti arba iš naujo įdiegti tinklo tvarkykles kompiuteryje, atlikite šiuos veiksmus:
1 žingsnis: Dešiniuoju pelės mygtuku spustelėkite mygtuką Pradėti ir sąraše pasirinkite Įrenginių tvarkytuvė.

2 žingsnis: Įrenginių tvarkytuvės lange ieškokite įrašo Tinklo adapteriai ir dukart spustelėkite, kad jį išplėstumėte.

3 veiksmas: Dalyje Tinklo adapteriai dešiniuoju pelės mygtuku spustelėkite savo kompiuterio belaidį adapterį (šiuo atveju Qualcomm Atheros) ir pasirinkite Atnaujinti tvarkyklę.
Pastaba: Jei kyla problemų dėl laidinio eterneto ryšio, atnaujinkite kompiuterio eterneto arba LAN adapterį (šiuo atveju „Realtek PCIe GbE Family“).

4 veiksmas: Lange Atnaujinti tvarkykles spustelėkite „Automatiškai ieškoti tvarkyklių“.

5 veiksmas: Leiskite jam ieškoti naujausių tinklo tvarkyklių, suderinamų su jūsų kompiuteriu. Jei bus rasta tvarkyklių, ji įdiegs jas už jus.
Jei matote pranešimą, kad jūsų kompiuteryje įdiegtos geriausios tvarkyklės, galite ieškoti tvarkyklių naudodami „Windows Update“. Kitu atveju spustelėkite mygtuką Uždaryti apatiniame dešiniajame kampe ir tęskite kitą veiksmą.

6 veiksmas: Jei nerandate naujų tinklo tvarkyklių, dešiniuoju pelės mygtuku spustelėkite tinklo adapterį ir spustelėkite Pašalinti įrenginį.

7 veiksmas: Kai pasirodys įrenginio pašalinimo dialogo langas, spustelėkite Pašalinti. Tada iš naujo paleiskite kompiuterį.

Iš naujo paleidus kompiuterį, „Windows 11“ automatiškai ieškos atitinkamų tinklo tvarkyklių ir įdiegs jas jūsų kompiuteryje. Kol dirbate, taip pat rekomenduojame atnaujinti kompiuterio grafikos diskus, kad palaipsniui panaikintumėte pasenusių grafikos tvarkyklių sukeltų problemų galimybę.
7. Iš naujo įdiekite „Steam“ savo kompiuteryje
Jei nė vienas iš ankstesnių sprendimų neveikia, paskutinis dalykas, kurį galite padaryti, yra pašalinti „Steam“ ir iš naujo įdiegti jį nuo nulio, kaip aprašyta toliau išvardytuose veiksmuose. Iš naujo įdiegę „Steam“ pašalinsite visas klaidas, dėl kurių „Steam Broadcast“ gali veikti taip, kaip tikėtasi.
Pastaba: Jei pašalinsite „Steam“ iš savo kompiuterio, visi žaidimai, jų atsisiunčiamas turinys (DLC) ir išsaugoti failai taip pat bus ištrinti. Galbūt norėsite sukurti Steam žaidimų failų atsarginę kopiją prieš tęsdami toliau.
1 žingsnis: Paspauskite Windows + I klavišus, kad atidarytumėte nustatymų programą.

2 žingsnis: Atsidarius nustatymų programai, kairėje šoninėje juostoje spustelėkite parinktį Programos.

3 veiksmas: Programų puslapyje dešinėje srityje spustelėkite parinktį Įdiegtos programos.

4 veiksmas: Tipas Garai viršuje esančioje paieškos juostoje.

5 veiksmas: Paieškos rezultatuose spustelėkite horizontalų trijų taškų meniu šalia Steam. Tada pasirinkite Pašalinti.

6 veiksmas: Pašalinę „Steam“, spustelėkite toliau esantį atsisiuntimo mygtuką, kad atsisiųstumėte „Steam“ diegimo programą į savo kompiuterį.
Atsisiųskite „Steam“, skirtą „Windows“.
7 veiksmas: Kai atsisiuntimas bus baigtas, spustelėkite failą SteamSetup.exe ir vykdykite ekrane pateikiamas instrukcijas, kad įdiegtumėte „Steam“ savo kompiuteryje.

Jei jums reikia papildomos pagalbos diegiant arba nustatant „Steam“ kompiuteryje, peržiūrėkite mūsų vadovą „Steam“ atsisiuntimas ir naudojimas sistemoje „Windows“..
DUK apie „Steam“ transliaciją
Ne, „Steam Broadcast“ veikia tik su žaidimais, kuriuos įsigyjate ir pasiekiate per „Steam“.
„Steam“ automatiškai pradės tiesiogiai transliuoti jūsų žaidimus, kai tik pradėsite juos žaisti, jei „Steam“ nustatymuose bus įjungta transliavimo funkcija. Galite paspausti Shift + Tab ir spustelėti Nustatymai, kad sukonfigūruotumėte bet kokius transliavimo nustatymus žaisdami žaidimą.
Galite naršyti ir žiūrėti tiesioginius kitų „Steam“ žaidėjų srautus naudodami staliniams kompiuteriams skirtą „Steam“ kliento „Steam“ transliacijos puslapį, „Steam“ svetainę arba „iOS“ ir „Android“ skirtą „Steam“ programą mobiliesiems. Atminkite, kad prieš žiūrėti transliaciją turite prisijungti prie savo „Steam“ paskyros.
Ne, „Twitch“ negalima bendrinti „Steam“ transliacijų. „Steam“ transliacijas galima bendrinti tik „Steam“ bendruomenės transliacijų skirtuke.
Pradėkite transliuoti savo žaidimo sesijas
Tai beveik viskas. Galite naudoti bet kurį iš aukščiau išvardytų sprendimų, kad ištaisytumėte „Steam Broadcast“, kai netikėtai nustoja veikti „Windows 11“. Kai tai bus išspręsta, galėsite pradėti transliuoti žaidimo seansus Steam bendruomenės transliacijų skirtuke ir parodyti savo žaidimo meistriškumą kitiems žaidėjams.


