5 geriausi būdai, kaip pašalinti įstrigusią spausdinimo užduotį sistemoje „Windows 11“.
Įvairios / / April 03, 2023
Kai bandote spausdinti kelis puslapius iš dokumento, viena įstrigusi spausdinimo užduotis gali užgniaužti visą spausdinimo eilę jūsų Windows 11 kompiuteryje. Jei jums pasiseks, galbūt galėsite atšaukti spausdinimo užduotį naudodami užduočių juostą arba fizinį spausdintuvo mygtuką. Tačiau jei „Windows“ neleidžia pašalinti elemento iš spausdinimo eilės, turėsite problemų spausdinant naujus dokumentus arba atlikti su spausdintuvu susijusias užduotis.

Jei susiduriate su panašia problema, paaiškinsime keletą greitų ir paprastų būdų, kaip pašalinti įstrigusią spausdinimo užduotį sistemoje „Windows 11“, tad pereikime prie jos.
1. Išvalykite spausdinimo eilę naudodami nustatymų programą
Vienas iš paprasčiausių būdų pašalinti įstrigusią spausdinimo užduotį yra išvalyti visą spausdinimo eilę. Štai kaip tai padaryti naudojant „Windows 11“ nustatymų programą.
1 žingsnis: Atidarykite meniu Pradėti ir spustelėkite krumpliaračio formos piktogramą, kad paleistumėte programą „Nustatymai“.

2 žingsnis: Eikite į „Bluetooth“ ir įrenginiai ir spustelėkite Spausdintuvai ir skaitytuvai.

3 veiksmas: Iš sąrašo pasirinkite spausdintuvą.

4 veiksmas: Spustelėkite Atidaryti spausdinimo eilę.

5 veiksmas: Spustelėkite trijų taškų meniu viršutiniame dešiniajame kampe ir pasirinkite Atšaukti viską.

2. Iš naujo paleiskite „Print Spooler“ paslaugą
Spausdinimo spooler yra pagrindinė paslauga, kuri tvarko spausdinimo operacijas sistemoje Windows. Jis laikinai išsaugo spausdinimo užduotis ir siunčia jas į spausdintuvą. Taigi spausdinimo užduotys gali įstrigti, jei paslauga įvyks klaida arba nustos veikti. Daugeliu atvejų galite pataisyti bet kurį problemų su spausdinimo rinkiniu paslaugą iš naujo paleisdami. Štai kaip tai padaryti.
1 žingsnis: Paspauskite Windows klavišą + R, kad atidarytumėte dialogo langą Vykdyti. Tipas paslaugos.msc laukelyje ir paspauskite Enter.

2 žingsnis: Paslaugų lange slinkite žemyn, kad surastumėte Spausdinimo spooler. Dešiniuoju pelės mygtuku spustelėkite jį ir pasirinkite Paleisti iš naujo. Jei paslauga neveikia, pasirinkite Pradėti.

Palaukite, kol „Windows“ iš naujo paleis „Print Spooler“ paslaugą. Po to galite ištrinti spausdinimo užduotis iš eilės.
3. Norėdami išvalyti spausdinimo eilę, naudokite komandų eilutę
Kartais „Windows“ gali neleisti išvalyti spausdinimo eilės dėl teisių trūkumo. Tokiu atveju galite atidarykite komandų eilutę su administratoriaus teisėmis ir paleiskite kelias komandas, kad išvalytumėte spausdinimo eilę. Štai kaip galite tai padaryti.
1 žingsnis: Dešiniuoju pelės mygtuku spustelėkite piktogramą Pradėti ir sąraše pasirinkite Terminalas (administratorius).

2 žingsnis: Pasirinkite Taip, kai pasirodys vartotojo abonemento valdymo (UAC) raginimas.

3 veiksmas: Įklijuokite šią komandą ir paspauskite Enter, kad sustabdytumėte „Print Spooler“ paslaugą.
net stop spooler

4 veiksmas: Vykdykite šią komandą, kad išvalytumėte spausdinimo eilę.
del %systemroot%\System32\spool\printers\* /Q
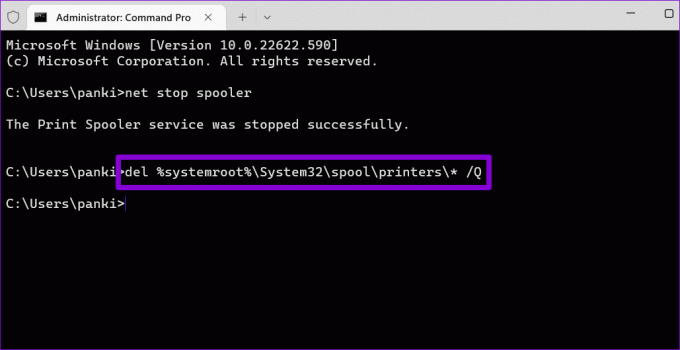
5 veiksmas: Įklijuokite šią komandą, kad paleistumėte „Print Spooler“ paslaugą.
tinklo pradžios spoleris

Šios komandos padės išvalyti spausdinimo eilę.
4. Išvalykite spausdinimo eilę rankiniu būdu iš failų naršyklės
„Windows“ prieš spausdindama išsaugo visas jūsų spausdinimo užduotis spausdintuvo kataloge. Ištrinus failus iš spausdintuvo katalogo, jie taip pat pašalinami iš spausdinimo eilės. Norėdami tai padaryti, savo kompiuteryje turite sustabdyti „Print Spooler“ paslaugą.
1 žingsnis: Paspauskite „Windows“ klavišą + S, kad atidarytumėte paieškos meniu. Tipas paslaugos laukelyje ir paspauskite Enter.

2 žingsnis: Paslaugų lange slinkite žemyn, kad surastumėte Spausdinimo spooler. Dešiniuoju pelės mygtuku spustelėkite jį ir pasirinkite Stop.

3 veiksmas: Paspauskite Windows klavišą + R spartųjį klavišą, kad atidarytumėte dialogo langą Vykdyti. Įklijuokite šį kelią į lauką Atidaryti ir paspauskite Enter:
%systemroot%\System32\spool\printers\
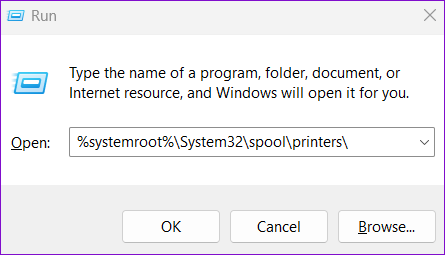
4 veiksmas: Failų naršyklės lange pasirinkite visus failus ir spustelėkite šiukšliadėžės piktogramą viršuje. Taip išvalysite visas spausdinimo užduotis.

5 veiksmas: Ištrynę failus, pereikite į paslaugų langą. Dešiniuoju pelės mygtuku spustelėkite „Print Spooler“ paslaugą ir pasirinkite Pradėti.

5. Iš naujo įdiekite spausdintuvo tvarkyklę
Jūsų kompiuteryje esančios spausdintuvo tvarkyklės leidžia „Windows“ susisiekti su jūsų spausdintuvo įrenginiu. Tačiau jei dabartinės jūsų kompiuterio spausdintuvo tvarkyklės veikia netinkamai, susidursite su įvairiomis problemomis spausdintuvo problemos, įskaitant šį. Norėdami išspręsti problemą, galite pabandyti iš naujo įdiegti spausdintuvo tvarkykles. Štai kaip.
1 žingsnis: Dešiniuoju pelės mygtuku spustelėkite piktogramą Pradėti ir sąraše pasirinkite Įrenginių tvarkytuvė.

2 žingsnis: Išskleiskite skyrių Spausdinimo eilės, dešiniuoju pelės mygtuku spustelėkite spausdintuvą ir pasirinkite Pašalinti įrenginį.
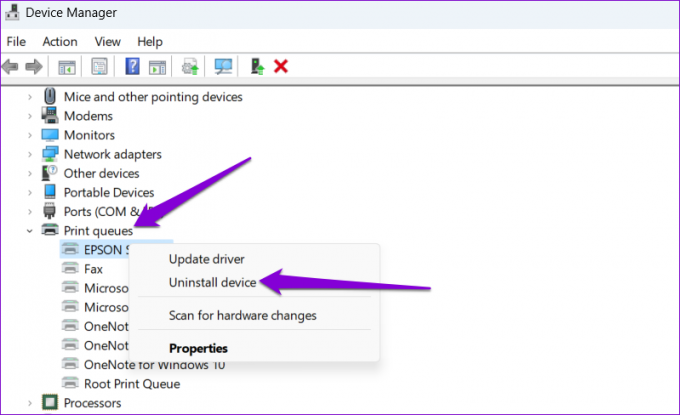
Pašalinę eikite į priekį ir paleiskite kompiuterį iš naujo. Įkrovos metu „Windows“ turėtų įdiegti trūkstamas spausdintuvo tvarkykles. Po to turėtumėte galėti išvalyti spausdinimo užduotis be jokių problemų.
Pradėkite spausdinti iš naujo
Užstrigusi spausdinimo užduotis sistemoje „Windows“ gali pakenkti jūsų produktyvumui ir sugaišti kelias minutes. Tikimės, kad aukščiau aprašyti metodai padėjo pašalinti visas įstrigusias spausdinimo užduotis iš „Windows 11“ kompiuterio.
Paskutinį kartą atnaujinta 2022 m. rugsėjo 19 d
Aukščiau pateiktame straipsnyje gali būti filialų nuorodų, kurios padeda palaikyti „Guiding Tech“. Tačiau tai neturi įtakos mūsų redakciniam vientisumui. Turinys išlieka nešališkas ir autentiškas.
Parašyta
Pankil Shah
Pankilas pagal profesiją yra statybos inžinierius, kuris savo kelią pradėjo kaip rašytojas EOTO.tech. Neseniai jis prisijungė prie „Guiding Tech“ kaip laisvai samdomas rašytojas, kad apžvelgtų „Android“, „iOS“, „Windows“ ir žiniatinklio naudojimo instrukcijas, paaiškinimus, pirkimo vadovus, patarimus ir gudrybes.



