Pataisyti Prie sistemos prijungtas įrenginys neveikia
Įvairios / / November 28, 2021
Jungdami iOS arba iPadOS įrenginį prie kompiuterio, daugelis vartotojų susidūrė su klaida Prie sistemos prijungtas įrenginys neveikia. Taip atsitinka, kai „Windows“ operacinė sistema negali prisijungti prie „iPhone“ ar „iPad“. Jei ir jūs esate vienas iš paveiktų vartotojų, kol kas nereikia imtis jokių kraštutinių priemonių. Šiame vadove apžvelgsime įvairius trikčių šalinimo būdus, kaip išspręsti Prie sistemos prijungto įrenginio neveikia „Windows 10“ problemą.
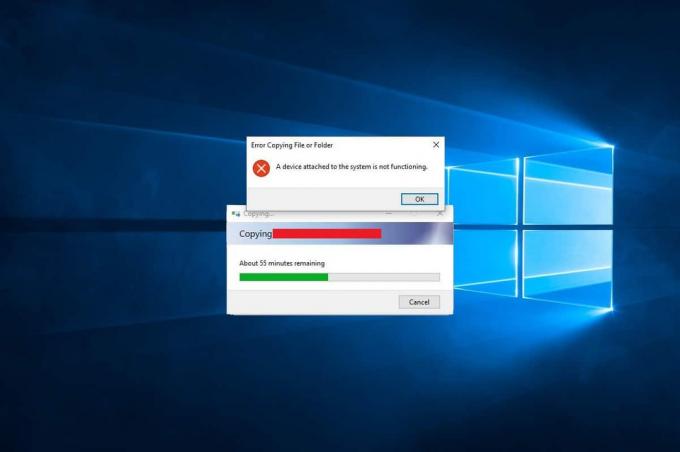
Turinys
- Pataisymas Prie sistemos prijungtas įrenginys neveikia „Windows 10“.
- 1 būdas: iš naujo prijunkite „iOS“ įrenginį
- 2 būdas: naudokite kitą USB ir „Lightning“ / C tipo kabelį
- 3 būdas: iš naujo paleiskite „Windows 10“ sistemą.
- 4 būdas: atnaujinkite / iš naujo įdiekite Apple iPhone tvarkyklę.
- 5 būdas: išvalykite saugyklos vietą
- 6 būdas: įdiekite / atnaujinkite iTunes
- 7 būdas: nustatykite, kad nuotraukose būtų išsaugoti originalai
- 8 būdas: iš naujo nustatykite vietą ir privatumą
- 9 būdas: atnaujinkite iOS / iPadOS
Pataisymas Prie sistemos prijungtas įrenginys neveikia „Windows 10“.
Iš esmės tai yra „iPhone“ / „iPad“ ir „Windows“ kompiuterio suderinamumo problema. Iš tiesų, tai tik „Windows“ klaida; tai nevyksta „macOS“. Atrodo, kad dauguma „iPhone“ ir „iPad“ naudotojų susiduria su šia klaida, kai prijungia „iOS“ įrenginius prie „Windows“ kompiuterio, kad įkeltų vaizdus ir vaizdo įrašus. Dažniausios priežastys yra šios:
- Pasenusi iTunes programa
- Nesuderinamos Windows įrenginių tvarkyklės
- Pasenusi iOS/iPad OS
- Su jungiamuoju kabeliu arba prijungimo prievadu susijusios problemos
- Pasenusi Windows operacinė sistema
Mes paaiškinome įvairius būdus, kaip galimai ištaisyti prie sistemos prijungto įrenginio neveikiančią klaidą Windows 10 sistemose. Jei iTunes nepalaiko jūsų iOS programinės įrangos, vis tiek galite naudoti tuos pačius metodus.
1 būdas: iš naujo prijunkite „iOS“ įrenginį
Ši klaida gali atsirasti dėl netinkama nuoroda tarp jūsų iPhone ir Windows kompiuterio. Galbūt,
- kabelis netinkamai prijungtas prie USB prievado,
- arba jungiamasis laidas pažeistas,
- arba USB prievadas yra sugedęs.

Galite pabandyti iš naujo prijungti „iPhone“ ir patvirtinti, ar galite ištaisyti prie sistemos prijungto įrenginio neveikiančią klaidą.
Taip pat skaitykite:Pataisykite „Windows 10“ neatpažįstančią „iPhone“.
2 būdas: naudokite kitą USB ir „Lightning“ / C tipo kabelį
„Apple“ gaminami žaibo kabeliai laikui bėgant blogėja. Jei kabelis pažeistas,
- gali susidurti problemų įkrovimo metu jūsų iPhone,
- arba galbūt gavote Priedas gali būti nepalaikomas žinutę.
- arba Prie sistemos prijungtas įrenginys neveikia klaida.

Todėl naudokite kitą jungiamąjį kabelį, kad atkurtumėte ryšį tarp „iPhone“ / „iPad“ ir „Windows“ darbalaukio / nešiojamojo kompiuterio.
3 būdas: iš naujo paleiskite „Windows 10“ sistemą
Kompiuterio paleidimas iš naujo padės pašalinti nedidelius įrenginio trikdžius ir gali ištaisyti Prie sistemos prijungtas įrenginys neveikia „Windows 10“ klaida. Iš naujo paleiskite kompiuterį ir patikrinkite, ar problema išspręsta.

Jei šiais pagrindiniais trikčių šalinimo metodais nepavyko išspręsti Neveikiančios prie sistemos prijungto įrenginio problemos, bandysime sudėtingesnius sprendimus, kad pašalintume minėtą klaidą.
Taip pat skaitykite:Pataisyti „iPhone“ nepavyksta siųsti SMS žinučių
4 būdas: atnaujinkite / iš naujo įdiekite Apple iPhone tvarkyklę
Turėtumėte rankiniu būdu atnaujinti „Windows 10“ kompiuterio „iPhone“ arba „iPad“ įrenginių tvarkykles, kad patikrintumėte, ar tai išsprendžia. Prie sistemos prijungtas įrenginys neveikia „Windows 10“ problema.
Pastaba: Įsitikinkite, kad turite stabilų ir gero greičio interneto ryšį, kad tvarkyklės būtų atnaujintos be pertrūkių.
Norėdami atnaujinti „Apple Device“ tvarkykles, atlikite toliau nurodytus veiksmus.
1. Spustelėkite ant „Windows“ paieška juostą ir ieškokite Įrenginių tvarkytuvė. Atidarykite jį iš paieškos rezultatų, kaip parodyta toliau.

2. Dešiniuoju pelės mygtuku spustelėkite savo Apple įrenginys nuo Nešiojami įrenginiai sąrašą.
3. Dabar spustelėkite Atnaujinti tvarkyklę, kaip paryškinta.

„Windows“ kompiuteryje bus atnaujintos „iPhone“ tvarkyklės ir išspręstos suderinamumo problemos. Jei ne, galite iš naujo įdiegti „Apple Driver“ taip:
1. Paleisti Įrenginių tvarkytuvė ir eikite į Apple Driver, kaip anksčiau.
2. Dešiniuoju pelės mygtuku spustelėkite Apple iPhone tvarkyklės ir pasirinkite Pašalinti įrenginį, taip, kaip parodyta.

3. Iš naujo paleiskite sistemą ir iš naujo prijunkite „iOS“ įrenginį.
4. Spustelėkite Nustatymai iš Pradžios meniu ir tada spustelėkite Atnaujinimas ir sauga, kaip pavaizduota.
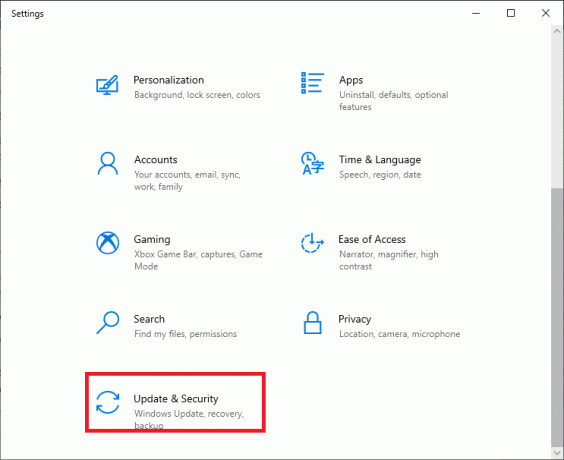
5. Pamatysite visų galimų naujinimų sąrašą Galimi atnaujinimai skyrius. Diegti iPhone tvarkyklę iš čia.

5 būdas: išvalykite saugyklos vietą
Kadangi medija konvertuojama į HEIF arba HEVC vaizdus ir vaizdo įrašus prieš perkeliant juos į kompiuterius, trūksta „iOS“ įrenginio saugyklos vietos gali suaktyvinti Prie sistemos prijungtas įrenginys neveikia sutrikimas. Todėl prieš pereinant prie kitų pataisymų siūlome patikrinti laisvą „iPhone“ / „iPad“ saugyklos vietą.
1. Eikite į Nustatymai programa jūsų iPhone.
2. Paspausti Generolas.
3. Spustelėkite iPhone saugykla, kaip parodyta žemiau.

Tu privalai turėti bent 1 GB laisvos vietos „iPhone“ ar „iPad“ visada. Jei pastebėsite, kad naudingo ploto yra mažiau nei pageidaujama, atlaisvinkite vietos savo įrenginyje.
Taip pat skaitykite:Kaip atkurti „Whatsapp“ atsarginę kopiją iš „Google“ disko į „iPhone“.
6 būdas: įdiekite / atnaujinkite iTunes
Net jei nenaudojate „iTunes“, kad sujungtumėte arba sukurtumėte atsarginę duomenų kopiją „iPhone“ ar „iPad“, labai svarbu, kad tai būtų įjungta jūsų įrenginyje. Tai padės išvengti problemų bendrinant vaizdus ir vaizdo įrašus. Kadangi pasenusi iTunes versija gali sukelti Prie sistemos prijungtas įrenginys neveikia, atnaujinkite iTunes programą atlikdami šiuos veiksmus:
1. Paieška Apple programinės įrangos atnaujinimas viduje konors „Windows“ paieška, kaip parodyta žemiau.
2. Paleisti Apple programinės įrangos atnaujinimas spustelėdami Paleisti kaip administratorius, kaip paryškinta.

3. Dabar Tikrinti, ar yra atnaujinimų ir įdiekite / atnaujinkite iTunes.
7 būdas: nustatykite, kad nuotraukose būtų išsaugoti originalai
Norint ištaisyti Prie sistemos prijungtas įrenginys neveikia iPhone klaidą, šį metodą būtina išbandyti. Išleidus „iOS 11“, „iPhone“ ir „iPad“ dabar naudoja Apple HEIF (didelio efektyvumo vaizdo failo) formatą, kad pagal numatytuosius nustatymus būtų saugomi mažesnio dydžio vaizdai. Tačiau kai šie failai perkeliami į kompiuterį, jie konvertuojami į standartinį JPEG formatą. Šią problemą galite išspręsti visiškai vengdami failų perdavimo.
1. Eikite į Nustatymai Meniu jūsų iPhone.
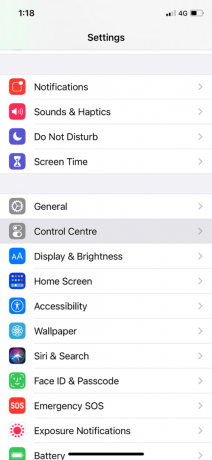
2. Slinkite žemyn meniu ir bakstelėkite Nuotraukos.
3. Viduje konors Perkelkite į MAC arba asmeninį kompiuterį skyrių, patikrinkite Laikykite originalus variantas.

Vėliau jūsų įrenginys perduos originalius failus nepatikrindamas suderinamumo.
8 būdas: iš naujo nustatykite vietą ir privatumą
Kai pirmą kartą susiejate „iOS“ įrenginį su bet kuriuo kompiuteriu, jūsų įrenginys paragins Pasitikėk šiuo kompiuteriu žinutę.

Reikia paliesti Pasitikėk kad „iPhone“ / „iPad“ pasitikėtų jūsų kompiuterio sistema.
Jei pasirinkote Nepasitikėk klaidingai jis neleis perkelti vaizdų į kompiuterį. Tokiu atveju turėsite iš naujo įjungti šį pranešimą iš naujo nustatydami vietos ir privatumo nustatymus, kai prijungsite įrenginį prie kompiuterio. Štai kaip tai padaryti:
1. Atidaryk Nustatymai programa iš Pradinis ekranas.
2. Paspausti Generolas.
3. Slinkite žemyn ir bakstelėkite Nustatyti iš naujo.
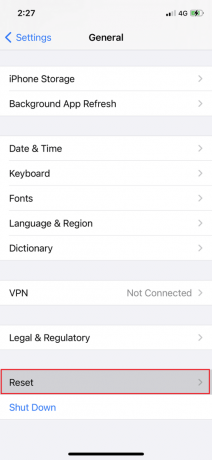
4. Iš pateikto sąrašo pasirinkite Iš naujo nustatyti vietą ir privatumą.
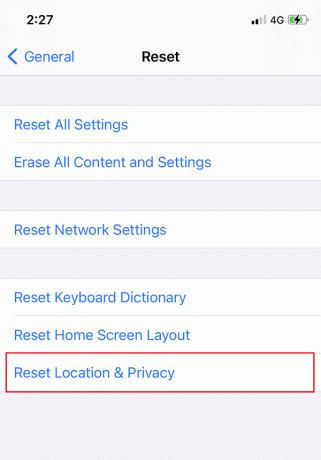
5. Galiausiai atjunkite ir vėl prijunkite „iPhone“ prie kompiuterio.
Taip pat skaitykite:Kaip iš naujo nustatyti iPad Mini
9 būdas: atnaujinkite iOS / iPadOS
Atnaujinę iOS programinę įrangą savo iPhone ar iPad padės ištaisyti nedideles klaidas, atsirandančias susiejant iOS įrenginį su Windows kompiuteriu.
Visų pirma, atsarginė kopija visi duomenys jūsų iOS įrenginyje.
Tada atlikite šiuos veiksmus, kad atnaujintumėte iOS:
1. Eiti į Nustatymai ir bakstelėkite Generolas.
2. Paspausti Programinės įrangos atnaujinimas, taip, kaip parodyta. Jūsų iOS įrenginys patikrins, ar nėra galimų naujinimų.

3. Jei matote naują naujinimą, spustelėkite Atsisiųskite ir įdiekite.
4. Įveskite savo slaptažodis ir leiskite atsisiųsti.

Papildomas pataisymas
Jei nė vienas iš aukščiau paminėtų sprendimų nepadėjo ištaisyti prie sistemos prijungto įrenginio neveikiančios klaidos,
- Priverstinis paleidimas iš naujo savo iPhone ar iPad.
- Atkurkite savo iOS įrenginį iš ankstesnės atsarginės kopijos naudojant iTunes arba iCloud.
Dažnai užduodami klausimai (DUK)
Q1. Kodėl mano iPhone sako, kad prie sistemos prijungtas įrenginys neveikia?
Kai buvo išleista iOS 11, Apple pakeitė numatytuosius garso ir vaizdo formatus iOS įrenginiuose JPEG ir H.264 į HEIF (didelio efektyvumo vaizdo formatas) ir HEVC (didelio efektyvumo vaizdo kodekas) atitinkamai. Naujesni formatai yra ypač veiksmingi mažesnių saugojimo reikalavimų ir palyginamos vaizdo kokybės požiūriu.
Tačiau jie nesuderinami su kitais įrenginiais. Todėl „Apple“ pateikė funkciją, kuri automatiškai konvertuoja nuotraukas ir vaizdo įrašus į su įrenginiu suderinamus formatus, kai dalijamasi failais. Deja, perkeliant failus į „Windows“ kompiuterį, atrodo, kad prie sistemos prijungtas įrenginys neveikia klaidos šaltinis konvertavimo procese realiuoju laiku.
Q2. Kodėl negaliu perkelti vaizdo įrašų iš iPhone į kompiuterį?
Negalite perkelti vaizdo įrašų iš iPhone į kompiuterį dėl šių priežasčių:
- Jūsų kompiuteryje nėra pakankamai vietos
- Jūsų iPhone užrakintas
- Jūsų duomenų kabelis nepalaikomas
- Jūsų iOS versija neatnaujinta
- Jūsų kompiuteris neatnaujintas
- Kompiuterio įrenginių tvarkyklės veikia netinkamai
Rekomenduojamas:
- Kaip pataisyti Apple viruso įspėjimo pranešimą
- Kaip iš naujo nustatyti „Apple ID“ saugos klausimus
- Ištaisykite „iPhone“ perkaitimą ir neįsijungs
- Kaip įdiegti „Bluetooth“ sistemoje „Windows 10“?
Tikimės, kad šis vadovas buvo naudingas ir jums tai pavyko pataisyti Prie sistemos prijungtas įrenginys neveikia dėl „Windows 10“ problemos. Praneškite mums, kuris metodas jums pasiteisino. Palikite savo užklausas žemiau esančiame komentarų skyriuje.



![„Steam“ vėluoja ką nors atsisiunčiant [ISPRĘSTA]](/f/bffa5a06f1a102c925e2bd80712a52c1.png?width=288&height=384)