7 geriausi ausinių lizdo, neveikiančio „Mac“, pataisymai
Įvairios / / April 03, 2023
Belaidžio garso ryšio amžiuje kuklus ausinių lizdas yra aktualus daugeliui vartotojų. „Apple“ suteikė ausinių lizdą „Mac“ ir „iMac“ modeliams, kad galėtumėte prijungti ausines ar ausines. Tu gali prijunkite didelės varžos ausines su „Mac“ nešiojamaisiais kompiuteriais, pristatytais 2021 m. ar vėliau.

Tačiau tai labai apmaudu, ypač audiofilams, kai ausinių lizdas nustoja tinkamai veikti jų „Mac“. Jei taip pat susiduriate su problemomis, pateikiame geriausius ausinių lizdo, neveikiančio „Mac“, pataisymus.
1. Išvalykite ausinių lizdą
Visada naudinga reguliariai valyti „Mac“ ekraną ir klaviatūrą. Taip pat reikia pasirūpinti skirtingų prievadų valymu. Jei kurį laiką naudojote „Mac“ arba „iMac“, ausinių lizde gali būti susikaupę nešvarumų ir šiukšlių. Nuvalykite plastikinį siūlą arba mikropluošto šluostę, kad pašalintumėte visus nešvarumus. Tada prijunkite ausines arba ausines, kad patikrintumėte, ar problema išspręsta.

2. Patikrinkite išvesties šaltinį
Jūsų „Mac“ išvesties šaltinis turėtų pasikeisti nuo
Integruoti garsiakalbiai prie ausinių arba ausinių prijungę jas per ausinių lizdą. Jei prievado valymas nepadeda, štai kaip galite patikrinti ir rankiniu būdu pakeisti „Mac“ išvesties šaltinį.1 žingsnis: Paspauskite „Command“ + tarpo klavišą, kad atidarytumėte „Spotlight“ paiešką, įveskite Sistemos nustatymai, ir paspauskite Grįžti.

2 žingsnis: Kairiajame meniu spustelėkite Garsas.

3 veiksmas: Slinkite žemyn ir spustelėkite Išvestis ir įvestis.
4 veiksmas: Kaip išvesties šaltinį pasirinkite Išorinės ausinės.
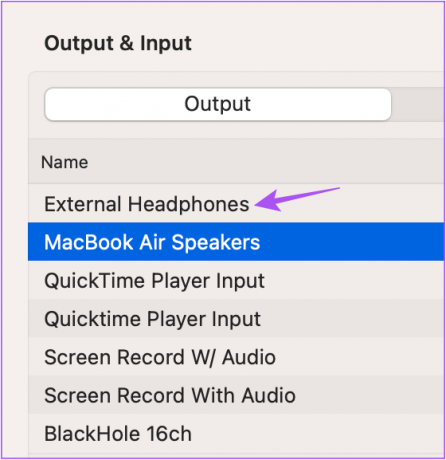
5 veiksmas: Uždarykite nustatymų langą ir patikrinkite, ar problema išspręsta.
3. Iš naujo paleiskite „Mac“.
Pakeitę išvesties šaltinį, iš naujo paleiskite „Mac“. Kai kitą kartą paleisite „Mac“, pakeitimas bus pritaikytas ir įgyvendintas.
1 žingsnis: Viršutiniame kairiajame kampe spustelėkite Apple logotipą.

2 žingsnis: Pasirinkite Paleisti iš naujo.

Iš naujo paleidę „Mac“, patikrinkite, ar veikia ausinių lizdas.
4. Iš naujo paleiskite garso valdiklį
Pereikime prie kai kurių pažangių sprendimų. „Mac“ garso valdiklis yra žinomas kaip „Core Audio“. Tai žemo lygio API (programų programavimo sąsaja), skirta įvairiems „Mac“ programų garso poreikiams patenkinti, įskaitant garso atkūrimą. Kadangi ausinių lizdas taip pat susietas su garso atkūrimu, galite pabandyti iš naujo nustatyti pagrindinį garsą atlikdami šiuos veiksmus.
1 žingsnis: Paspauskite „Command“ + tarpo klavišą, kad atidarytumėte „Spotlight“ paiešką, įveskite Veiklos monitorius, ir paspauskite Grįžti.

2 žingsnis: Pasirinkite CPU skirtuką.

3 veiksmas: Viršutiniame dešiniajame kampe spustelėkite paieškos juostą ir įveskite CoreAudiod.

4 veiksmas: Pasirinkite rezultatą ir spustelėkite X piktogramą, kad sustabdytumėte procesą.
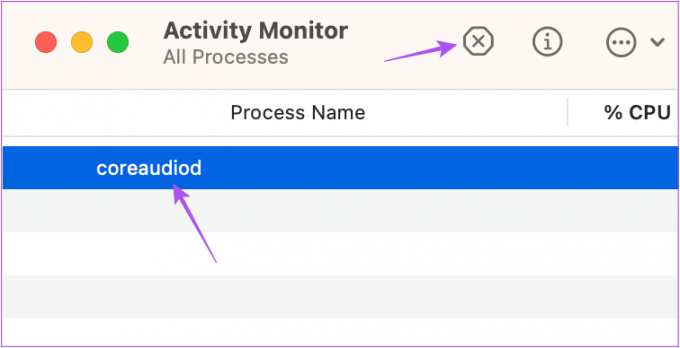
5 veiksmas: Spustelėkite Force Quit, kad patvirtintumėte.

6 veiksmas: Uždarykite „Activity Monitor“ langą ir iš naujo paleiskite „Mac“.

Patikrinkite, ar veikia ausinių lizdas.
5. Iš naujo nustatykite SMC, skirtą „Intel“ pagrįstiems „Mac“ kompiuteriams
SMC arba sistemos valdymo valdiklis rūpinasi svarbiausiomis aparatūros funkcijomis ir „Mac“ našumu, įskaitant ausinių lizdo veikimą. Galite pabandyti iš naujo nustatyti „Intel“ pagrįsto „Mac“ SMC. Šis sprendimas netaikomas Mac kompiuteriams, kuriuose veikia Apple Silicon. Vietoj to, jų paleidimas iš naujo prilygsta SMC atstatymui.
1 žingsnis: Paspauskite ir palaikykite maitinimo mygtuką, kol „Mac“ išsijungs.
2 žingsnis: Kai „Mac“ išsijungs, palaukite kelias sekundes ir paspauskite „Shift“ + „Left Option“ + „Left Control“ klavišą. Taip pat paspauskite ir palaikykite maitinimo mygtuką.

3 veiksmas: Palaikykite nuspaudę keturis klavišus dar 7 sekundes. Jei jūsų „Mac“ įsijungs, laikydami nuspaudę tuos klavišus, jis vėl gros numatytąjį paleidimo signalą.
Kai pamatysite „Apple“ logotipą, ekranas įsijungs įprastai. Po to patikrinkite, ar veikia ausinių lizdas.
6. Atnaujinkite „MacOS“.
Kartu su programine įranga „Apple“ nuolat stumia naujinimus, kad pašalintų su aparatūra susijusias problemas „Mac“ kompiuteriuose. Jei vis tiek negalite naudoti ausinių lizdo, galite patikrinti, ar nėra „macOS“ naujinimo.
1 žingsnis: Paspauskite „Command“ + tarpo klavišą, kad atidarytumėte „Spotlight“ paiešką, įveskite Sistemos nustatymai, ir paspauskite Grįžti.

2 žingsnis: Kairiajame meniu spustelėkite Bendra.

3 veiksmas: Dešinėje pusėje spustelėkite programinės įrangos naujinimas.

4 veiksmas: Jei yra naujinimas, atsisiųskite ir įdiekite jį.
Įdiegę naujinimą patikrinkite, ar veikia ausinių lizdas.
7. Patikrinkite garso įvesties informaciją
Jei nė vienas iš sprendimų jums nepadėjo, gali būti, kad ausinių lizdas yra viduje pažeistas ir jį reikia taisyti. Norėdami tai patvirtinti, štai kaip galite patikrinti garso įvesties informaciją savo „Mac“.
1 žingsnis: Prijunkite ausines arba ausines prie „Mac“.
2 žingsnis: Viršutiniame kairiajame kampe spustelėkite Apple piktogramą.

3 veiksmas: Spustelėkite Apie šį „Mac“.

3 veiksmas: Spustelėkite Daugiau informacijos.

4 veiksmas: Slinkite žemyn į skirtuko Bendra apačią ir spustelėkite Sistemos ataskaita.

5 veiksmas: Kairiajame meniu spustelėkite Garsas.
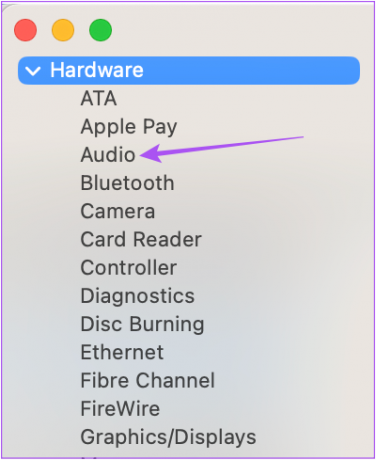
6 veiksmas: Patikrinkite, ar dešinėje pusėje yra išorinių ausinių informacija.
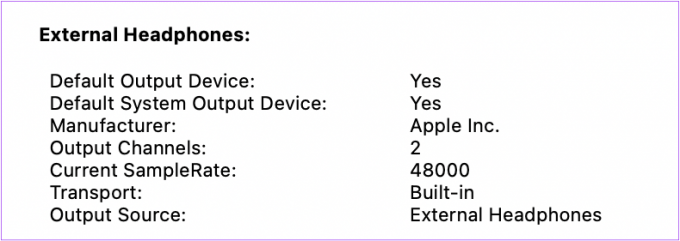
Jei ne, apsilankykite artimiausioje „Apple Store“ arba įgaliotajame aptarnavimo centre, kad ekspertai patikrintų jūsų „Mac“.
Nepaleisk, Džekai!
Šie sprendimai sugrąžins įprastą „Mac“ ausinių lizdo veikimą. Be to, skaitykite mūsų vadovą pataisykite „Mac“ neveikiantį C tipo USB prievadą jei jis neveikia.
Paskutinį kartą atnaujinta 2022 m. lapkričio 23 d
Aukščiau pateiktame straipsnyje gali būti filialų nuorodų, kurios padeda palaikyti „Guiding Tech“. Tačiau tai neturi įtakos mūsų redakciniam vientisumui. Turinys išlieka nešališkas ir autentiškas.
Parašyta
Paurush Chaudhary
Paprasčiausias technologijų pasaulio demistifikavimas ir kasdienių problemų, susijusių su išmaniaisiais telefonais, nešiojamaisiais kompiuteriais, televizoriais ir turinio srautinio perdavimo platformomis, sprendimas.



