10 geriausių būdų, kaip ištaisyti prisijungimo prie „iCloud“ klaidą „Mac“.
Įvairios / / April 04, 2023
Prisijungimas prie an iCloud paskyra atrakina daugybę privilegijų jūsų „Mac“. Galite atsisiųsti programų iš „App Store“, prisijungti prie kitų įrenginių, pvz., „iPhone“. „AirDrop“.ir sinchronizuoti savo duomenis internete. Tačiau tai nebus įmanoma, jei jungdamiesi prie „iCloud“ sistemoje „Mac“ susidursite su klaida.
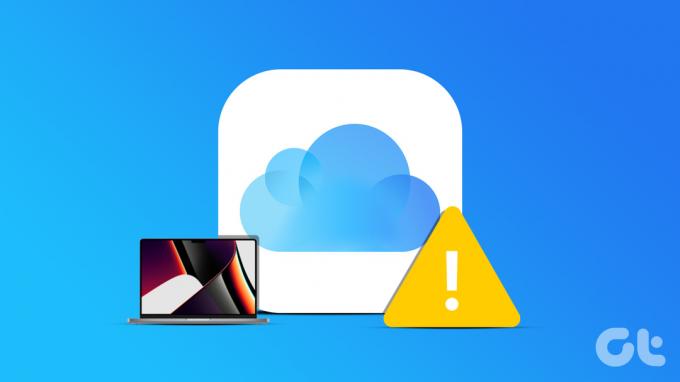
Gali erzinti, jei „Mac“ staiga nustoja prisijungti prie „iPhone“ arba negalite atsisiųsti reikiamų programų. Na, jūs neturite jaudintis per ilgai, nes yra keletas paprastų „iCloud“ ryšio klaidos pataisymų. Štai kaip galite atkurti ryšį su „iCloud“ ir išnaudoti visas „Mac“ galimybes.
1. Patikrinkite „iCloud“ serverio būseną
Prieš pradedant bet kurį iš sprendimų, svarbu įsitikinti, kad problema kyla jums, o ne „Apple“. Kartais „iCloud“ serveriai gali neveikti, todėl „Mac“ sistemoje negalite prisijungti prie „iCloud“. Norėdami patikrinti, ar taip tikrai yra, eikite į „Apple“ sistemos būsenos svetainė ir ieškokite lempučių šalia „iCloud“ parametrų.

Jei lemputės šviečia raudonai, „iCloud“ paslaugos neveikia ir turėsite palaukti, kol jos vėl prisijungs. Jei lemputės šviečia žaliai, su „iCloud“ serveriais viskas gerai. Norėdami tai išspręsti, atlikite kitus veiksmus.
2. Prisijunkite prie patikimo tinklo
Jei jūsų „MacBook“ sunku prisijungti prie „iCloud“, tai gali būti dėl netolygaus interneto ryšio. Įsitikinkite, kad prisijungėte prie stabilaus „Wi-Fi“ tinklo, tada pabandykite prisijungti prie „iCloud“. Taip pat galite pabandyti naudoti savo telefono mobilųjį viešosios interneto prieigos tašką, jei Wi-Fi tinklo nėra.
3. Priverstinai iš naujo paleiskite „Mac“.
Jei to dar nepadarėte, daugeliui problemų naudokite įprastą sprendimą – iš naujo paleiskite „Mac“. Jei jūsų „Mac“ nepavyksta prisijungti prie „iCloud“ serverio, laikas iš naujo paleisti „Mac“, kad pamatytumėte, ar paprastas paleidimas iš naujo gali išspręsti problemą. Jei tai vietinė jūsų „Mac“ problema, ji turėtų ją išspręsti.

Paspauskite ir palaikykite maitinimo mygtuką arba Touch ID mygtuką (atsižvelgiant į tai, kokį Mac kompiuterį turite), kol pamatysite Apple logotipą. Atleiskite mygtuką, kai pasirodys „Apple“ logotipas ir jūsų „Mac“ bus paleistas iš naujo.
4. Atsijunkite ir vėl prisijunkite prie „iCloud“.
Kartais „iCloud“ gali susidurti su problemomis prisijungiant prie „Apple ID“. Tokiose situacijose galite pabandyti atsijungti nuo „iCloud“ ir vėl prisijungti. Tokiu būdu galima pašalinti visas su „Apple ID“ susijusias „iCloud“ problemas.
1 žingsnis: Viršutiniame kairiajame „Mac“ kampe spustelėkite „Apple“ logotipą. Eikite į skirtuką Sistemos nustatymai.

2 žingsnis: Viršuje pasirinkite savo vardą. Taip pateksite į „Apple ID“ nustatymus.

3 veiksmas: Slinkite žemyn į apačią ir pasirinkite Atsijungti.

4 veiksmas: Įveskite savo Apple ID slaptažodį ir atsijunkite nuo paskyros. Vėl prisijunkite naudodami tą patį meniu ir patikrinkite, ar „iCloud“ veikia taip, kaip tikėtasi.
5. Pakeiskite savo Apple ID slaptažodį
Jei senasis „iCloud“ slaptažodis neveikia arba „Apple“ įrenginiuose negalite gauti 2 faktorių autentifikavimo raginimų prisijungti prie „iCloud“, laikas nustatyti naują slaptažodį. Tai padės jums prisijungti prie „iCloud“ be jokių problemų.
1 žingsnis: Eikite į skyrių „Tvarkyti Apple ID“ Apple svetainėje, apsilankę toliau pateiktoje nuorodoje.
Tvarkyti Apple ID
2 žingsnis: Apačioje spustelėkite raginimą „Pamiršote Apple ID arba slaptažodį?“.

3 veiksmas: Įveskite savo Apple ID, kad sugeneruotumėte vienkartinį telefono numerį arba el. pašto adresą. Patvirtinkite, kad nustatytumėte naują slaptažodį.
Tada naudokite šį slaptažodį, kad prisijungtumėte prie „iCloud“ savo „Mac“.
6. Pabandykite naudoti kitą „iCloud“ paskyrą
Galbūt „Apple“ nėra labai patenkinta jūsų „Apple ID“ kredencialais. Arba kyla problemų prisijungiant prie „iCloud“ naudojant tam tikrus „Apple“ ID. Nepriklausomai nuo to, kas tai yra, galite pabandyti prisijungti prie „iCloud“ naudodami kitą ID, kad patikrintumėte, ar problema tikrai kyla dėl jūsų ID. Jei jūsų pradinis ID buvo telefono numeris, pabandykite prisijungti prie Apple ID, kuris yra el.
1 žingsnis: Viršutiniame kairiajame „Mac“ kampe spustelėkite „Apple“ logotipą. Eikite į skirtuką Sistemos nustatymai.

2 žingsnis: Viršuje pasirinkite savo vardą. Taip pateksite į „Apple ID“ nustatymus.

3 veiksmas: Slinkite žemyn į apačią ir pasirinkite Atsijungti.

4 veiksmas: Norėdami prisijungti, įveskite naują Apple ID ir slaptažodį. Jei po to „iCloud“ veiks normaliai, gali kilti problemų dėl senesnės „Apple“ paskyros. Jei taip yra, pabandykite pakeiskite savo Apple el. pašto ID į kitą adresą.
7. Ištrinkite PLIST failus
Programos ar paslaugos PLIST failų ištrynimas „Mac“ kompiuteryje prilygsta programos nuostatų iš naujo nustatymui. Tokiu būdu tai taip pat gerai, kaip naudoti „iCloud“ pirmą kartą ir nustatyti jį nuo nulio. Tai gali būti geras būdas sutvarkyti „iCloud“ jūsų „Mac“. Štai kaip tai padaryti.
1 žingsnis: „Mac“ kompiuteryje atidarykite naują „Finder“ langą. Spustelėkite mygtuką Eiti. Jis yra ekrano viršuje, meniu juostoje.

2 žingsnis: Pasirinkite Eiti į aplanką.

3 veiksmas: Laukelyje įveskite šį kelią: ~/Biblioteka/Nuostatos/ ir baigę paspauskite klavišą Enter. Dabar būsite aplanke Parinktys.

4 veiksmas: Ieškokite sąraše ir raskite failą com.apple.systempreferences.plist. Pasirinkite jį ir ištrinkite.

5 veiksmas: Iš naujo paleiskite „Mac“. Dabar pabandykite prisijungti prie „iCloud“.
8. Išjungti VPN
VPN ryšys gali būti priežastis, kodėl jūsų „MacBook“ negali prisijungti prie „iCloud“. Kadangi VPN pakeičia jūsų vietą, „Wi-Fi“ tinklas gali neleisti naudoti „iCloud“. Jei kompiuteryje naudojate VPN, prieš bandydami prisijungti prie viešojo Wi-Fi tinklo, jį išjunkite.
1 žingsnis: Viršutiniame kairiajame ekrano kampe spustelėkite Apple logotipą. Pasirinkite Sistemos nustatymai.

2 žingsnis: Eikite į VPN skyrių. Jį galite rasti kairiojoje srityje.

4 veiksmas: Įsitikinkite, kad šalia VPN teikėjo esantis jungiklis išjungtas.

Prisijunkite prie „iCloud“ dabar ir viskas turėtų būti gerai.
9. Pakeiskite datą ir laiką
Anksčiau buvo pranešta, kad netikslūs datos ir laiko nustatymai jūsų „Mac“ gali sukelti problemų su „iCloud“. Taigi, laikas tinkamai nustatyti, kad būtų ištaisyta klaida prisijungiant prie „iCloud“ „Mac“ kompiuteryje.
1 žingsnis: Viršutiniame kairiajame ekrano kampe spustelėkite Apple logotipą. Pasirinkite Sistemos nustatymai.

2 žingsnis: Eikite į skyrių „Bendra“.

3 veiksmas: Eikite į skirtuką „Data ir laikas“. Dabar turėtumėte matyti galimybę nustatyti datą ir laiką.

4 veiksmas: Įjunkite jungiklį šalia „Nustatyti laiką ir datą automatiškai“. Taip pat galite pasirinkti išjungti jungiklį ir rankiniu būdu nustatyti datą bei laiką.
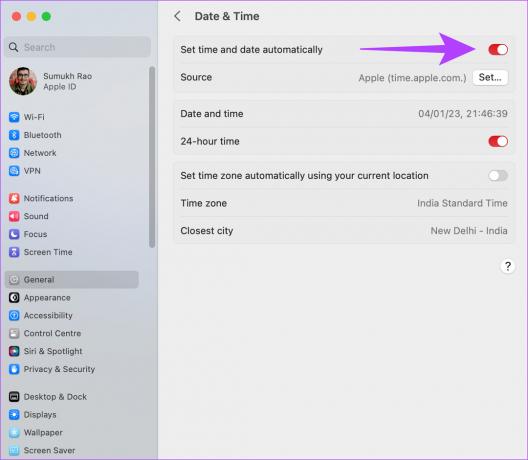
10. Atnaujinkite „macOS“ į naujausią versiją
Kai kurie „MacOS“ versijos gali turėti ypatingų problemų. Gali būti, kad dabartinė jūsų naudojama „MacOS“ versija sukelia „iCloud“ problemų. Taigi, atnaujinkite „Mac“ į naujausią „macOS“ versiją, kad pašalintumėte visas programinės įrangos klaidas. Štai kaip tai padaryti.
1 žingsnis: Viršutiniame kairiajame ekrano kampe spustelėkite Apple logotipą. Pasirinkite Sistemos nustatymai.

2 žingsnis: Eikite į skyrių „Bendra“.

3 veiksmas: Eikite į skirtuką Programinės įrangos naujinimas. Dabar jūsų „Mac“ ieškos naujinimų, kuriuos norite įdiegti.

Jei yra naujinimas, paspauskite mygtuką Atnaujinti ir palaukite, kol jis bus įdiegtas.
Mėgaukitės „iCloud“ paslaugomis
„iCloud“ leidžia „Mac“ kompiuteryje atlikti daug dalykų, kurie pagerina bendrą jo funkcionalumą ir patogumą. Todėl, jei jungdamiesi prie „iCloud“ savo „Mac“ kompiuteryje susiduriate su klaida, atlikite šiuos veiksmus, kad išspręstumėte problemą.
Paskutinį kartą atnaujinta 2023 m. sausio 16 d
Aukščiau pateiktame straipsnyje gali būti filialų nuorodų, kurios padeda palaikyti „Guiding Tech“. Tačiau tai neturi įtakos mūsų redakciniam vientisumui. Turinys išlieka nešališkas ir autentiškas.



