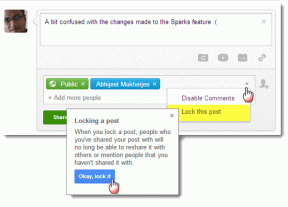6 geriausi būdai, kaip peržiūrėti „Wi-Fi“ signalo stiprumą sistemoje „Windows 11“.
Įvairios / / April 04, 2023
Stiprumas Wi-Fi signalas turi tiesioginės įtakos jūsų „Wi-Fi“ ryšio veikimui. Sistemoje „Windows“ galite patikrinti „Wi-Fi“ signalo stiprumą, kad nustatytumėte, ar esate toli nuo maršruto parinktuvo, ar sienos netrukdo signalui. Tada galite naudoti šią informaciją norėdami atitinkamai pakoreguoti maršruto parinktuvo arba darbo vietos vietą.

Jei kyla problemų, pirmiausia turėtumėte patikrinti „Wi-Fi“ signalo stiprumą lėtas interneto greitis arba dažni tinklo atjungimai sistemoje „Windows“. Šiame įraše pateikiami 6 skirtingi metodai, kaip nustatyti „Wi-Fi“ signalo stiprumą „Windows 11“ kompiuteryje.
1. Patikrinkite „Wi-Fi“ signalo stiprumą užduočių juostoje
Greičiausias būdas nustatyti „Wi-Fi“ signalo stiprumą sistemoje „Windows“ yra užduočių juosta. Apatiniame dešiniajame užduočių juostos kampe raskite „Wi-Fi“ piktogramą ir patikrinkite tinklo ryšio signalo stiprumą. Kuo didesnis vientisų lenktų juostų skaičius, tuo stipresnis signalas.

Jei norite patikrinti kitų netoliese esančių tinklų „Wi-Fi“ signalo stiprumą, paspauskite „Windows“ klavišą + A, kad atidarytumėte sparčiųjų nustatymų skydelį, ir spustelėkite šoninę rodyklę šalia „Wi-Fi“ piktogramos.

Pamatysite netoliese esančių „Wi-Fi“ tinklų sąrašą ir jų signalo stiprumą.

2. Patikrinkite „Wi-Fi“ signalo stiprumą nustatymų programoje
„Windows 11“ nustatymų programa leidžia lengvai pridėti, pašalinti ir valdyti Wi-Fi tinklus iš vienos vietos. Jame taip pat pateikiama informacija apie „Wi-Fi“ signalo stiprumą. Štai kaip patikrinti.
1 žingsnis: Atidarykite meniu Pradėti ir spustelėkite krumpliaračio piktogramą, kad paleistumėte programą „Nustatymai“.

2 žingsnis: Kairėje šoninėje juostoje pasirinkite Tinklas ir internetas. Tada dešinėje srityje spustelėkite Wi-Fi.

3 veiksmas: Tinklo pavadinimo kairėje esanti „Wi-Fi“ piktograma rodo signalo stiprumą.

4 veiksmas: Galite spustelėti „Rodyti galimus tinklus“, kad pamatytumėte kitų netoliese esančių „Wi-Fi“ tinklų signalo stiprumą.

3. Patikrinkite „Wi-Fi“ signalo stiprumą naudodami valdymo skydelį
Tie, kurie patogiai naudojasi valdymo skydeliu per nustatymų programą, gali atlikti šiuos veiksmus, kad patikrintų „Wi-Fi“ signalo stiprumą sistemoje „Windows 11“.
1 žingsnis: Paspauskite Windows klavišą + R, kad atidarytumėte komandą Vykdyti.
2 žingsnis: Tipas kontrolė lauke Atidaryti ir paspauskite Enter.

3 veiksmas: Norėdami pakeisti rodinio tipą į Didelės piktogramos, naudokite viršutiniame dešiniajame kampe esantį išskleidžiamąjį meniu. Tada eikite į „Tinklo ir bendrinimo centras“.

4 veiksmas: Belaidžio ryšio piktograma šalia Ryšiai rodo jūsų „Wi-Fi“ ryšio signalo stiprumą.
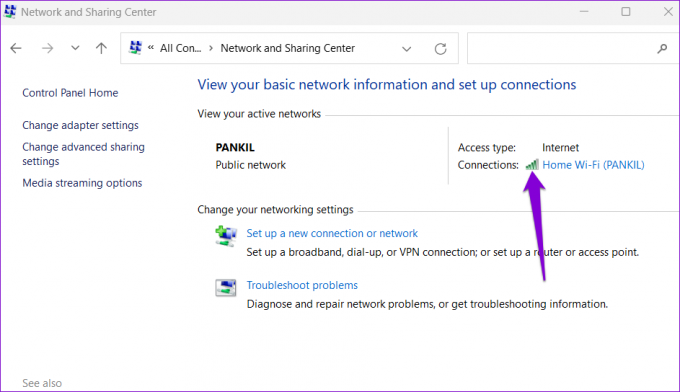
4. Patikrinkite „Wi-Fi“ signalo stiprumą naudodami užduočių tvarkytuvę
„Windows“ užduočių tvarkyklė gali suteikti daugybę informaciją apie jūsų sistemą. Taip pat galite jį naudoti norėdami patikrinti esamo „Wi-Fi“ ryšio signalo stiprumą. Štai kaip tai padaryti.
1 žingsnis: Norėdami atidaryti užduočių tvarkyklę, klaviatūroje paspauskite Ctrl + Shift + Esc.
2 žingsnis: Naudokite kairiąją sritį, kad perjungtumėte į skirtuką Našumas.

3 veiksmas: Spustelėkite Wi-Fi ir apačioje patikrinkite esamą signalo stiprumą.

5. Patikrinkite „Wi-Fi“ signalo stiprumą naudodami komandų eilutę
Nesate GUI gerbėjas? Jokiu problemu. „Windows“ taip pat leidžia patikrinti „Wi-Fi“ signalo stiprumą, paleidus komandą komandų eilutėje. Skirtingai nuo ankstesnių metodų, Komandinė eilutė leidžia tiksliai išmatuoti Wi-Fi signalo stiprumą.
Norėdami patikrinti „Wi-Fi“ signalo stiprumą naudodami komandų eilutę:
1 žingsnis: Dešiniuoju pelės mygtuku spustelėkite piktogramą Pradėti ir sąraše pasirinkite Terminalas (administratorius).

2 žingsnis: Pasirinkite Taip, kai pasirodys vartotojo abonemento valdymo (UAC) raginimas.

3 veiksmas: Konsolėje paleiskite šią komandą ir paspauskite Enter. Komanda parodys visą informaciją apie jūsų „Wi-Fi“ ryšį, įskaitant signalo stiprumą.
netsh wlan rodyti sąsajas
4 veiksmas: „Wi-Fi“ signalo stiprumą galite patikrinti lauke „Signalas“.

6. Patikrinkite „Wi-Fi“ signalo stiprumą naudodami „Windows PowerShell“.
Kaip ir komandų eilutė, „Windows PowerShell“. taip pat gali atskleisti jūsų „Wi-Fi“ ryšio signalo stiprumą. Štai veiksmai, kuriuos galite atlikti.
1 žingsnis: Spustelėkite paieškos piktogramą užduočių juostoje arba naudokite „Windows“ klavišą + S sparčiuosius klavišus, kad atidarytumėte paieškos meniu. Tipas „Windows PowerShell“. paieškos laukelyje, ir pasirinkite Vykdyti kaip administratorių.

2 žingsnis: Kai pasirodys vartotojo abonemento valdymo raginimas, pasirinkite Taip, kad tęstumėte.

3 veiksmas: Įklijuokite šią komandą į PowerShell langą ir paspauskite Enter. „PowerShell“ grąžins „Wi-Fi“ signalo stiprumo vertę procentais.
(netsh wlan rodyti sąsajas) -Suderinti '^\s+Signal' -Pakeisti '^\s+Signal\s+:\s+',''

Nemokamas internetas, jauskitės laisvai
„Windows“ kompiuterio „Wi-Fi“ signalo stiprumo tyrimas gali padėti išspręsti problemas. Jei signalo kokybė silpna, jūsų „Windows“ kompiuteris gali atsijungti nuo „Wi-Fi“. tinkle dažnai. Laimei, jūs galite padaryti daug padidinkite Wi-Fi signalo stiprumą.
Nors šiame įraše aptarėme tik „Windows 11“, taip pat galite naudoti aukščiau nurodytus metodus, kad patikrintumėte „Wi-Fi“ signalo stiprumą sistemoje „Windows 10“.
Paskutinį kartą atnaujinta 2022 m. lapkričio 22 d
Aukščiau pateiktame straipsnyje gali būti filialų nuorodų, kurios padeda palaikyti „Guiding Tech“. Tačiau tai neturi įtakos mūsų redakciniam vientisumui. Turinys išlieka nešališkas ir autentiškas.
Parašyta
Pankil Shah
Pankilas pagal profesiją yra statybos inžinierius, kuris savo kelią pradėjo kaip rašytojas EOTO.tech. Neseniai jis prisijungė prie „Guiding Tech“ kaip laisvai samdomas rašytojas, kad apžvelgtų „Android“, „iOS“, „Windows“ ir žiniatinklio naudojimo instrukcijas, paaiškinimus, pirkimo vadovus, patarimus ir gudrybes.