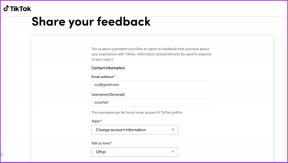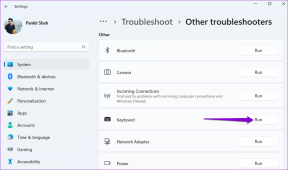6 geriausi „Podcast“ programos, neveikiančios „Mac“, pataisymai
Įvairios / / April 04, 2023
Klausytis internetinių transliacijų įdomu, tačiau nuolatiniai pranešimai telefone gali atitraukti jūsų dėmesį. „Mac“ kompiuteryje esanti „Podcasts“ programa leidžia to išvengti. Galite užsiprenumeruoti ir klausytis podcast'ų epizodų iš savo Mac. Bet ką daryti, jei „Podcast“ programa jūsų „Mac“ nustoja veikti arba įkeliama netinkamai?

„Apple“ sukurta „Podcast“ programa yra pakankamai gera, kad būtų galima atlikti pagrindines funkcijas. Tačiau programa gali staiga suveikti, nes neveikia arba staiga nereaguoja. Štai kaip ištaisyti „Podcasts“ programą, kuri neveikia „Mac“.
1. Patikrinkite savo interneto ryšį
Pradėdami nuo kai kurių pagrindinių sprendimų, pirmiausia išnagrinėsime interneto greičio būklę „Mac“. Galite pradėti nuo patikrinti interneto greitį, o jei negaunate optimalaus pralaidumo, siūlome pereiti prie 5 GHz dažnių juostos. Po to rekomenduojame sėdėti arčiau maršrutizatoriaus, kad ryšio stiprumas liktų nepakitęs.
2. Išjunkite „Wi-Fi“ mažų duomenų režimą
„Mac“ taip pat gali apriboti „Wi-Fi“ tinklo pralaidumą. Tai padeda sumažinti duomenų naudojimą, kai turite duomenų limitą. Tačiau jei „Podcasts“ programa neveikia jūsų „Mac“, galite išjungti šią funkciją. Štai kaip.
1 žingsnis: Paspauskite „Command“ + tarpo klavišą, kad atidarytumėte „Spotlight“ paiešką, įveskite Sistemos nustatymai, ir paspauskite Grįžti.

2 žingsnis: Kairiajame meniu pasirinkite „Wi-Fi“.

3 veiksmas: Spustelėkite Išsami informacija šalia prijungto „Wi-Fi“ tinklo.
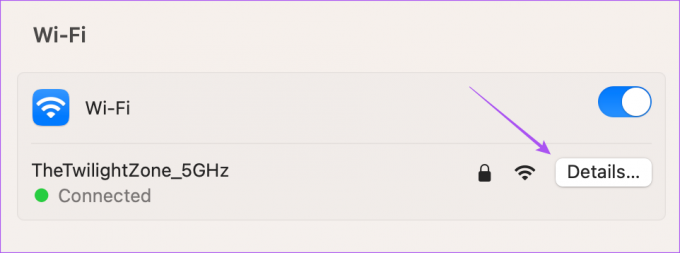
4 veiksmas: Patikrinkite, ar įjungtas mažai duomenų režimas.

Jei taip, spustelėkite jungiklį, kad išjungtumėte funkciją.
5 veiksmas: Apatiniame dešiniajame kampe spustelėkite Gerai.
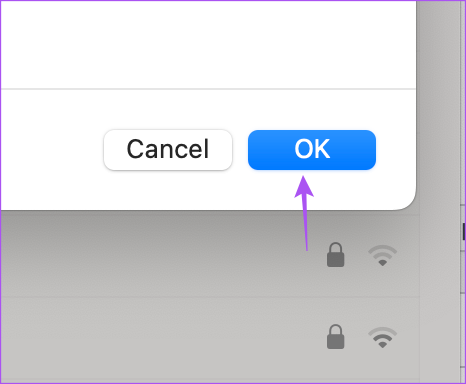
6 veiksmas: Uždarykite nustatymų langą ir dar kartą atidarykite Podcasts programą, kad patikrintumėte, ar problema išspręsta.

Peržiūrėkite mūsų įrašą, jei „Mac“ sistemoje nerodomas „Wi-Fi“ prisijungimo puslapis.
3. Įgalinti sinchronizavimo biblioteką
Išbandę interneto ryšį, turėsite patikrinti, ar podcast'ų biblioteka sinchronizuojama tarp jūsų iPhone ir Mac. Jei jų nėra, negalėsite leisti naujausių serijų ir tų, kuriuos įtraukėte į savo biblioteką iš iPhone. Štai kaip sinchronizuoti biblioteką.
1 žingsnis: Paspauskite „Command“ + tarpo klavišą, kad atidarytumėte „Spotlight“ paiešką, įveskite Podcast'ai, ir paspauskite Grįžti.

2 žingsnis: Spustelėkite Podcasts viršutiniame kairiajame kampe šalia „Apple“ logotipo.
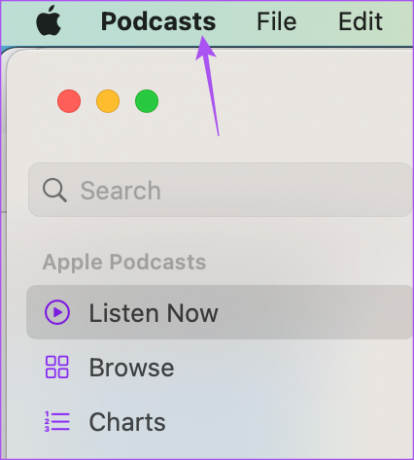
3 veiksmas: Parinkčių sąraše pasirinkite Nustatymai.

4 veiksmas: Patikrinkite, ar įjungta parinktis Sinchronizuoti biblioteką. Jei ne, spustelėkite žymimąjį laukelį, kad jį įjungtumėte.
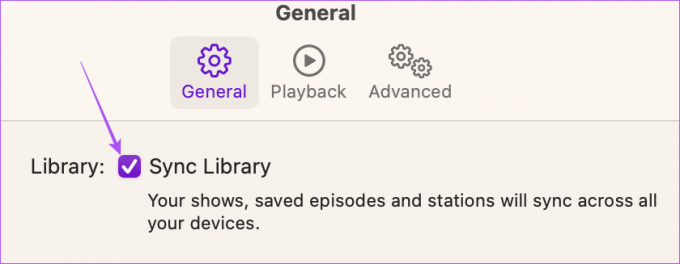
5 veiksmas: Uždarykite langą, palaukite šiek tiek laiko ir patikrinkite, ar problema išspręsta.
4. Priverstinai išeiti ir iš naujo paleisti internetinių transliacijų programą
Kitas veiksmingas sprendimas, kaip pataisyti „Podcasts“ programos neįsikėlimą, yra priverstinai išeiti ir iš naujo paleisti „Mac“. Tai sustabdys visus podcast'ų programos procesus fone ir pradės iš naujo.
1 žingsnis: Viršutiniame kairiajame kampe spustelėkite Apple logotipą.

2 žingsnis: Parinkčių sąraše pasirinkite Priversti išeiti.

3 veiksmas: Programų sąraše pasirinkite Podcasts ir spustelėkite Force Quit.

4 veiksmas: Pabandykite iš naujo atidaryti Podcasts programą ir patikrinkite, ar problema išspręsta.

5. Patikrinkite fokusavimo režimą
Fokusavimo režimas jūsų „Mac“. leidžia apriboti programų naudojimą, kad geriau susikauptumėte per dieną. Galite įjungti fokusavimo režimą, kai dirbate arba skambinate, kad išvengtumėte dėmesio. Tačiau tai taip pat gali būti priežastis, kodėl „Podcasts“ programa neveikia jūsų „Mac“. Štai kaip patikrinti, ar jį įtraukėte į fokusavimo režimą.
1 žingsnis: Spustelėkite valdymo centro piktogramą viršutiniame dešiniajame meniu juostos kampe.
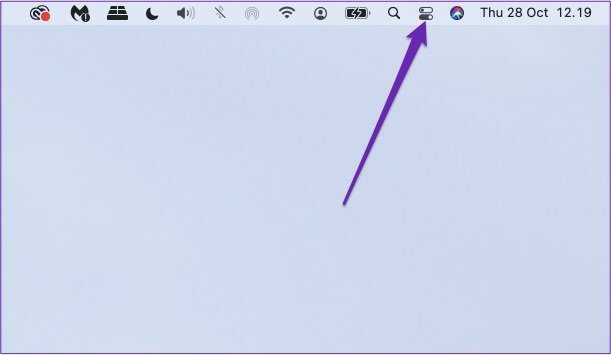
2 žingsnis: Spustelėkite Focus.

3 veiksmas: Pasirinkite savo fokusavimo režimą.
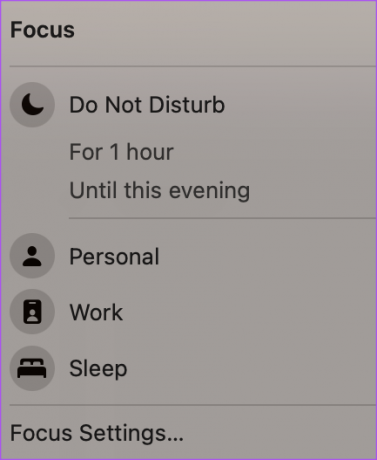
4 veiksmas: Spustelėkite Leidžiamos programos.
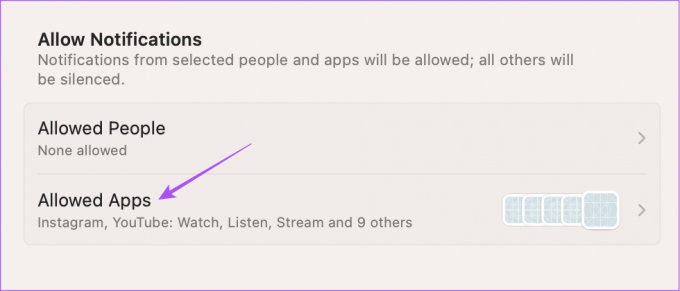
5 veiksmas: Viršutiniame dešiniajame kampe spustelėkite išskleidžiamąjį meniu ir pasirinkite Nutildyti kai kurias programas.
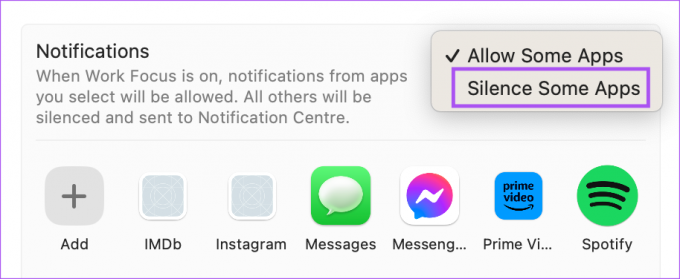
6 veiksmas: Patikrinkite, ar įtraukėte Podcasts programos pranešimus, kurie turi būti nutildyti.
Jei taip, nuveskite pelės žymeklį ant Podcasts programos piktogramos ir spustelėkite X, kad ją pašalintumėte.
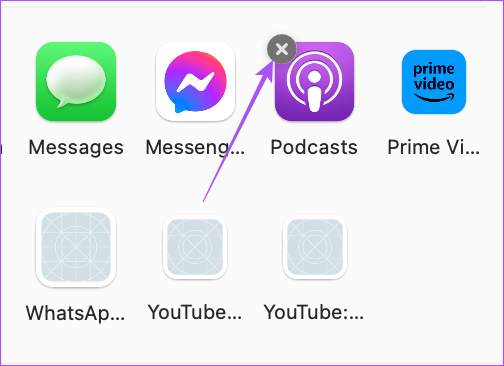
7 veiksmas: Spustelėkite Atlikta, kad patvirtintumėte.

8 veiksmas: Uždarykite langą ir atidarykite Podcasts programą, kad patikrintumėte, ar problema išspręsta.

6. Atnaujinkite „MacOS“.
Tai yra paskutinė išeitis, jei nė vienas iš pirmiau minėtų veiksmų neveikia. Galite atnaujinti „Podcasts“ programos versiją atnaujindami „MacOS“.
1 žingsnis: Paspauskite „Command“ + tarpo klavišą, kad atidarytumėte „Spotlight“ paiešką, įveskite Patikrinkite, ar nėra programinės įrangos naujinių, ir paspauskite Grįžti.

2 žingsnis: Jei yra naujinimas, atsisiųskite ir įdiekite jį.
3 veiksmas: Po to atidarykite „Podcasts“ programą ir patikrinkite, ar problema išspręsta.

Mėgaukitės savo podcast'ais
Kai Podcasts programa pradeda veikti, galite pritaikyti anksčiau minėtus sprendimus, kad ji veiktų. Bent vienas iš jų veiks ir jums nereikės iš naujo įdiegti arba atkurti gamyklinės Mac būsenos. Įgalinkite sinchronizavimą „Podcasts“ programoje „Mac“, kad galėtumėte toliau klausytis serijos „iPhone“.
Paskutinį kartą atnaujinta 2023 m. sausio 2 d
Aukščiau pateiktame straipsnyje gali būti filialų nuorodų, kurios padeda palaikyti „Guiding Tech“. Tačiau tai neturi įtakos mūsų redakciniam vientisumui. Turinys išlieka nešališkas ir autentiškas.
Parašyta
Paurush Chaudhary
Paprasčiausias technologijų pasaulio demistifikavimas ir kasdienių problemų, susijusių su išmaniaisiais telefonais, nešiojamaisiais kompiuteriais, televizoriais ir turinio srautinio perdavimo platformomis, sprendimas.