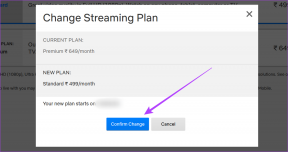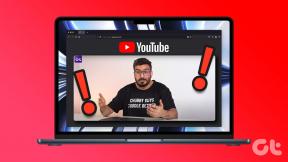Kaip įrašyti ekraną „iPhone“ ar „iPad“: išsamus vadovas
Įvairios / / April 04, 2023
Paėmimas ekrano nuotraukos yra puikus būdas užfiksuoti ir bendrinti tai, kas rodoma ekrane. Tačiau ekrano įrašymas žengia dar vieną žingsnį ir leidžia įrašyti savo veiklą ekrane ir ja dalytis, o tai yra daug geriau nei siųsti kelias ekrano kopijas. Geros naujienos yra tai, kad visi išmanieji telefonai turi įmontuotą funkciją tai padaryti. Štai kaip įrašyti ekraną „iPhone“ ar „iPad“.

Na, čia yra daugiau nei tik įrašymo ekranas „iPhone“. Galite redaguoti klipą, pridėti garso ir bendrinti jį kitose socialinės žiniasklaidos programose. Mūsų patirtis rodo, kad iPhone turi daug tobulesnes ekrano įrašymo galimybes nei bet kuris kitas įrenginys. Taigi pradėkime nuo ekrano įrašymo parinkties nustatymo.
Kaip pridėti ekrano įrašymą prie „iPhone“ valdymo centro
Štai kaip galite pridėti ekrano įrašymo mygtuką prie Valdymo centras norėdami greitai suaktyvinti įrašymą vienu braukimu.
1 žingsnis: Atidarykite programą „Nustatymai“ ir atidarykite „Control Center“.


2 žingsnis: Slinkite žemyn, kad rastumėte parinktį Ekrano įrašymas, ir pasirinkite šalia jos esančią piktogramą „+“.
Dabar galite matyti, kad ekrano įrašymas įtrauktas į įtrauktus valdiklius.


3 veiksmas: Tame pačiame ekrane perjunkite „Prieiga per programas“, kad įsitikintumėte, jog taip pat galite pasiekti valdymo centrą programose.

Viskas. Dabar valdymo centre pridėjote ekrano įrašymo mygtuką. Dabar supraskime, kaip naudoti šią parinktį norint įrašyti ekraną „iPhone“ ar „iPad“.
Kaip įrašyti ekraną „iPhone“ ar „iPad“.
Štai kaip galite greitai pradėti, sustabdyti ir išsaugoti ekrano įrašymą „iPhone“ arba „iPad“.
Pradėkite įrašymo ekraną „iPhone“.
1 žingsnis: Štai kaip galite pasiekti „iPhone“ valdymo centrą, kad pradėtumėte įrašymą.
- „iPhone“ su „Face ID“.: braukite žemyn iš viršutinio dešiniojo ekrano kampo, kad atidarytumėte Valdymo centrą.
- iPhone su Touch ID: braukite aukštyn nuo apatinio ekrano krašto, kad atidarytumėte Valdymo centrą.
2 žingsnis: Dabar bakstelėkite ekrano įrašymo parinktį.

Taip bus pradėtas įrašymas. Dabar, norėdami sustabdyti įrašymą ir išsaugoti jį, kad galėtumėte jį naudoti toliau, pereikite prie kito skyriaus.
Sustabdyti ekrano įrašymą „iPhone“.
1 žingsnis: Dabar bakstelėkite laikrodį savo būsenos juostoje, paryškintą raudonai.
2 žingsnis: Norėdami išeiti iš ekrano įrašymo, bakstelėkite Stabdyti.


2 žingsnis: Kai sustabdysite įrašymą, jis bus automatiškai išsaugotas „Photos“. Jūs taip pat gausite galvoje už tą patį.

Kai ekrano įrašas bus išsaugotas galerijoje, galite įjungti ir išjungti klipo garsą. Panagrinėkime, kaip tai padaryti, naudodami toliau pateiktą nuoseklią procedūrą.
Kaip įjungti garsą įrašytame ekrane „iPhone“.
Kai įrašote ekraną „iPhone“ ar „iPad“, jis automatiškai užfiksuoja ir už jo esantį garsą. Tačiau kai leidžiate įrašą nuotraukų programoje, garso galite negirdėti. Taip yra todėl, kad įrašo redagavimo skiltyje turite įjungti garsą. Štai kaip tai padaryti.
1 žingsnis: Atidarykite programą „Photos“.

2 žingsnis: Atidarykite įrašą, kuriam norite garso, ir bakstelėkite Redaguoti viršutiniame dešiniajame kampe.

3 veiksmas: Redagavimo lange bakstelėkite garsumo piktogramą, kad įjungtumėte garsą. Bakstelėkite Atlikta.


Kaip įrašyti ekraną iPhone naudojant išorinį garsą
Pagal numatytuosius nustatymus ekrano įrašymo funkcija užfiksuoja ekrane leidžiamą garsą, bet ne išorinį garsą. Jei norite įrašyti išorinį garsą, štai ką turite padaryti.
1 žingsnis: Valdymo centre ilgai paspauskite ekrano įrašymo piktogramą.

2 žingsnis: Bakstelėkite mikrofono piktogramą.
Kai jis taps raudonas, jis galės įrašyti išorinį garsą. Norėdami klausytis įrašyto garso įrašo klipe, galite atidaryti „Photos“ ir pakartoti tuos pačius anksčiau minėtus veiksmus.


Tai viskas, ką jums reikia padaryti norint įrašyti ekraną su garsu „iPhone“ ar „iPad“. Dabar, kai peržiūrėjote meniu Redaguoti, tikriausiai galvojate, ką turi daryti kitos parinktys. Panagrinėkime, kaip galime toliau redaguoti savo įrašą.
Kaip redaguoti ekrano įrašą „iPhone“.
Pirmiausia pažiūrėkime, ką gali padaryti kiekviena iš redagavimo skilties parinkčių. Tiesiog eikite į „Photos“ programą, bakstelėkite ekrano įrašą ir spustelėkite redagavimo parinktį viršutiniame dešiniajame kampe, kad būtų rodomos visos toliau pateiktos parinktys.
Apkarpymo įrašymas: Redagavimo skydelyje galite naudoti parinktį Apkarpyti įrašą, kad sutrumpėtų įrašymas, jei manote, kad dalis jo nereikalinga.

Filtrai: Taip pat galite pridėti filtrų prie ekrano įrašo ir suteikti jam kitą spalvų schemą. Programoje „Photos“ gausite daugybę filtrų.

Koreguoti: Jei nesate patenkinti kai kuriomis įrašo detalėmis, galite naudoti kelias parinktis, esančias skilties Redaguoti skydelyje Koreguoti. Tai leis jums valdyti ryškumą, kontrastą, sodrumą ir kt.

Apkarpyti: Jei norite, kad ekrano įrašymas būtų sutelktas į tam tikrą sritį, o ne visą ekraną, galite apkarpyti įrašą. Tokiu būdu galite lengvai pakeisti vaizdo klipo dydį taip, kaip norite.

Kaip bendrinti ekrano įrašą „iPhone“ ir „iPad“.
Kai redaguosite įrašą ir pritaikysite jį savo poreikiams, štai ką turite padaryti.
1 žingsnis: Atidarykite programą „Photos“ ir atidarykite ekrano įrašą, kurį norite bendrinti.
2 žingsnis: Bakstelėkite bendrinimo piktogramą. Čia rasite dažnai naudojamų programų ir žmonių sąrašą. Pasidalykite savo įrašu.


Tai viskas, ką galite padaryti naudodami numatytąjį ekrano įrašymo įrankį „iPhone“ ar „iPad“. Tačiau, jei to nepakanka arba tiesiog norite ištirti kitas galimybes, kaip valdyti smulkesnes detales, turime kitų variantų.
Alternatyvūs ekrano įrašymo būdai „iPhone“ ar „iPad“.
Visada galite įrašyti ekraną naudodami „Mac“ arba trečiųjų šalių programas. Jiems prireiktų, kad jūs nuveiktumėte papildomą mylią, bet jie tikrai to verti.
1. Naudokite trečiųjų šalių programas, pavyzdžiui, Įrašykite!
Įrašyk! yra viena iš mūsų mėgstamiausių programų, leidžiančių įrašyti ekraną „iPhone“ ar „iPad“. Tai leidžia pasirinkti ekrano įrašymo skiriamąją gebą, bitų spartą ir kadrų dažnį. Jei tai yra parametrai, kuriuos norite valdyti ir keisti ekrano įrašymo metu, ši programa sulaukia mūsų rekomendacijų.

Be to, jis yra nemokamas ir paprastas naudoti.
Kaip naudotis Record It! iPhone
1 žingsnis: Įdiekite programą iš „App Store“.
Atsisiųskite Record It!
2 žingsnis: Atidarykite programą ir bakstelėkite raudoną mygtuką, kad pradėtumėte įrašymą.
3 veiksmas: Dabar bakstelėkite Pradėti transliaciją.


Tai viskas! Likusi bendrinimo ir redagavimo procedūra išlieka tokia pati, kaip minėta anksčiau. Taip pat yra būdas tiesiogiai įrašyti ekraną naudojant „Mac“ ir asmeninį kompiuterį. Pažiūrėkime, kaip galime tai padaryti.
2. Įrašykite „iPhone“ arba „iPad“ ekraną savo „Mac“.
Štai kaip galite įrašyti „iPhone“ ir „iPad“ ekraną „Mac“. Tai labai naudinga, nes galite praleisti papildomus veiksmus, norėdami perkelti įrašą į „Mac“.
1 žingsnis: Atidarykite „QuickTime Player“ programą.

2 žingsnis: Spustelėkite Failas -> Naujas filmo įrašymas.

3 veiksmas: Spustelėkite žemyn nukreiptą rodyklę šalia įrašo piktogramos.

4 veiksmas: Dabar pasirinkite savo iPhone. Įsitikinkite, kad jūsų iPhone yra prijungtas prie to paties Wi-Fi tinklo kaip ir jūsų Mac.

5 veiksmas: Savo iPhone gausite raginimą paklausti, ar pasitikite kompiuteriu. Spustelėkite Trust ir įveskite savo kodą.


Bus pradėtas „iPhone“ ekrano įrašymas jūsų „Mac“. Spustelėkite Failas -> Išsaugoti „QuickTime“ medijos leistuvo įrankių juostoje, kad įrašytumėte įrašą į pageidaujamą vietą.

„QuickTime“ grotuvas „Mac“ yra nemokamas įrankis, taip pat ir „iPhone“ ekrano įrašymo iš „Mac“ procesas. Tačiau sistemoje „Windows“ visus patikimus įrankius reikia prenumeruoti. Jei norite įrašyti „iPhone“ ekraną naudodami „Windows“, galite patikrinti šias dvi programas: Kamtasia (50 USD per metus) ir Atšvaitas (17,99 USD už vieną licenciją).
Jei turite daugiau klausimų, tikėtina, kad į juos atsakėme DUK skiltyje.
DUK, susiję su „iPhone“ ekrano įrašymu
Ne, turinys tokiose platformose kaip „Netflix“ ir „Prime Video“ yra apsaugotas. Taigi jūs negalite įrašyti to paties.
Ne, negalite įrašyti telefono skambučio „iPhone“.
Galbūt pašalinote ekrano įrašymo mygtuką iš valdymo centro arba iš pradžių jo nepridėjote. Pačioje šio straipsnio pradžioje turime tą patį padaryti.
Programos „Photos“ klipo redagavimo skiltyje turite įjungti garsą.
Jei turite pakankamai saugyklos, ekrano įrašymo į iPhone laikas neribojamas.
Viskas, ką jums reikia padaryti, tai įrašyti jį įprastu būdu ir įjungti mikrofoną. Tačiau įsitikinkite, kad jūsų mikrofonas yra įjungtas FaceTime skambučio metu.
Lengvai įrašykite ekraną „iPhone“ ar „iPad“.
Tai viskas, ką reikia žinoti apie ekrano įrašymą „iPhone“ ir „iPad“. „Apple“ paprastai nereklamuoja tokių funkcijų, todėl jos lieka paslėptos, kol nebus ištirtos. Tikimės, kad šis vadovas jums buvo naudingas, taip pat tikimės, kad atradote metodus ir galimybes, kurių anksčiau nežinojote!