7 greiti būdai pasiekti valdymo skydelį sistemoje „Windows 11“.
Įvairios / / April 04, 2023
Valdymo skydas yra centrinis „Windows“ operacinės sistemos centras. Jį galite naudoti norėdami tvarkyti vartotojų paskyras, pašalinti programas, individualizuoti sistemą ir dar daugiau. Geriausia yra tai, kad yra keli būdai pasiekti valdymo skydą, užtikrinant, kad vis tiek galėsite pasiekti įrankį, jei jūsų pasirinktas metodas neveikia.

Šiame vadove pamatysime septynis greitus būdus, kaip pasiekti valdymo skydą sistemoje „Windows 11“. Bet kuriuo metu peržiūrėkite mūsų vadovą, jei Valdymo skydas neatsidaro „Windows 11“.. Taigi, pradėkime.
1. Pasiekite valdymo skydelį naudodami meniu Pradėti
„Windows“ pradžios meniu yra vieta, kur galite greitai atidaryti programas, failus ir aplankus kompiuteryje. Viskas, ką jums reikia padaryti, tai įveskite programos ar failo, kurį norite atidaryti, pavadinimą ir paspauskite klavišą Enter.
Norėdami jį naudoti norėdami pasiekti valdymo skydelį, vadovaukitės toliau pateiktomis instrukcijomis:
1 žingsnis: Paspauskite Windows klavišą, kad atidarytumėte meniu Pradėti.
2 žingsnis: Paieškos juostoje įveskite Kontrolės skydelis ir dešinėje srityje pasirinkite Atidaryti.
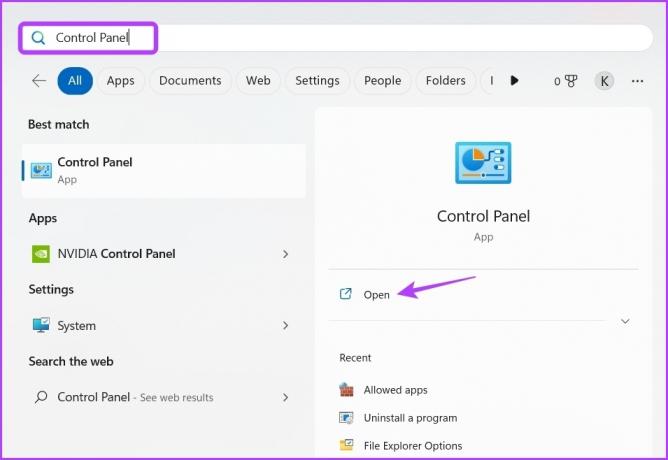
Patikrinkite mūsų įrašą, kad ištaisytumėte Meniu Pradėti neveikia „Windows 11“..
2. Pasiekite valdymo skydelį naudodami vykdymo įrankį
The Paleisti įrankį yra sistemoje „Windows“ integruota paslaugų programa, leidžianti atidaryti programą trumpaisiais pavadinimais (jei yra „Windows“ kataloge) arba pasiekti bet kurį failą įvedant visą failo kelią. Norėdami pasiekti valdymo skydą, taip pat galite naudoti įrankį Vykdyti. Štai kaip tai padaryti:
1 žingsnis: Paspauskite Windows + R klavišus, kad atidarytumėte įrankį Vykdyti.
2 žingsnis: Tipas kontrolės skydelis dialogo lange Vykdyti ir spustelėkite Gerai. Arba galite rašyti kontrolė ir spustelėkite Gerai, kad atidarytumėte valdymo skydelį.

3. Pasiekite valdymo skydelį naudodami užduočių tvarkyklę
Užduočių tvarkyklė yra dar viena integruota programa, kurią galbūt naudojote kelis kartus, kad užbaigtumėte kelias užduotis. Na, tai taip pat gali pradėti naujas užduotis. Paprastai galite jį naudoti norėdami valdyti fonines programas, koreguoti apdorojimo prioritetus ir konfigūruoti paleisties programas, tačiau taip pat galite naudoti jį norėdami greitai pasiekti valdymo skydelį. Štai kaip tai padaryti:
1 žingsnis: Paspauskite „Windows“ + X klavišus, kad atidarytumėte „Power User Menu“ ir sąraše pasirinkite „Task Manager“. Arba galite paspausti „Control“ + „Shift“ + „Escape“ klavišus, kad atidarytumėte užduočių tvarkytuvę.
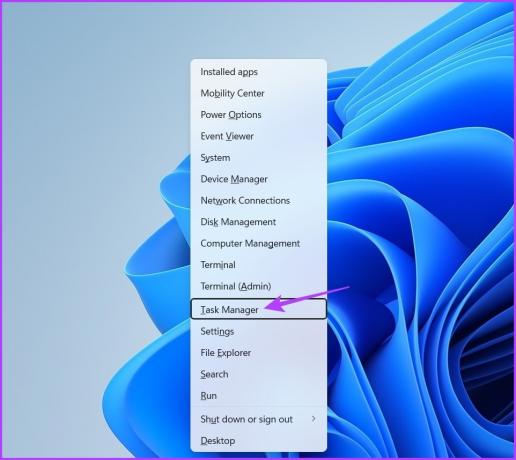
2 žingsnis: Užduočių tvarkyklėje spustelėkite parinktį „Vykdyti naują užduotį“ viršuje.
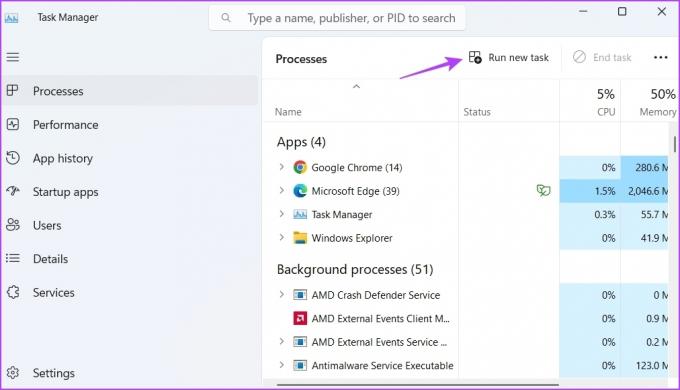
3 veiksmas: Tipas kontrolė paieškos juostoje ir spustelėkite Gerai, kad atidarytumėte valdymo skydelį.
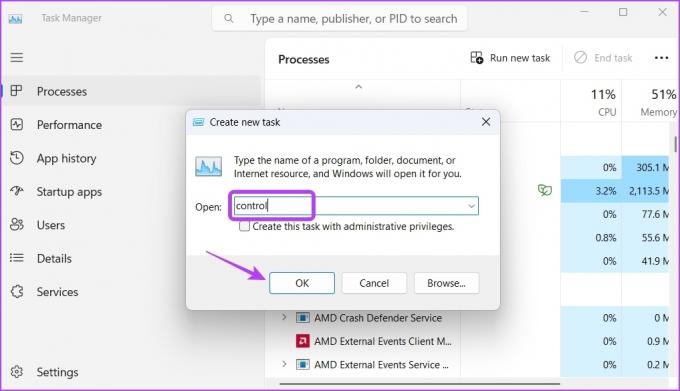
4. Pasiekite valdymo skydelį naudodami „File Explorer“.
„File Explorer“ leidžia peržiūrėti ir tvarkyti failus ir aplankus saugomi jūsų kompiuteryje. Tačiau taip pat galite jį naudoti norėdami atidaryti integruotus įrankius, pvz., Valdymo skydą.
Norėdami atidaryti valdymo skydą naudodami failų naršyklę, turite atlikti šiuos veiksmus:
1 žingsnis: Paspauskite „Windows + E“ klavišus, kad atidarytumėte „File Explorer“.
2 žingsnis: Tipas Kontrolės skydelis paieškos juostoje ir paspauskite Enter.
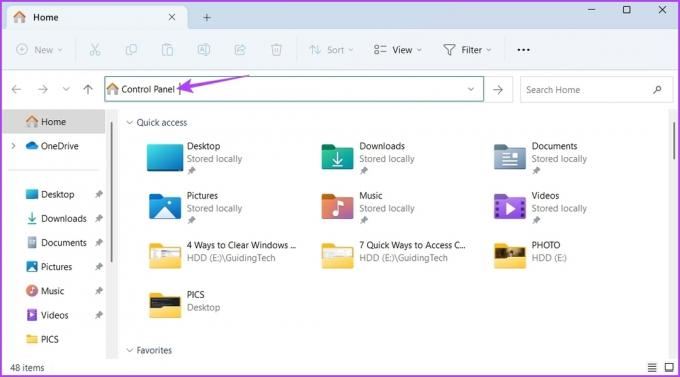
Taip pat galite spustelėti išskleidžiamąją rodyklę šalia pagrindinio piktogramos ir kontekstiniame meniu pasirinkti Valdymo skydas, kad jį atidarytumėte.
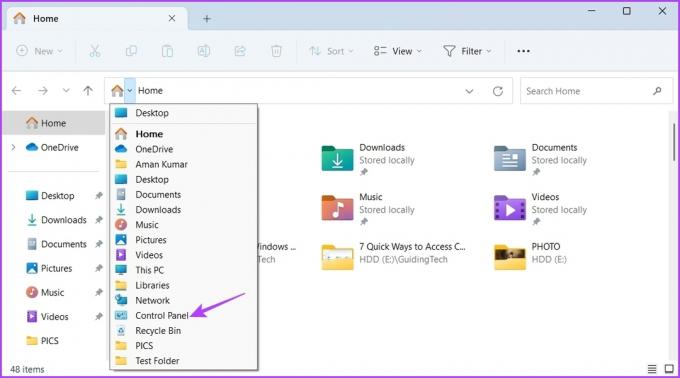
5. Pasiekite valdymo skydelį naudodami komandų eilutę arba „Windows PowerShell“.
Komandų eilutė ir „Windows PowerShell“ yra du „Windows“ komandų eilutės įrankiai. Galite naudoti juos taisydami sistemos failus, tvarkydami tinklus, valdydami programas ir dar daugiau. Taip pat galite juos naudoti norėdami atidaryti valdymo skydelį sistemoje „Windows 11“.
Štai kaip naudoti komandų eilutę valdymo skydui atidaryti:
1 žingsnis: Spustelėkite Windows piktogramą, kad atidarytumėte meniu Pradėti, įveskite Komandinė eilutėir dešinėje srityje pasirinkite „Vykdyti kaip administratorių“.

2 žingsnis: Komandinės eilutės lange įveskite kontrolėskydelisir paspauskite Enter.

Norėdami tai padaryti naudodami Windows PowerShell, spustelėkite Windows piktogramą, kad atidarytumėte meniu Pradėti, įveskite „Windows PowerShell“.ir dešinėje srityje pasirinkite „Vykdyti kaip administratorių“. Tada įveskite Cvaldymo skydelis padidintame PowerShell lange ir paspauskite Enter.
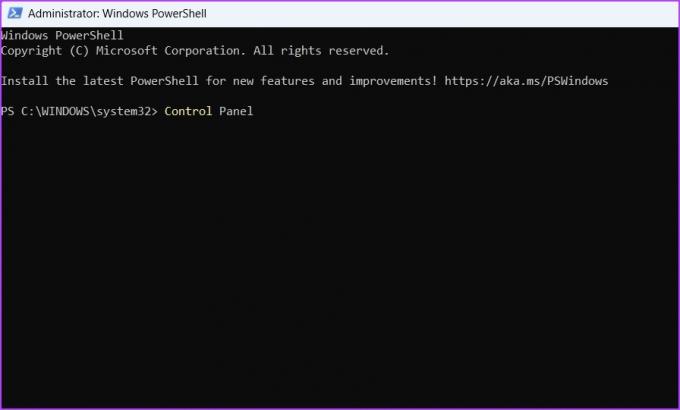
6. Pasiekite valdymo skydelį naudodami nustatymų programą
Nesvarbu, ar norite valdyti tinklą, valdyti programas ar pakeisti vartotojų paskyras, visa tai galite padaryti naudodami nustatymų programą. Jame taip pat yra paieškos juosta, skirta ieškoti ir atidaryti integruotus įrankius, pvz., Valdymo skydą. Štai kaip tai padaryti:
1 žingsnis: Paspauskite Windows + I klavišus, kad atidarytumėte nustatymų programą.
2 žingsnis: Nustatymų programoje spustelėkite paieškos juostą viršutiniame kairiajame kampe ir įveskite Kontrolės skydelis ir iš rezultato pasirinkite tą patį.
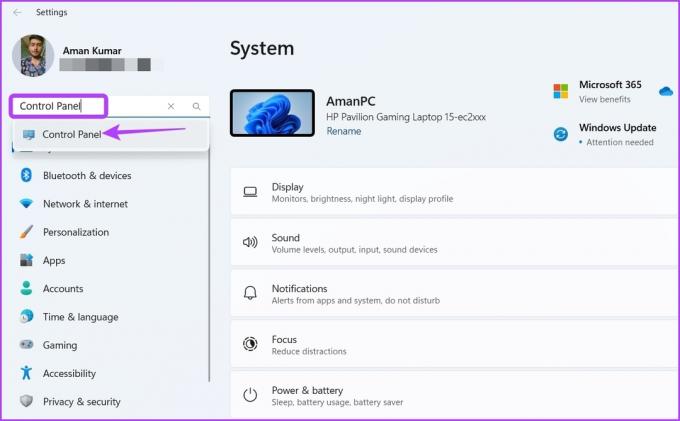
7. Pasiekite valdymo skydelį sukurdami jo nuorodą
„Windows“ leidžia kurti dažniausiai naudojamų programų sparčiuosius klavišus. Taigi, jei reguliariai naudojate valdymo skydelį, galite padaryti jo nuorodą darbalaukyje, kad greitai pasiektumėte jį keliais paspaudimais. Štai kaip tai padaryti:
1 žingsnis: Darbalaukyje dešiniuoju pelės mygtuku spustelėkite tuščią vietą, užveskite žymeklį ant Naujas ir pasirinkite Spartusis klavišas.

2 žingsnis: Tipas Kontrolės skydelis vietos juostoje ir spustelėkite Pirmyn.

3 veiksmas: Tipas Kontrolės skydelis pavadinimo lauke ir spustelėkite Baigti.

Greitai atidarykite „Windows 11“ valdymo skydelį
Nesvarbu, ar norite pašalinti nereikalingas programas, ar sukurti naują vartotojo abonementą, jums reikės valdymo skydelio, kai naudojate „Windows 11“. Laimei, galite greitai jį pasiekti naudodami aukščiau nurodytus metodus.
Paskutinį kartą atnaujinta 2023 m. vasario 27 d
Aukščiau pateiktame straipsnyje gali būti filialų nuorodų, kurios padeda palaikyti „Guiding Tech“. Tačiau tai neturi įtakos mūsų redakciniam vientisumui. Turinys išlieka nešališkas ir autentiškas.



