4 geriausi būdai išvalyti „Windows Defender“ apsaugos istoriją sistemoje „Windows 11“.
Įvairios / / April 04, 2023
„Windows Defender“ yra „Microsoft“ integruota saugos programa, kuri nuskaito ir apsaugo jūsų kompiuterį nuo kenkėjiškų agentų. Išsamios informacijos apie „Windows Defender“ nuskaitymus ir aptikimus galite gauti Apsaugos istorijos puslapyje. Paprastai apsaugos istorijos žurnalas automatiškai išvalomas kas 30 dienų, bet jei norite, galite rankiniu būdu pagreitinti veiksmus.

Išvalius apsaugos istoriją atsiras papildomos vietos kompiuteryje. Be to, tai gali jums padėti pataisyti „Windows“ saugą kai jis neatsidaro. Šiame vadove pateikiami keturi būdai, kaip išvalyti „Windows Defender“ apsaugos istoriją sistemoje „Windows 11“. Taigi, patikrinkime juos.
1. Išvalykite „Windows Defender“ apsaugos istoriją naudodami „File Explorer“.
Kaip ir daugelis programų, „Windows Defender“ saugo apsaugos istorijos žurnalą jūsų kompiuteryje kaip pasiekiamą failą. Greičiausias ir lengviausias būdas pasiekti ir ištrinti apsaugos istorijos žurnalą sistemoje „Windows 11“ yra naudoti „File Explorer“. Štai kaip tai padaryti:
1 žingsnis: Paspauskite „Windows + E“ klavišą, kad atidarytumėte „File Explorer“. Spustelėkite „Windows“ OS diską, kuris daugeliui vartotojų paprastai yra C.
2 žingsnis: Viršuje spustelėkite parinktį Rodyti, kontekstiniame meniu pasirinkite Rodyti ir submeniu pasirinkite parinktį Paslėpti elementai.

3 veiksmas: Tada eikite į šią vietą arba galite nukopijuoti ir įklijuoti ją „File Explorer“ adreso juostoje:
C:\ProgramData\Microsoft\Windows Defender\Scans\History
4 veiksmas: Spustelėkite aplanką Paslaugos.
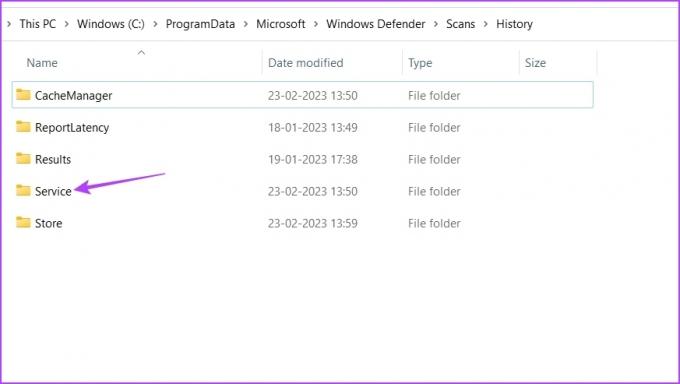
5 veiksmas: Paspauskite „Control“ + A klavišus, kad pasirinktumėte viską, ir paspauskite klavišą „Shift“ + „Delete“, kad visam laikui pašalintumėte visus istorijos failus.

Įgausite saugyklos vietos, jei pirmą kartą pašalinsite „Windows Defender“ apsaugos istoriją iš kompiuterio.
2. Išvalykite „Windows Defender“ apsaugos istoriją naudodami grupės strategijos rengyklę
The Grupės strategijos redaktorius yra „Windows“ paslaugų programa, iš kurios galite valdyti ir redaguoti svarbias „Windows“ strategijas. Tačiau grupės strategijos rengyklė nepasiekiama „Windows 11 Home Edition“. Jei kompiuteryje naudojate leidimą, praleiskite šį sprendimą.
Jei norite jį naudoti apsaugos istorijos žurnalui išvalyti, vadovaukitės toliau pateiktomis instrukcijomis:
1 žingsnis: Paspauskite Windows + R klavišus, kad atidarytumėte dialogo langą Vykdyti.
2 žingsnis: Tipas gpedit.msc paieškos juostoje ir spustelėkite Gerai.
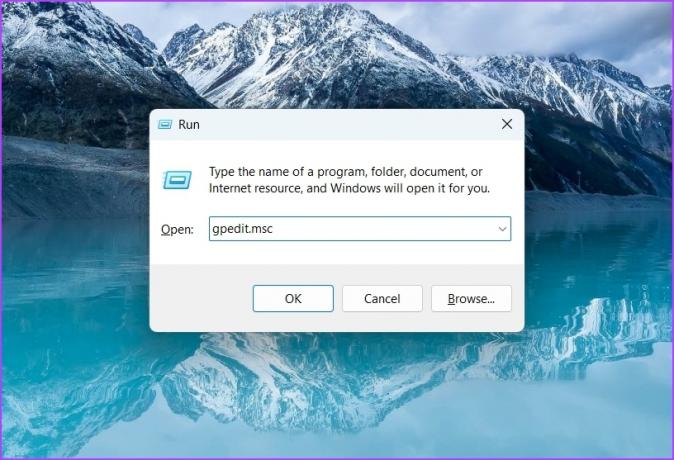
3 veiksmas: Grupės strategijos rengyklėje eikite į šią vietą kairėje šoninėje juostoje:
Kompiuterio konfigūracija > Administravimo šablonai > „Windows“ komponentai > „Microsoft Defender Antivirus“ > Nuskaitymas

4 veiksmas: Dešinėje srityje dukart spustelėkite „Įjungti elementų pašalinimą iš nuskaitymo istorijos aplanko“.
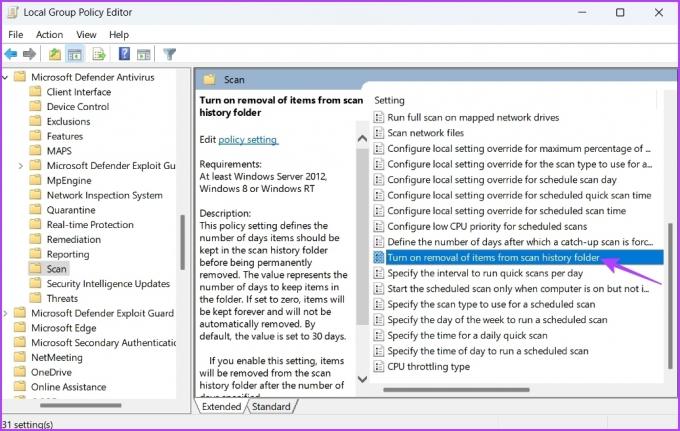
5 veiksmas: Pasirinkite Įjungta. Be to, priskirkite dienų skaičių, po kurio istorija bus automatiškai išvalyta. Pagal numatytuosius nustatymus jis nustatytas į 30 dienų.

6 veiksmas: Spustelėkite Taikyti ir Gerai.
3. Išvalykite „Windows Defender“ apsaugos istoriją naudodami įvykių peržiūros priemonę
„Windows“ saugo pranešimų iš sistemos funkcijų, pvz., klaidų, įspėjimų, informacijos ir kitų įvykių peržiūros pranešimų, žurnalą. Taigi, kitas greitas būdas išvalyti „Windows Defender“ apsaugos istoriją yra įvykių peržiūros priemonė. Štai kaip:
1 žingsnis: Paspauskite Windows klavišą, kad atidarytumėte meniu Pradėti, įveskite Įvykių peržiūros priemonė paieškos juostoje ir dešinėje srityje pasirinkite Atidaryti.

2 žingsnis: Spustelėkite išskleidžiamąją rodyklę, kol kairėje šoninėje juostoje pasirodys programos ir paslaugos.
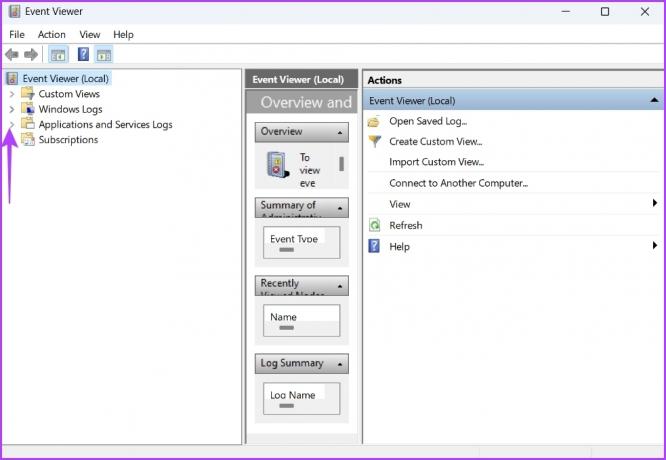
3 veiksmas: Spustelėkite išskleidžiamąją rodyklę, esančią šalia „Microsoft“ aplanko kairėje šoninėje juostoje.

4 veiksmas: Dabar spustelėkite išskleidžiamąją rodyklę prieš „Windows“ aplanką kairėje šoninėje juostoje.
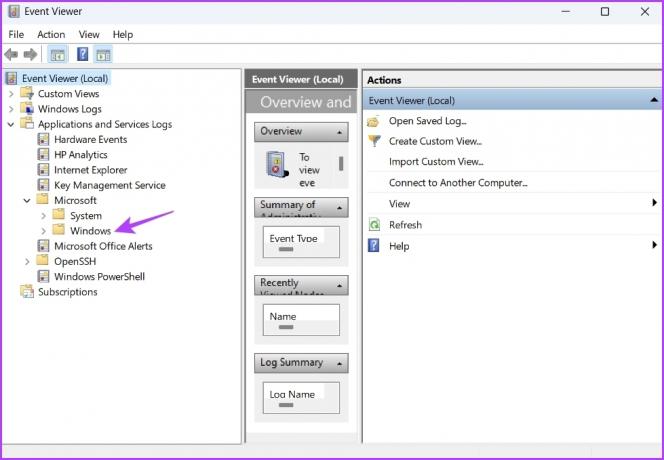
5 veiksmas: Kairėje šoninėje juostoje raskite ir dukart spustelėkite aplanką „Windows Defender“.
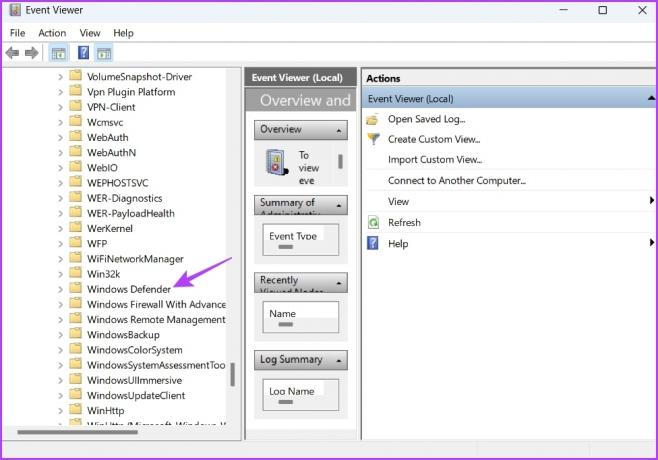
6 veiksmas: Dešiniuoju pelės mygtuku spustelėkite operacijų žurnalą ir kontekstiniame meniu pasirinkite Išvalyti žurnalą.
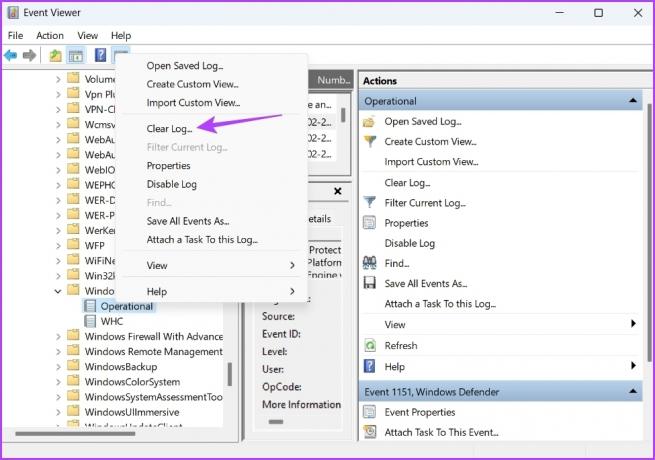
7 veiksmas: Pasirodžiusiame patvirtinimo laukelyje pasirinkite „Išsaugoti ir išvalyti“.

4. Išvalykite „Windows Defender“ apsaugos istoriją naudodami „Windows PowerShell“.
„Windows PowerShell“. yra komandų eilutės įrankis, kurį galite naudoti programoms valdyti, sistemos problemoms spręsti ir dar daugiau. Taip pat galite jį naudoti norėdami išvalyti „Windows Defender“ apsaugos istorijos žurnalą sistemoje „Windows 11“. Štai kaip:
1 žingsnis: Atidarykite meniu Pradėti, įveskite „Windows PowerShell“. paieškos juostoje ir dešinėje srityje pasirinkite Vykdyti kaip administratoriui.

2 žingsnis: Padidintame PowerShell lange įveskite šią komandą ir paspauskite Enter. Komandoje būtinai pakeiskite Days į dienų skaičių, po kurio norite, kad apsaugos istorijos žurnalas būtų išvalytas automatiškai. Pavyzdžiui, pasirinkome 5 dienas.
Set-MpPreference -ScanPurgeItemsAfterDelay Days
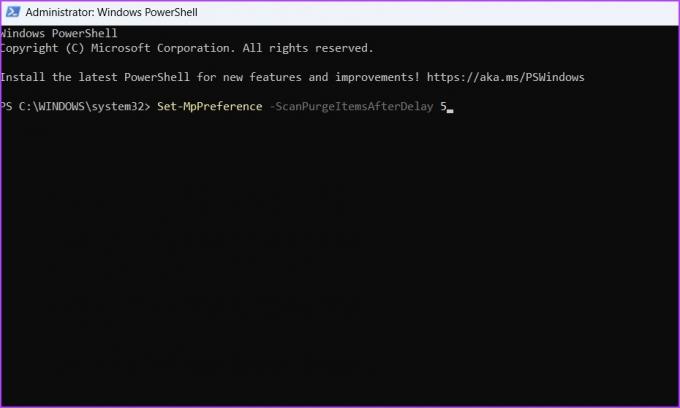
Kaip išspręsti apsaugos istorijos strigimo problemą
Ar apsaugos istorija užstringa kiekvieną kartą, kai ją atidarote sistemoje „Windows 11“? Jei taip yra, galite būti aukščiau, kad pirmiausia pamatytumėte istoriją. Norėdami išspręsti „Windows 11“ apsaugos istorijos strigimo problemą, vadovaukitės toliau pateiktais sprendimais.
1. Laikinai išjungti apsaugą realiuoju laiku
Geriausias būdas išspręsti apsaugos istorijos gedimo problemą yra laikinai išjungti apsaugą realiuoju laiku „Windows“ saugos programoje. Štai ką tiksliai reikia padaryti:
1 žingsnis: Atidarykite meniu Pradėti, įveskite „Windows“ saugair paspauskite Enter.

2 žingsnis: Kairėje šoninėje juostoje pasirinkite Apsauga nuo virusų ir grėsmių.

3 veiksmas: Spustelėkite Tvarkyti nustatymus.

4 veiksmas: Išjunkite perjungimą skiltyje Apsauga realiuoju laiku ir apsauga per debesį.
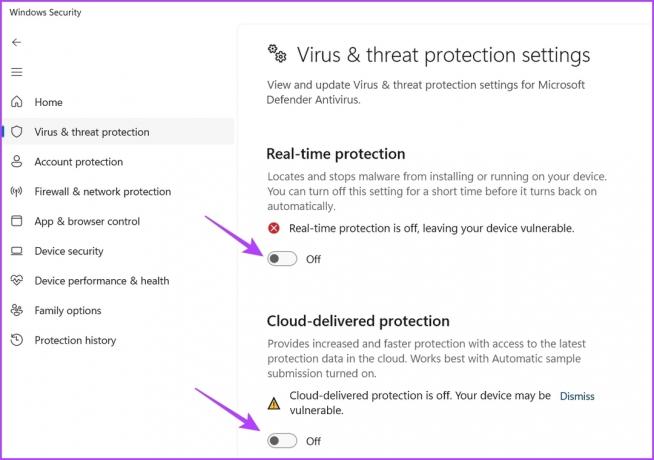
5 veiksmas: Paspauskite „Windows + E“ klavišus, kad atidarytumėte failą „File Explorer“ ir eikite į šią vietą arba galite nukopijuoti ir įklijuoti jį adreso juostoje:
C:\ProgramData\Microsoft\Windows Defender\Scans\History

6 veiksmas: Atidarykite „Windows“ saugos programą ir įjunkite apsaugą realiuoju laiku bei apsaugą, teikiamą debesyje.
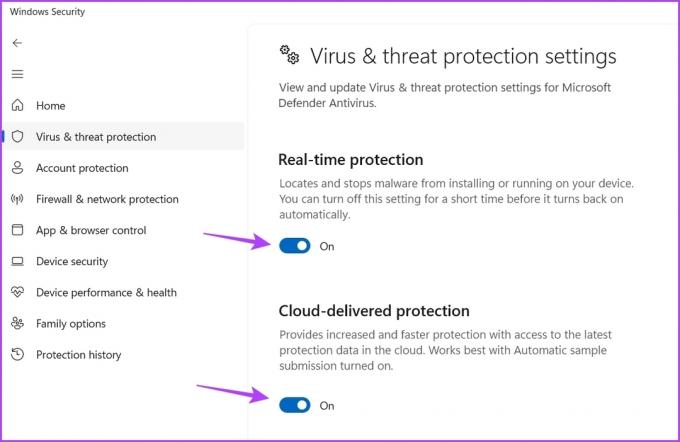
2. Iš naujo nustatykite „Windows“ saugą
Jei vis dar susiduriate su problema, galite iš naujo nustatyti „Windows“ saugos programą kaip paskutinę priemonę. Tai galite padaryti atlikdami toliau nurodytus veiksmus.
1 žingsnis: Paspauskite Windows + I, kad atidarytumėte nustatymų programą.
2 žingsnis: Kairėje šoninėje juostoje pasirinkite Programos.

3 veiksmas: Pasirinkite Įdiegtos programos.

4 veiksmas: Spustelėkite tris horizontalius taškus šalia „Windows“ sauga ir pasirinkite Išplėstinės parinktys.

5 veiksmas: Spustelėkite mygtuką Reset.
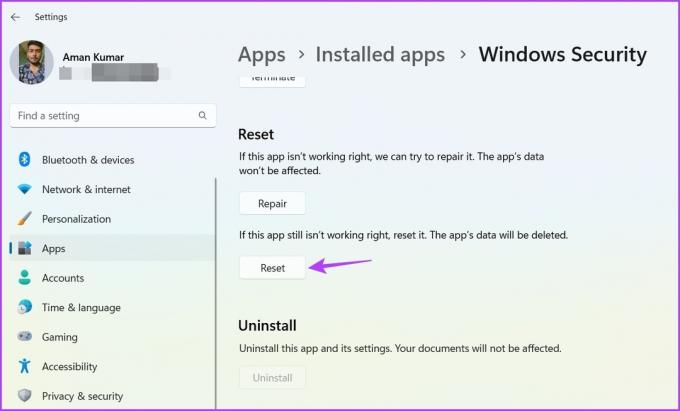
Laikykite švarią apsaugos istoriją
Nesvarbu, ar tai laikinus sistemos failus arba „Windows Defender“ apsaugos istorijos žurnalus, turėtumėte reguliariai juos išvalyti. Tai užtikrina, kad jūsų sistema visada užtikrins geriausią našumą. Galite išvalyti „Windows Defender“ apsaugos istoriją naudodami bet kurį iš aukščiau paminėtų metodų.
Paskutinį kartą atnaujinta 2023 m. vasario 23 d
Aukščiau pateiktame straipsnyje gali būti filialų nuorodų, kurios padeda palaikyti „Guiding Tech“. Tačiau tai neturi įtakos mūsų redakciniam vientisumui. Turinys išlieka nešališkas ir autentiškas.
Parašyta
Amanas Kumaras
Amanas yra „Windows“ specialistas ir mėgsta rašyti apie „Windows“ ekosistemą „Guiding Tech“ ir „MakeUseOf“. Jis turi Informacinių technologijų bakalauro laipsnis ir dabar yra visą darbo dieną dirbantis laisvai samdomas rašytojas, turintis patirties Windows, iOS ir naršyklės.



