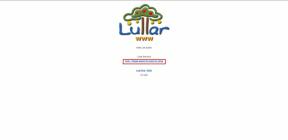10 būdų, kaip pataisyti „Amazon Prime“ vaizdo įrašą, kuris nerodomas HD raiška naršyklėje
Įvairios / / April 04, 2023
Apmaudu, kai sėdi žiūrėti laukiamo „Prime Video“ pavadinimo, tačiau jis atsisako žaisti geriausia raiška. Su tuo susidūrėme problema „Prime Video“. mes patys, ir, laimei, yra paprastų būdų, kaip išspręsti šią problemą. Šis vadovas padės jums sužinoti, ką daryti, kai „Amazon Prime Video“ jūsų žiniatinklio naršyklėje neatkuria HD raiškos.

Pastebėjome, kad „Prime Video“ kartais kyla problemų leidžiant HD vaizdo įrašus, net jei jūsų aparatinė įranga ir ekranas tai palaiko. Pakeitę keletą jungiklių ir pataisę keletą nustatymų svetainėje ir žiniatinklio naršyklėje tikrai padėsite išspręsti problemą.
Pradėkime nuo problemos sprendimo. Galime pradėti nuo vaizdo įrašų atkūrimo nustatymų peržiūros.
Pastaba: Įsitikinkite, kad iš naujo paleidote įrenginį ir išjunkite VPN, kad sužinotumėte, ar jie padeda išspręsti problemą, prieš atlikdami toliau nurodytus pataisymus.
1. Patikrinkite atkūrimo nustatymus
Jei „Prime Video“ nepaleidžiamas HD formatu, pirmiausia turite patikrinti, ar nustatymuose įgalinote didelės raiškos atkūrimą. Štai kaip galite tai padaryti.
1 žingsnis: Grotuvo lange spustelėkite nustatymų piktogramą.

2 žingsnis: Dabar išskleidžiamajame meniu gausite vaizdo įrašo kokybės parinkčių sąrašą. Pasirinkite Geriausias, kad užtikrintumėte, jog Prime Video leis vaizdo įrašą geriausia raiška.

Jei „Prime Video“ nerodomas HD raiška net įjungus nustatymuose, tikriausiai turėsite patikrinti interneto ryšį.
2. Patikrinkite tinklo ryšį
Norint paleisti „Prime Video“ didelės raiškos arba geriausia raiška, reikalingas optimalus interneto greitis. Taigi įsitikinkite, kad patikrinote savo interneto greitį ir, jei jis nėra pakankamai geras, galite susisiekti su savo paslaugų teikėju ir pakeisti planą.
Galite naudoti arba fast.com arba speedtest.net norėdami greitai patikrinti interneto greitį.

3. Patikrinkite „Amazon Prime Servers“.
Jei „Prime Video“ neatkuria HD, nepaisant gero interneto ryšio, galite pabandyti patikrinti, ar „Amazon Prime“ serveriai susiduria su prastovomis. Tokiu atveju gali būti, kad „Prime Video“ taip pat bus paveikta.
Šioje situacijoje nieko negalite padaryti, tik palaukti, kol „Amazon“ ją ištaisys, o tai tikrai padarys tinkamu laiku.
4. Atsijunkite nuo „Prime Video“ ir vėl prisijunkite
Kitas būdas, kuriuo galite pabandyti išspręsti šią problemą, yra atsijungimas nuo „Amazon Prime Video“. ir vėl prisijungti. Tai iš esmės yra priemonė „Prime Video“ atnaujinti, o štai kaip tai galite padaryti:
1 žingsnis: Atidarykite „Amazon Prime Video“ bet kurioje naršyklėje ir bakstelėkite savo vartotojo vardą.
2 žingsnis: Spustelėkite Atsijungti.

3 veiksmas: Dabar spustelėkite „Prisijungti, kad prisijungtumėte prie Prime“.

4 veiksmas: Įveskite savo kredencialus ir spustelėkite Prisijungti.

Dabar būsite prisijungę prie „Amazon Prime Video“ ir, jei jis vis tiek nepaleidžiamas HD formatu, galite pabandyti išvalyti žiniatinklio naršyklės talpyklą kaip kitą priemonę problemai išspręsti.
5. Išvalykite naršyklės talpyklą
A talpykla yra laikinų duomenų forma kuri saugoma vietinėje saugykloje. Ji greitai iš naujo įkelia programos elementus, o ne atsisiunčia juos iš interneto. Tačiau daug talpyklos reiškia daug duomenų ir šiukšlių kaupimosi, dėl kurių, kaip žinoma, kyla keletas problemų su programa.
Todėl galite pabandyti išvalyti talpyklą savo žiniatinklio naršyklėje ir išspręsti išliekančią „Prime Video“ problemą. Veiksmai, daugiau ar mažiau, išlieka tokie patys visose žiniatinklio naršyklėse.
1 žingsnis: Įrankių juostoje spustelėkite trijų taškų piktogramą.
2 žingsnis: Spustelėkite Nustatymai.

3 veiksmas: Spustelėkite „Privatumas ir sauga“.
4 veiksmas: Dabar pasirinkite „Išvalyti naršymo duomenis“.

5 veiksmas: Spustelėkite mygtuką Laiko diapazonas ir pasirinkite laiko intervalą kaip Visas laikas. Tai padės išvalyti „Chrome“ saugomus duomenis ir talpyklą nuo tada, kai pradėjote ją naudoti.

6 veiksmas: Dabar pamatysite išvalytų dalykų sąrašą. Pasirinkite, ką norite ištrinti, ir spustelėkite Išvalyti duomenis.

Kitą kartą paleidę žiniatinklio naršyklę turėsite be šiukšlių, ir yra didelė tikimybė, kad „Prime Video“ vėl galės leisti HD formatu. Jei ne, galite išbandyti savo jėgas atlikdami kitą taisymą.
6. Įgalinti aparatinės įrangos spartinimą
Aparatūros spartinimas yra procesas, kurio metu jūsų sistemoje naudojami aparatūros ištekliai programinei įrangai paleisti ir užduočiai „paspartinti“. Rekomenduojame jį įjungti, nes tai pagerina našumą. Todėl yra tikimybė, kad „Prime Video“, kuris jūsų naršyklėje veikia kaip skirtukas, turės naudos iš aparatinės įrangos spartinimo ir leis vaizdo įrašą geriausia raiška.
Štai kaip galite įjungti aparatinės įrangos spartinimą savo naršyklėje.
Įgalinkite aparatinės įrangos spartinimą „Chrome“.
1 žingsnis: Įrankių juostoje bakstelėkite trijų taškų piktogramą ir pasirinkite Nustatymai.

2 žingsnis: Šoninėje juostoje spustelėkite Sistema.
3 veiksmas: Įjunkite jungiklį „Naudoti aparatinės įrangos spartinimą, kai įmanoma“.

Jei naudojate „Firefox“, štai kaip galite įjungti aparatinės įrangos pagreitį.
Įgalinkite aparatinės įrangos spartinimą „Firefox“.
1 žingsnis: Spustelėkite mėsainių meniu piktogramą „Firefox“ įrankių juostoje.
2 žingsnis: Spustelėkite Nustatymai.

3 veiksmas: Nustatymų puslapyje slinkite žemyn iki Našumas.
4 veiksmas: Čia atžymėkite laukelį „Naudoti rekomenduojamus našumo nustatymus“ ir pažymėkite laukelį „Naudoti aparatūros spartinimą, kai įmanoma“.

Jei nė vienas iš aukščiau pateiktų metodų neveikia, galite pabandyti naudoti Prime Video kitoje naršyklėje.
7. Naudokite kitą naršyklę
Kai „Amazon Prime Video“ atsisakė žaisti geriausia „Microsoft Edge“ raiška, išbandėme viską, bet vienintelis būdas išspręsti šią problemą buvo perjungimas į „Firefox“.
Taigi tais atvejais, kai negalite tiksliai nustatyti tam tikros problemos ar nustatymo, dėl kurio kyla problemų, galite naudoti kitą žiniatinklio naršyklę savo kompiuteryje. Jei „Prime Video“ nerodomas HD raiška net kitoje naršyklėje, galite patikrinti, ar nėra jūsų ekrano adapterio tvarkyklės naujinio.
8. Atnaujinkite ekrano tvarkykles
Ekrano adapteriai ir GPU yra atsakingi už visų spalvingų ir didelės raiškos vaizdų, kuriuos galite matyti ekrane, pateikimą. Akivaizdu, kad tai įmanoma dėl programinės įrangos arba tvarkyklių, kurie naudojami kartu su šiais adapteriais. Todėl, jei ši programinė įranga arba tvarkyklė pasenusi, atnaujinkite ją kad būtų galima leisti HD vaizdo įrašus tokiose programose kaip „Amazon Prime“.
1 žingsnis: Atidarykite Įrenginių tvarkyklę iš pradžios meniu.

2 žingsnis: Spustelėkite Ekrano adapteriai.

3 veiksmas: Dešiniuoju pelės mygtuku spustelėkite ekrano tvarkyklę ir bakstelėkite Atnaujinti tvarkyklę.

4 veiksmas: Spustelėkite „Automatiškai ieškoti tvarkyklių“. Jei yra naujų versijų, galite vadovautis ekrane pateikiamomis instrukcijomis, kad atnaujintumėte tvarkykles.

Jei nė vienas iš aukščiau pateiktų metodų neveikia, galite pabandyti atnaujinti žiniatinklio naršyklę.
9. Atnaujinkite žiniatinklio naršyklę
Jei jūsų žiniatinklio naršyklėje yra plačiai paplitusi klaida, kuri neleidžia tokioms programoms kaip „Amazon Prime“ žaisti HD, kūrėjai tikrai atkreips dėmesį ir išspręs problemą. Netrukus jie išleis atnaujinimą su ištaisyta problema. Vadinasi, reikia patikrinti ir atnaujinti į naujausią „Chrome“ versiją ar kitose jūsų naudojamose naršyklėse, ir štai kaip galite tai padaryti.
1 žingsnis: Spustelėkite trijų taškų piktogramą „Chrome“ įrankių juostoje ir spustelėkite Žinynas.

2 žingsnis: Spustelėkite „Apie Google Chrome“.

3 veiksmas: Dabar matysite informaciją apie „Chrome“ versiją, o jei yra naujinys, jums bus suteikta galimybė tai padaryti.

Jei „Amazon Prime Video“ nepaleidžiamas HD formatu, nors išbandėte visus šiuos metodus, pabandykite susisiekti su „Amazon“ palaikymo komanda.
„Amazon“ turi aktyvų klientų palaikymą, kuris padės išspręsti problemą ir greitai ją išspręsti. Ir jei „Prime Video“ tiesiog atsisako leisti HD formatu, nepaisant visų mūsų siūlomų metodų, geriausia palikti problemą klientų aptarnavimo tarnybai.
Susisiekite su Amazon Prime Video Support
Ir tai yra viskas, ką galime rekomenduoti, kai „Amazon Prime Video“ neatkuria HD. Tačiau, jei vis dar turite daugiau klausimų, peržiūrėkite toliau pateiktą DUK skyrių.
DUK apie „Amazon Prime“ vaizdo įrašų skiriamąją gebą
„Amazon Prime Video“ palaiko pavadinimus iki 4K UHD (2160p) raiškos.
Dauguma, bet ne visi „Amazon Prime Video“ pavadinimai pasiekiami „Full HD“ raiška.
Taip, kuo didesnė vaizdo skiriamoji geba, tuo daugiau duomenų sunaudojama „Prime Video“.
SD reiškia standartinę raišką ir reiškia, kad „Prime Video“ vaizdo įrašas leidžiamas 480p raiška. Tuo tarpu HD reiškia didelę raišką ir reiškia, kad vaizdo įrašas leidžiamas 720p arba 1080p.
Mėgaukitės HD raiška „Prime Video“.
Tikimės, kad šie metodai padėjo jums išspręsti „Prime Video“ negrojamo HD problemą. Tai yra viena problema, su kuria dažnai susiduriame, kai naršyklėje naudojame „Prime Video“. Taigi, mes norime, kad „Amazon“ skirtų jai daugiau dėmesio ir laikui bėgant pagerintų „Amazon Prime Video“ kokybę atnaujindama.
Paskutinį kartą atnaujinta 2022 m. lapkričio 29 d
Aukščiau pateiktame straipsnyje gali būti filialų nuorodų, kurios padeda palaikyti „Guiding Tech“. Tačiau tai neturi įtakos mūsų redakciniam vientisumui. Turinys išlieka nešališkas ir autentiškas.