11 geriausių būdų, kaip pataisyti „Windows“ kompiuterį, kuris neaptinka mikrofono ausinėse
Įvairios / / June 15, 2023
Ar dažnai dalyvaujate susitikimuose „Windows“ asmeniniame kompiuteryje su tam skirtomis ausinėmis? Dauguma žaidėjų taip pat žaidžia populiarius žaidimus su laidiniu arba Bluetooth ausines. „Windows“ neaptinka mikrofono ausinėse gali sukelti chaosą vykstančio susitikimo ar žaidimo metu. Štai geriausi būdai, kaip pataisyti ausinių mikrofoną, neveikiantį „Windows“ asmeniniame kompiuteryje.
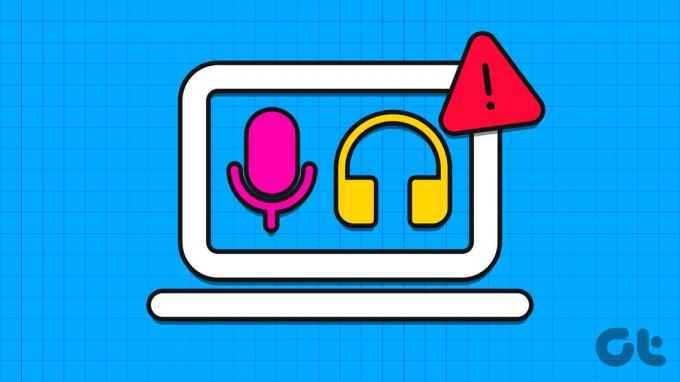
Podcasteriai taip pat naudojasi išoriniu mikrofonu, kad įrašytų aiškų sesiją. Tačiau „Windows“ kompiuteris, neatpažįstantis ausinių mikrofono, gali sutrikdyti jūsų darbo eigą. Nesvarbu, ar naudojate išorinį mikrofoną, ar ausines, naudokite toliau pateiktas gudrybes, kad nustatytumėte ją su „Windows“ kompiuteriu.
1. Patikrinkite kabelį ir Bluetooth ryšį
Pirmiausia susipažinkime su kai kuriais pagrindais. „Windows“ kompiuteris neaptinka ausinių mikrofono gali būti dėl aparatinės įrangos pažeidimo. Turėtumėte patikrinti, ar mikrofono laidas nepažeistas abiejose pusėse.
Taip pat galite išbandyti ausinių mikrofoną su kitu įrenginiu. Jei ausinių mikrofonas gerai veikia telefone ar kitame kompiuteryje, skaitykite toliau ir šalinkite problemą. Taip pat galite naudoti kitą kompiuterio prievadą ir bandyti dar kartą.
2. Neuždenkite ausinių mikrofono
Gavėjas gali išgirsti duslų garsą, jei netyčia uždengsite ausinių mikrofoną.
3. Pakeiskite numatytąjį mikrofoną sistemoje „Windows“.
Jei naudojate „Windows“ nešiojamąjį kompiuterį ir prie jo prijungiate išorines ausines, pakeiskite numatytąjį mikrofoną.
1 žingsnis: Paspauskite „Windows + I“ spartųjį klavišą, kad paleistumėte programą „Nustatymai“.
2 žingsnis: Kairiojoje šoninėje juostoje pasirinkite Sistema, o dešinėje – Garsas.

3 veiksmas: Meniu „Pasirinkite kalbėjimo ar įrašymo įrenginį“ pasirinkite ausinių mikrofoną. Jei mikrofonas nerodomas, susiekite naują įvesties įrenginį tame pačiame meniu.

4. Iš naujo paleiskite ausines ir bandykite dar kartą
Jei „Bluetooth“ ausinių baterija senka, mikrofonas ir garsas gali veikti netinkamai. Turėtumėte išjungti ausines, prijungti jas prie maitinimo adapterio ir pabandyti naudoti dar kartą.
5. Paleiskite mikrofono trikčių šalinimo įrankį
„Windows“ yra integruotas trikčių šalinimo įrankis, skirtas mikrofono problemoms išspręsti. Štai kaip galite jį naudoti.
1 žingsnis: Norėdami atidaryti nustatymų programą, paspauskite „Windows + I“ spartųjį klavišą.
2 žingsnis: Kairiojoje šoninėje juostoje spustelėkite Laikas ir kalba, o dešinėje srityje pasirinkite Kalba.

3 veiksmas: Skiltyje Mikrofonas spustelėkite mygtuką Pradėti.
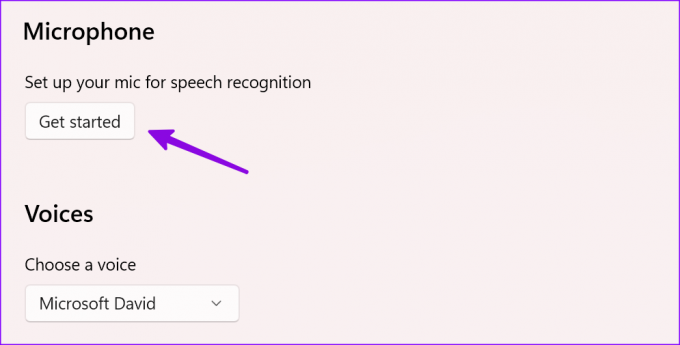
Norėdami paleisti trikčių šalinimo įrankį, vadovaukitės ekrane pateikiamomis instrukcijomis.
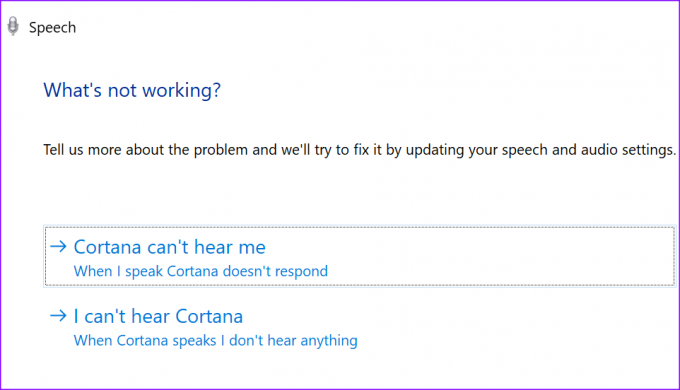
6. Įjungti mikrofoną
Ar išjungėte įvesties įrenginį „Windows“ kompiuteryje? Ir toliau susidursite su problemomis dėl ausinių mikrofono. Įgalinkime jį nustatymuose.
1 žingsnis: Paspauskite „Windows + I“ spartųjį klavišą, kad atidarytumėte programą „Nustatymai“, kairėje šoninėje juostoje pasirinkite Sistema ir dešinėje srityje pasirinkite „Garsas“.
2 žingsnis: Pasirinkite Visi garso įrenginiai.
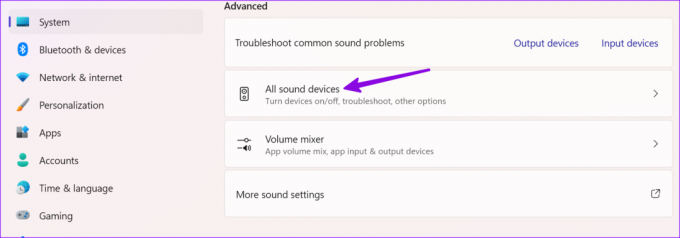
3 veiksmas: Po įvesties įrenginiais pasirinkite ausines.
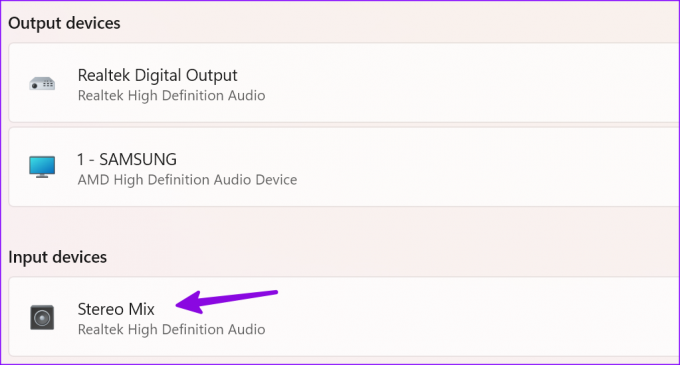
4 veiksmas: Spustelėkite Leisti. Ausinių mikrofoną galite išbandyti tame pačiame meniu.

7. Atnaujinkite garso tvarkykles
Pasenusios garso tvarkyklės sukelia tokių problemų kaip „Windows PC neaptinka mikrofono ausinėse“. Atėjo laikas patikrinti ir įdiegti tvarkyklės naujinimus sistemoje Windows.
1 žingsnis: Paspauskite „Windows + I“ spartųjį klavišą, kad atidarytumėte programą „Nustatymai“, kairėje šoninėje juostoje pasirinkite Sistema ir dešinėje srityje pasirinkite „Garsas“.
2 žingsnis: Skiltyje Įvesties įrenginiai pasirinkite įvesties įrenginį.
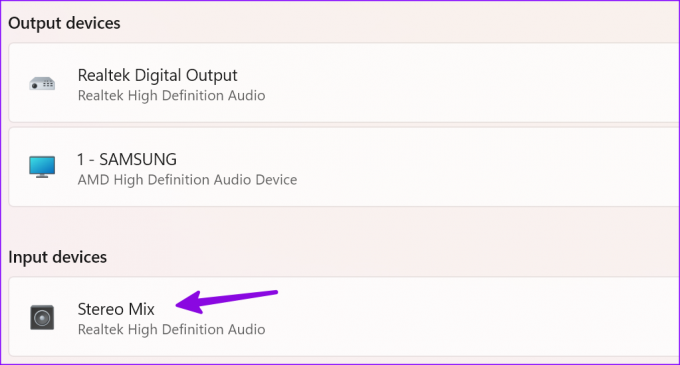
3 veiksmas: Patikrinkite, ar nėra tvarkyklių naujinimų, ir įdiekite laukiančius naujinimus iš šio meniu.

8. Atjunkite kitus įrenginius nuo kompiuterio
Kiti prijungti įrenginiai gali trukdyti ausinių mikrofonui. Turite atjungti USB diskus, SSD ir kitus įrenginius nuo kompiuterio ir bandykite dar kartą.
9. Uždarykite kitas programas naudodami mikrofoną
Ar susiduriate su ausinių mikrofono problema tik konkrečioje programoje? Jei kita programa fone naudoja mikrofoną, turite jį uždaryti. Skirtingai nei „iOS“ ar „Android“, „Windows“ nenurodo aktyvaus mikrofono naudojimo. Turite nustatyti tokią programą ir uždaryti ją kompiuteryje.
10. Patikrinkite programos leidimą
Jei konkreti programa, pvz., Teams arba Zoom, neturi mikrofono leidimo, ji negali aptikti to paties jūsų ausinėse. Nustatymuose turite pakoreguoti privatumą.
1 žingsnis: Paspauskite Windows + I klavišus, kad atidarytumėte nustatymus ir kairėje šoninėje juostoje pasirinkite Privatumas ir sauga. Dešinėje srityje pasirinkite Mikrofonas.
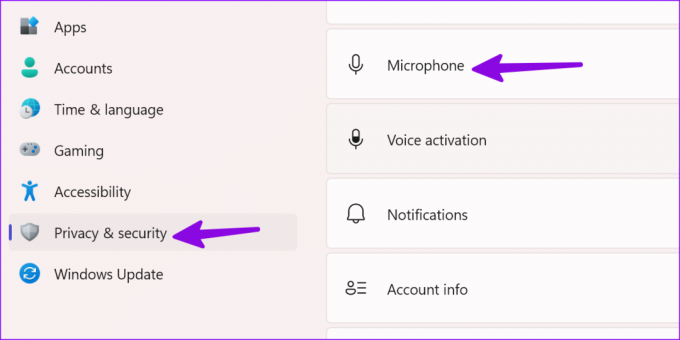
2 žingsnis: Įgalinkite prieigos prie mikrofono jungiklį. Tame pačiame meniu įjunkite leidimą pagrindinėms programoms.

11. Iš naujo paleiskite „Windows Audio Service“.
Galite iš naujo paleisti „Windows“ garso paslaugą ir dar kartą pabandyti aptikti ausinių mikrofoną.
1 žingsnis: Paspauskite Windows klavišą, kad atidarytumėte meniu Pradėti, įveskite Paslaugos ir paspauskite Enter.
2 žingsnis: Dešiniuoju pelės mygtuku spustelėkite „Windows Audio“ ir pasirinkite Paleisti iš naujo.

Naudokite išorinį mikrofoną sistemoje „Windows“.
Mikrofonas yra svarbi daugelio vartotojų darbo eigos dalis. Prieš perjungdami į kitą įrenginį arba „Mac“, pasinaudokite anksčiau pateiktomis gudrybėmis, kad ausinių mikrofonas greitai pradėtų veikti. Kol tai darysite, praneškite mums, kokia gudrybė jums pasiteisino.
Paskutinį kartą atnaujinta 2023 m. gegužės 24 d
Aukščiau pateiktame straipsnyje gali būti filialų nuorodų, kurios padeda palaikyti „Guiding Tech“. Tačiau tai neturi įtakos mūsų redakciniam vientisumui. Turinys išlieka nešališkas ir autentiškas.

Parašyta
Parth anksčiau dirbo EOTO.tech, skaitė technologijų naujienas. Šiuo metu jis yra laisvai samdomas „Guiding Tech“, rašo apie programų palyginimą, mokymo programas, programinės įrangos patarimus ir gudrybes bei gilinasi į „iOS“, „Android“, „MacOS“ ir „Windows“ platformas.



