Kaip rasti „Google Chrome“ atsisiuntimų mobiliuosiuose ir staliniuose kompiuteriuose
Įvairios / / April 04, 2023
Nors turime milijonus muzikos takelių ir pramoginių laidų, pasiekiamų naudodamiesi srautinio perdavimo paslaugomis pirštų galiukais, žmonės retkarčiais naudoja „Google Chrome“, kad atsisiųstų programas, muziką, vaizdo įrašus, fono paveikslėlius, failus ir daugiau. Problema kyla, kai kompiuteryje ar mobiliajame telefone nerandate „Chrome“ atsisiuntimų. Jei susiduriate su ta pačia problema, padėsime rasti „Google Chrome“ atsisiuntimus „iPhone“, „Android“, „Windows“ ir „Mac“.

Šiame įraše aptarsime numatytąją „Google Chrome“ atsisiuntimo vietą mobiliajame ir darbalaukyje bei veiksmus, kaip ją pakeisti į norimą aplanką ar diską.
Raskite „Google Chrome“ atsisiuntimus „Mac“.
„Chrome“ atsisiuntimus galite rasti aplanke „Atsisiuntimai“ ir pakeisti vietą tame pačiame meniu.
1 žingsnis: Atidarykite „Google Chrome“ ir palaukite, kol bus baigtas atsisiuntimo procesas.
2 žingsnis: Spustelėkite rodyklę aukštyn šalia atsisiųsto failo ir pasirinkite „Rodyti ieškiklyje“. Jis tiesiogiai atidarys atitinkamą aplanką „Finder“.

Jei uždarėte atsisiuntimų meniu, eikite į „Chrome“ atsisiuntimus, kad surastumėte failus.
1 žingsnis: Spustelėkite trijų taškų piktogramą viršutiniame dešiniajame „Google Chrome“ kampe.
2 žingsnis: Pasirinkite Atsisiuntimai.

3 veiksmas: Raskite ieškomą failą ir pasirinkite „Rodyti ieškiklyje“.
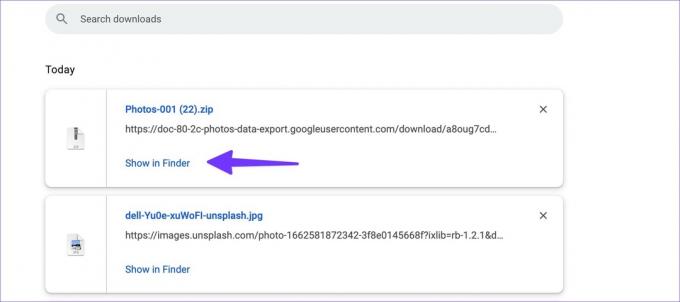
Pakeiskite „Google Chrome“ atsisiuntimų vietą „Mac“.
Atlikite toliau nurodytus veiksmus, kad pakeistumėte numatytąją „Chrome“ atsisiuntimų vietą.
1 žingsnis: Paleiskite „Chrome“ ir viršutiniame dešiniajame kampe pasirinkite trijų taškų meniu.
2 žingsnis: Pasirinkite Nustatymai.

3 veiksmas: Pasirinkite Atsisiuntimai.
4 veiksmas: Spustelėkite „Keisti“, kuris atidarys „Finder“, kad pasirinktumėte naują atsisiųstų failų vietą.

Taip pat galite įjungti jungiklį „Klausti, kur išsaugoti kiekvieną failą prieš atsisiunčiant“, kad kiekvieną kartą nurodytumėte atsisiuntimo vietą.
Raskite „Google Chrome“ atsisiuntimus sistemoje „Windows“.
„Google Chrome“ naudoja identišką vartotojo sąsają „Windows“ platformoje. „Chrome“ atsisiuntimų paieškos veiksmai dažniausiai yra identiški „Windows“.
1 žingsnis: Apačioje raskite atsisiųstus failus ir spustelėkite rodyklės aukštyn piktogramą, kad pasirinktumėte „Rodyti aplanke“.

2 žingsnis: Arba galite atidaryti „Chrome“ atsisiuntimo aplanką sistemoje „Windows“ (žr. anksčiau nurodytus veiksmus).
3 veiksmas: Raskite ieškomą failą ir pasirinkite „Rodyti aplanke“.

Pakeiskite atsisiuntimų vietą „Google Chrome“ sistemoje „Windows“.
„Google Chrome“ failams išsaugoti naudoja „File Explorer“ aplanką „Atsisiuntimai“. Pakeiskime.
1 žingsnis: Atidarykite „Chrome“ nustatymus ir eikite į „Atsisiuntimai“ (žr. anksčiau nurodytus veiksmus).

2 žingsnis: Spustelėkite Keisti ir atsidarys „File Explorer“. Pasirinkite atitinkamą diską ir aplanką.

Raskite „Google Chrome“ atsisiuntimus „Android“.
„Chrome“ atsisiuntimus galite rasti iš naršyklės ir failų tvarkyklės programos, pvz., „Files“ arba „Solid Explorer“.
1 žingsnis: Atidarykite Google Chrome ir bakstelėkite trijų taškų meniu piktogramą viršutiniame dešiniajame kampe.
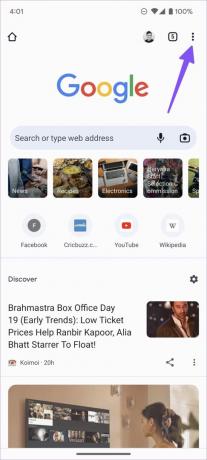
2 žingsnis: Pasirinkite Atsisiuntimai ir raskite visus failus.


Taip pat galite naudoti numatytąją Failų programą arba trečiųjų šalių failų tvarkykles, pvz., Solid Explorer, kad rastumėte visus failus.
1 žingsnis: Atsisiųskite ir įdiekite „Files by Google“ iš „Play“ parduotuvės.
Atsisiųskite failus „Android“.
2 žingsnis: Atidarykite programą Failai.
3 veiksmas: Eikite į skirtuką Naršyti.

4 veiksmas: Kategorijose pasirinkite Atsisiuntimai.
Bakstelėkite trijų taškų meniu, kad perkeltumėte „Chrome“ atsisiuntimus į kitą aplanką arba bendrintumėte juos su draugais ir šeima.
Pakeiskite atsisiuntimo vietą „Google Chrome“ sistemoje „Android“.
1 žingsnis: Paleiskite „Chrome“ „Android“ ir bakstelėkite trijų taškų meniu viršutiniame dešiniajame kampe.
2 žingsnis: Atidarykite Nustatymai ir slinkite į Atsisiuntimai.


3 veiksmas: Įjunkite jungiklį „Klausti, kur išsaugoti failus“, ir „Chrome“ kiekvieną kartą paprašys pasirinkti atsisiuntimo vietą.

Raskite „Google Chrome“ atsisiuntimus „iPhone“.
Atlikite toliau nurodytus veiksmus, kad surastumėte „Google Chrome“ atsisiuntimus „iPhone“ arba „iPad“.
1 žingsnis: Paleiskite „Google Chrome“ savo „iPhone“.
2 žingsnis: Atsisiuntę daugybę failų, apatiniame dešiniajame kampe pasirinkite trijų taškų meniu.

3 veiksmas: Atidarykite Atsisiuntimus ir pateksite į „Chrome“ aplanką programoje „Failai“.


Galite patikrinti visus „Google Chrome“ atsisiųstus failus iš eilės.
Arba galite naudoti numatytąją „iPhone“ failų programą, kad patikrintumėte „Chrome“ atsisiuntimus.
1 žingsnis: iPhone atidarykite programą Failai.
2 žingsnis: Pasirinkite „Mano iPhone“ ir toliau pateiktame meniu raskite „Chrome“ aplanką.

Deja, negalite pakeisti „Chrome“ atsisiuntimo vietos „iPhone“ ar „iPad“.
Peržiūrėkite „Chrome“ atsisiuntimus
Nesvarbu, ar naudojate „Google Chrome“ darbalaukyje, ar mobiliajame įrenginyje, gana paprasta rasti ir pakeisti „Chrome“ atsisiuntimus. Rekomenduojame pakeisti atsisiuntimo vietą į atitinkamą aplanką darbalaukyje, kad greitai rastumėte visus „Chrome“ failus.
Paskutinį kartą atnaujinta 2022 m. rugsėjo 28 d
Aukščiau pateiktame straipsnyje gali būti filialų nuorodų, kurios padeda palaikyti „Guiding Tech“. Tačiau tai neturi įtakos mūsų redakciniam vientisumui. Turinys išlieka nešališkas ir autentiškas.
Parašyta
Parth Shah
Parth anksčiau dirbo EOTO.tech, skaitė technologijų naujienas. Šiuo metu jis laisvai samdomas „Guiding Tech“ rašo apie programų palyginimą, mokymo programas, programinės įrangos patarimus ir gudrybes bei gilinasi į „iOS“, „Android“, „MacOS“ ir „Windows“ platformas.


