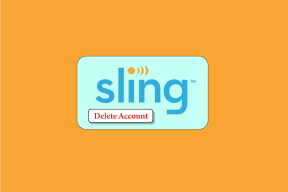Ištaisykite „Windows“ naujinimo klaidą 0xc8000222
Įvairios / / November 28, 2021
Ištaisykite „Windows“ naujinimo klaidą 0xc8000222: Jei bandote įdiegti „Windows“ naujinimus, bet negalite to padaryti, gali būti, kad „Windows“ naujinimas nepavyko, nes klaidos kodas yra 0xc8000222. Klaida atsiranda dėl daugelio problemų, tokių kaip sugadinti „Windows Update“ failai, talpyklos problema, virusas ar kenkėjiška programa ir kt. Kartais Windows naujinimas nepavyksta, nes naujinimo paslauga galėjo neveikti, todėl pateikiamas klaidos kodas 0xc8000222. Taigi, nešvaistydami laiko, pažiūrėkime, kaip iš tikrųjų ištaisyti „Windows“ naujinimo klaidą 0xc8000222, naudojant toliau nurodytus trikčių šalinimo veiksmus.
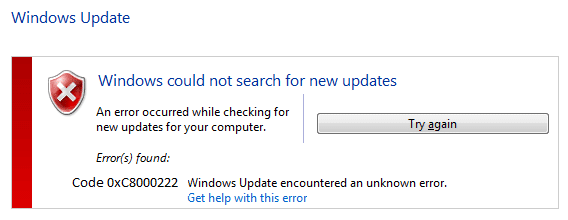
Turinys
- Ištaisykite „Windows“ naujinimo klaidą 0xc8000222
- 1 būdas: paleiskite „Windows Update“ trikčių šalinimo įrankį
- 2 būdas: laikinai išjunkite antivirusinę ir ugniasienę
- 3 būdas: pervardykite SoftwareDistribution aplanką
- 4 būdas: atlikite švarų įkrovą
- 5 būdas: paleiskite SFC ir CHKDSK
- 6 būdas: paleiskite DISM
- 7 būdas: paleiskite „CCleaner“ ir „Malwarebytes“.
- 8 būdas: iš naujo nustatykite „Windows Update“ komponentą
Ištaisykite „Windows“ naujinimo klaidą 0xc8000222
Būtinai sukurti atkūrimo tašką tik tuo atveju, jei kas nors negerai.
1 būdas: paleiskite „Windows Update“ trikčių šalinimo įrankį
1. Dabar Windows paieškos juostoje įveskite „trikčių šalinimas“ ir spustelėkite Problemų sprendimas.

2. Tada kairiajame lango lange pasirinkite Peržiūrėti visus.
3. Tada iš Kompiuterio trikčių šalinimo sąrašo pasirinkite Windows "naujinimo.

4. Vykdykite ekrane pateikiamus nurodymus ir paleiskite „Windows“ naujinimo trikčių šalinimo programą.
5. Iš naujo paleiskite kompiuterį ir galbūt galėsite tai padaryti Ištaisykite „Windows“ naujinimo klaidą 0xc8000222.
2 būdas: laikinai išjunkite antivirusinę ir ugniasienę
1. Dešiniuoju pelės mygtuku spustelėkite Antivirusinės programos piktograma iš sistemos dėklo ir pasirinkite Išjungti.

2. Tada pasirinkite laikotarpį, kuriam Antivirusinė programa liks išjungta.

Pastaba: pasirinkite mažiausią įmanomą laiką, pavyzdžiui, 15 minučių arba 30 minučių.
3. Baigę dar kartą pabandykite paleisti „Windows Update“ ir patikrinkite, ar klaida išsprendžiama, ar ne.
4. Paspauskite Windows Key + I, tada pasirinkite Kontrolės skydelis.

5. Toliau spustelėkite Sistema ir apsauga.
6. Tada spustelėkite Windows ugniasienė.

7. Dabar kairiajame lango lange spustelėkite Įjungti arba išjungti Windows ugniasienę.

8.Pasirinkite Išjungti Windows ugniasienę ir iš naujo paleiskite kompiuterį. Dar kartą pabandykite atidaryti „Windows Update“ ir pažiūrėkite, ar galite Ištaisykite „Windows“ naujinimo klaidą 0xc8000222.
Jei aukščiau pateiktas metodas neveikia, būtinai atlikite tuos pačius veiksmus, kad vėl įjungtumėte ugniasienę.
3 būdas: pervardykite SoftwareDistribution aplanką
1. Paspauskite „Windows“ klavišą + X, tada pasirinkite Komandinė eilutė (administratorius).

2. Dabar įveskite šias komandas, kad sustabdytumėte „Windows Update Services“, tada po kiekvienos iš jų paspauskite Enter:
net stop wuauserv
tinklo stotelė cryptSvc
net stop bitai
tinklo stotelė msiserver

3. Tada įveskite šią komandą, kad pervadintumėte SoftwareDistribution aplanką, tada paspauskite Enter:
ren C:\Windows\SoftwareDistribution SoftwareDistribution.old
ren C:\Windows\System32\catroot2 catroot2.old

4. Galiausiai įveskite šią komandą, kad paleistumėte „Windows Update Services“, ir po kiekvienos iš jų paspauskite Enter:
net start wuauserv
tinklo pradžia cryptSvc
tinklo pradžios bitai
tinklo paleidimo msiserver

5. Iš naujo paleiskite kompiuterį, kad išsaugotumėte pakeitimus ir patikrintumėte, ar galite tai padaryti Ištaisykite „Windows“ naujinimo klaidą 0xc8000222.
4 būdas: atlikite švarų įkrovą
Kartais trečiosios šalies programinė įranga gali prieštarauti „Windows“ ir gali sukelti „Windows“ naujinimo klaidą. Norėdami ištaisyti Windows naujinimo klaidą 0xc8000222, turite atlikti švarų paleidimą kompiuteryje ir žingsnis po žingsnio diagnozuokite problemą.

5 būdas: paleiskite SFC ir CHKDSK
1. Paspauskite Windows Key + X, tada spustelėkite Komandinė eilutė (administratorius).

2. Dabar į cmd įveskite šį tekstą ir paspauskite Enter:
Sfc /scannow. sfc /scannow /offbootdir=c:\ /offwindir=c:\windows

3. Palaukite, kol baigsis aukščiau nurodytas procesas, ir atlikę iš naujo paleiskite kompiuterį.
4. Tada paleiskite CHKDSK iš čia Failų sistemos klaidų taisymas naudojant „Check Disk Utility“ (CHKDSK).
5. Užbaikite aukščiau nurodytą procesą ir dar kartą paleiskite kompiuterį iš naujo, kad išsaugotumėte pakeitimus.
6 būdas: paleiskite DISM
1. Paspauskite Windows Key + X, tada spustelėkite Komandinė eilutė (administratorius).

2. Dabar į cmd įveskite šiuos žodžius ir po kiekvieno paspauskite Enter:
a) Dism /Prisijungęs /Išvalymo vaizdas /Patikrinkite sveikatą. b) Dism /Online /Cleanup-Image /ScanHealth. c) Dism /Online /Cleanup-Image /RestoreHealth

3. Paleiskite komandą DISM ir palaukite, kol ji baigsis.
4. Jei aukščiau pateikta komanda neveikia, pabandykite atlikti toliau nurodytus veiksmus.
Dism /Vaizdas: C:\offline /Cleanup-Image /RestoreHealth /Šaltinis: c:\test\mount\windows. Dism /Prisijungęs /Išvalymo vaizdas /RestoreHealth /Šaltinis: c:\test\mount\windows /LimitAccess
Pastaba: Pakeiskite C:\RepairSource\Windows į savo taisymo šaltinio vietą („Windows“ diegimo arba atkūrimo diską).
5. Iš naujo paleiskite kompiuterį, kad išsaugotumėte pakeitimus ir patikrintumėte, ar galite tai padaryti Ištaisykite „Windows“ naujinimo klaidą 0xc8000222.
7 būdas: paleiskite „CCleaner“ ir „Malwarebytes“.
1. Atsisiųskite ir įdiekite CCleaner & Malwarebytes.
2.Paleiskite „Malwarebytes“. ir leiskite nuskaityti jūsų sistemą, ar nėra kenksmingų failų.
3. Jei bus rasta kenkėjiškų programų, ji automatiškai jas pašalins.
4.Dabar bėk CCleaner ir skirtuke „Windows“ esančiame skiltyje „Valytojas“ siūlome pažymėti toliau nurodytus pasirinkimus, kuriuos reikia išvalyti:

5. Įsitikinę, kad yra pažymėti tinkami taškai, tiesiog spustelėkite Vykdykite švaresnį, ir leiskite CCleaner veikti savo keliu.
6. Norėdami toliau išvalyti sistemą, pasirinkite skirtuką Registras ir įsitikinkite, kad yra pažymėta:

7. Pasirinkite Scan for Issue ir leiskite CCleaner nuskaityti, tada spustelėkite Išspręskite pasirinktas problemas.
8. Kai CCleaner klausiaAr norite kopijuoti registro pakeitimus?“ pasirinkite Taip.
9. Baigę atsarginę kopiją, pasirinkite Pataisyti visas pasirinktas problemas.
10. Iš naujo paleiskite kompiuterį, kad išsaugotumėte pakeitimus. Tai būtų Ištaisykite „Windows“ naujinimo klaidą 0xc8000222 bet jei ne, pereikite prie kito metodo.
8 būdas: iš naujo nustatykite „Windows Update“ komponentą
Jei gaunate Windows naujinimo klaidą, pabandykite atlikti nurodytus veiksmus šį vadovą, kaip iš naujo nustatyti „Windows Update“ komponentus.
Rekomenduota jums:
- Ištaisykite IRQL_NOT_LESS_OR_EQUAL klaidą
- Kaip pašalinti „OneDrive“ iš „Windows 10 File Explorer“.
- Pataisykite pelės žymeklį, kuris išnyksta sistemoje „Windows 10“.
- Pataisykite trūkstamą atidarymą naudodami parinktį Dešiniuoju pelės mygtuku spustelėkite kontekstinį meniu
Tai tau pavyko Ištaisykite „Windows“ naujinimo klaidą 0xc8000222 bet jei vis dar turite klausimų dėl šio įrašo, nedvejodami paklauskite jų komentarų skiltyje.