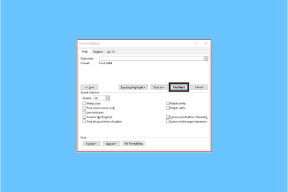Kaip leisti arba blokuoti naršyklės iššokančiuosius langus „iPhone“.
Įvairios / / April 05, 2023
Šiais laikais dauguma interneto naršyklių blokuoja iššokančiuosius langus pagal numatytuosius nustatymus, kad jūsų naršymas nebūtų trukdomas. Daugelis svetainių naudoja iššokančiuosius langus skelbimams, naujienlaiškių registracijai ir pan. Jei esate „iPhone“ naudotojas, „Safari“ yra jūsų numatytoji žiniatinklio naršyklė, tačiau galite naudoti ir kitas naršykles. Paprastai dauguma jų pagal numatytuosius nustatymus įjungia iššokančiųjų langų blokavimo funkciją, tačiau jei norite peržiūrėti turinį svetainės iššokančiame lange, galite išjungti ir šią funkciją. Taigi, jei norite sužinoti, kaip leisti arba blokuoti naršyklės iššokančiuosius langus „iPhone X“ arba kaip leisti iššokančiuosius langus „Safari“ ir kituose „brpwsers“ įrenginiuose, skaitykite šį straipsnį toliau.

Turinys
- Kaip leisti arba blokuoti naršyklės iššokančiuosius langus „iPhone“.
- Kaip leisti arba blokuoti iššokančiuosius langus „Safari“.
- Kaip leisti arba blokuoti iššokančiuosius langus naršyklėje „Chrome“.
- Kaip leisti arba blokuoti iššokančiuosius langus „Firefox“.
- Kaip leisti arba blokuoti iššokančiuosius langus „Brave“.
- Kaip leisti arba blokuoti iššokančiuosius langus Edge
- Kaip leisti arba blokuoti iššokančiuosius langus „Opera“.
Kaip leisti arba blokuoti naršyklės iššokančiuosius langus „iPhone“.
Įvairiose naršyklėse atliekami skirtingi veiksmai, leidžiantys įjungti arba išjungti iššokančiųjų langų blokavimo funkciją. Taigi, šiame straipsnyje aptarėme garsiausias naršykles, todėl galite jas pažvelgti.
Kaip leisti arba blokuoti iššokančiuosius langus „Safari“.
Lengva įjungti arba išjungti iššokančiuosius langus Safari kaip galite lengvai tai padaryti naudodami „iPhone“ nustatymų programą. Norėdami sužinoti, kaip leisti iššokančiuosius langus „Safari“, galite perskaityti toliau nurodytus veiksmus.
1. Paleiskite Nustatymai programa jūsų iPhone.

2. Tada bakstelėkite safari variantas.
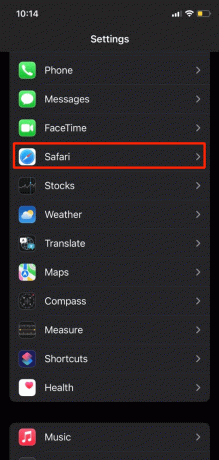
3. Dabar bendrojoje antraštėje galėsite rasti Blokuoti iškylančiuosius langus slankiklį. Jį galite naudoti norėdami įjungti arba išjungti iššokančiųjų langų blokavimą.
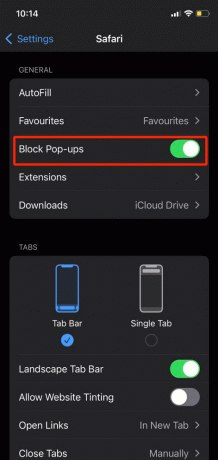
Taigi taip galima leisti iššokančiuosius langus „Safari“.
Kaip leisti arba blokuoti iššokančiuosius langus naršyklėje „Chrome“.
Jei naudojate „Chrome“ naršyklę, taip pat galite lengvai leisti arba blokuoti iššokančiuosius langus naudodami „Chrome“. Norėdami sužinoti, kaip leisti arba blokuoti naršyklės iššokančiuosius langus iPhone, atlikite toliau nurodytus veiksmus.
1. Eikite į Chrome programa jūsų iPhone.
2. Tada bakstelėkite elipsė piktogramą, esančią apatiniame dešiniajame „iPhone“ ekrano kampe, tada bakstelėkite Nustatymai variantas.

3. Po to pasirinkite Turinio nustatymai variantas.
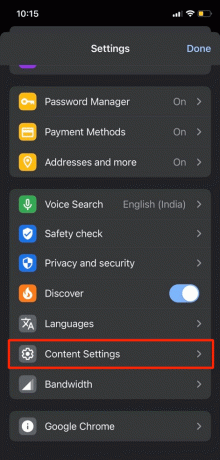
4. Dabar bakstelėkite Blokuoti iškylančiuosius langus parinktį ir kai pasieksite kitą ekraną, naudokite perjungiklį šalia Blokuoti iškylančiuosius langus, kad jį įjungtumėte arba išjungtumėte.
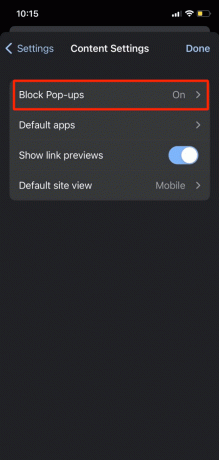
Taip pat Skaitykite: 13 būdų, kaip pataisyti „Twitter“ neįsikėlimą „Chrome“.
Kaip leisti arba blokuoti iššokančiuosius langus „Firefox“.
Jei esate „Firefox“ vartotojas ir norite susipažinti su tuo, kaip leisti iššokančiuosius langus „iPhone 12“ arba kaip leisti iššokančiuosius langus „iPhone 11“ ir pan., perskaitykite toliau nurodytus veiksmus.
1. Eikite į Firefox programą savo įrenginyje.
2. Dabar bakstelėkite Meniu piktogramą, esančią apatiniame dešiniajame ekrano kampe, tada pasirinkite Nustatymai variantas.

3. Tada galėsite rasti Blokuoti iššokantįjį langą „Windows“ slankiklis po Generolas antraštę, galite juos įjungti arba išjungti, kad užblokuotumėte iššokantįjį langą.
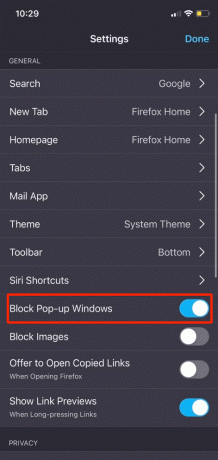
Kaip leisti arba blokuoti iššokančiuosius langus „Brave“.
Brave yra dar viena naršyklė, kurią naudoja daugelis žmonių. Jei esate „iPhone“ naudotojas ir naudojatės „Brave“ naršykle, jums nereikės jaudintis, kaip leisti arba blokuoti naršyklės iššokančiuosius langus „iPhone“, nes galite atlikti toliau nurodytus veiksmus.
1. Paleiskite Drąsus programa jūsų iPhone.
2. Po to bakstelėkite elipsė piktogramą apačioje ir po to pasirinkite Nustatymai variantas.

3. Dabar bakstelėkite Drąsūs skydai ir privatumas parinktis, esanti antraštėje Funkcijos.
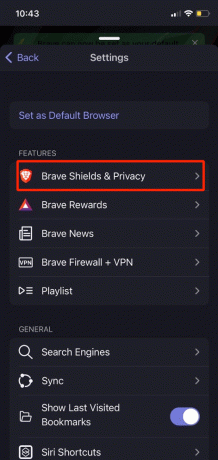
4. Tada įjunkite Blokuoti iškylančiuosius langus slankiklį, jei norite išjungti iššokančiuosius langus arba išjungti, jei norite juos gauti.

Taip pat skaitykite:26 geriausių „Firefox“ plėtinių kūrėjams ir dizaineriams
Kaip leisti arba blokuoti iššokančiuosius langus Edge
Norėdami sužinoti, kaip leisti arba blokuoti naršyklės iššokančiuosius langus „iPhone X“, naudojant gana populiarią tarp žmonių „Microsoft Edge“ naršyklę, perskaitykite toliau aptartus veiksmus:
1. Eikite į Kraštas programą savo įrenginyje.
2. Po to bakstelėkite elipsė piktogramą, tada pasirinkite Nustatymai parinktį iš meniu.

3. Dabar pasirinkite Privatumas ir saugumas parinktį, tada bakstelėkite Blokuoti iššokančiuosius langus.
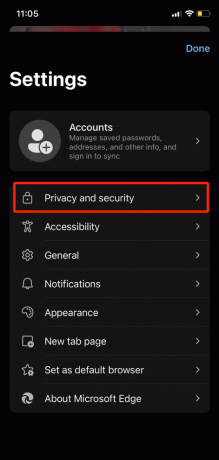
4. Tada įjunkite arba išjunkite Blokuoti iškylančiuosius langus slankiklį.
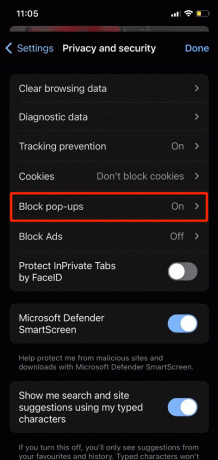
Taip pat skaitykite:Kaip atidaryti ZIP failus „iPhone“ naudojant trečiosios šalies programą
Kaip leisti arba blokuoti iššokančiuosius langus „Opera“.
Jei naudojatės „Opera“ vartotoju, atlikite toliau nurodytus veiksmus, kad leistumėte arba užblokuotumėte jo iššokančiuosius langus:
1. Atidaryk Opera programa jūsų iPhone.
2. Tada bakstelėkite Meniu piktogramą, esančią apatiniame dešiniajame kampe, ir pasirinkite Nustatymai variantas.
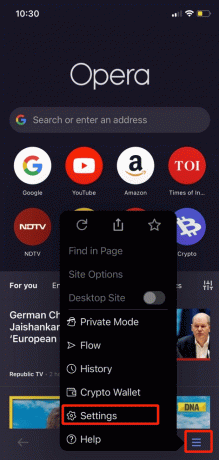
3. Po to bakstelėkite Skelbimų blokavimas oparagrafas.
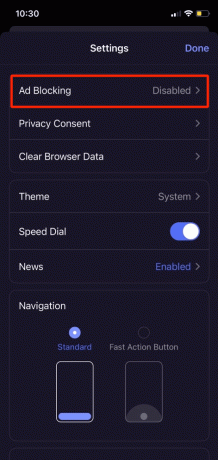
4. Dabar naudokite šalia esantį jungiklį Blokuoti iškylančiuosius langus norėdami juos įjungti arba išjungti.

Rekomenduojamas:
- Kaip pašalinti profilio nuotrauką iš „TikTok“ paskyros
- Ar turėčiau išjungti optimizuotą akumuliatoriaus įkrovimą?
- Kaip ištrinti sistemos saugyklą „iPhone“.
- Kaip įjungti tiesioginę veiklą „iPhone“ („iOS 16“)
Tai veda prie mūsų straipsnio pabaigos. Tikimės, kad perskaitę mūsų vadovą galėjote išmokti kaip leisti arba blokuoti naršyklės iššokančiuosius langus iPhone X. Galite susisiekti su mumis ir pateikti savo pasiūlymų ir užklausų toliau pateiktoje komentarų skiltyje. Be to, kitame straipsnyje nurodykite, kokia tema norite gauti įžvalgų.

Elonas Dekeris
Elonas yra TechCult technologijų rašytojas. Jis rašo vadovus maždaug 6 metus ir yra apėmęs daugybę temų. Jam patinka aptarti temas, susijusias su „Windows“, „Android“, ir naujausias gudrybes bei patarimus.