7 geriausi būdai, kaip pataisyti „Microsoft Edge“ didelio procesoriaus naudojimą sistemoje „Windows 11“.
Įvairios / / April 05, 2023
„Microsoft Edge“ yra daugelio vartotojų interneto naršyklė, nes ji yra iš anksto įdiegta su „Windows 11“. Tačiau „Microsoft Edge“ naudojimas gali būti nelinksmas, jei naršant internete jis tampa vangus ir nereaguoja. Tik atidžiai stebint, Edge gali būti įsitraukęs didelis procesoriaus naudojimas sistemoje „Windows 11“..

Nors atsitiktinai naršydami galite nepastebėti procesoriaus naudojimo padidėjimo, padidėjęs procesoriaus naudojimas gali trukdyti sklandžiai veikti kitoms svarbioms programoms. Nesijaudinkite. Surinkome reikalingus pataisymus, kad galėtume kovoti su dideliu „Edge“ procesoriaus naudojimu „Windows 11“.
1. Uždarykite nenaudojamus skirtukus
Vienas iš pirmųjų dalykų, kuriuos galite padaryti, yra uždaryti visus nenaudojamus „Edge“ skirtukus, ypač jei turite įprotį atidaryti kelis skirtukus. Nors keli skirtukai gali skambėti patogiai, jie sunaudoja daug sistemos išteklių, pvz., procesoriaus ir atminties. Tai tiesa, kai tuose skirtukuose yra atidarytos vaizdo ar garso srautinio perdavimo paslaugų svetainės.
2. Atnaujinkite „Microsoft Edge“.
Gali būti, kad „Microsoft Edge“ klaida sunaudoja daugiau procesoriaus nei įprastai. Tokiais atvejais jums reikės patikrinkite, ar nėra naujų „Microsoft Edge“ naujinimų.
Štai kaip patikrinti, ar „Microsoft Edge“ yra naujinimų:
1 žingsnis: Paspauskite „Windows + S“ klavišus ir įveskite Microsoft Edge. „Microsoft Edge“ rezultate spustelėkite Atidaryti.

2 žingsnis: Spustelėkite horizontalią trijų taškų piktogramą viršutiniame dešiniajame kampe.

3 veiksmas: Kai pasirodys meniu, slinkite žemyn ir spustelėkite Nustatymai.

4 veiksmas: Spustelėkite paskutinę „Apie Microsoft Edge“ skiltį ir leiskite jam ieškoti naujausio naujinimo.
Arba galite rašyti edge://settings/help adreso juostoje ir paspauskite Enter.

3. Išvalykite naršyklės slapukus ir talpyklą
Pasenę slapukai, talpykla ir kiti svetainės duomenys taip pat gali būti priežastis, kodėl „Microsoft Edge“ jūsų „Windows 11“ kompiuteryje naudoja daugiau procesoriaus nei įprastai. Mes rekomenduojame slapukų ir talpyklos išvalymas „Microsoft Edge“. prieš paleisdami iš naujo, kad išspręstumėte problemas. Štai kaip tai galite padaryti:
1 žingsnis: Paspauskite „Windows + S“ klavišus ir įveskite Microsoft Edge. Tada „Microsoft Edge“ rezultate spustelėkite Atidaryti.

2 žingsnis: Tipas edge://settings/privacy adreso juostoje ir paspauskite Enter.

3 veiksmas: Slinkite žemyn iki skilties Išvalyti naršymo duomenis ir spustelėkite „Pasirinkti, ką išvalyti“.

4 veiksmas: Spustelėkite išskleidžiamąjį meniu Laiko diapazonas ir pasirinkite Visas laikas. Po to pažymėkite žymimąjį laukelį šalia „Slapukai ir kiti svetainės duomenys“ ir „Talpykloje saugomi vaizdai ir failai“. Tada spustelėkite Išvalyti dabar.
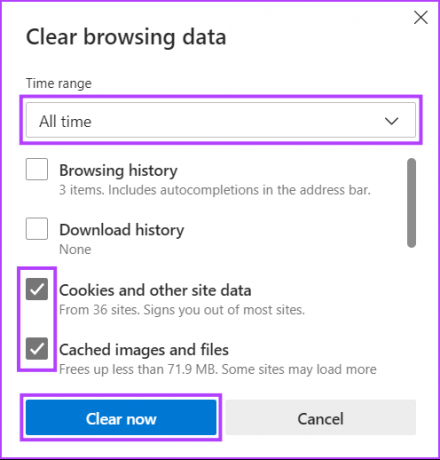
4. Išjunkite nereikalingus plėtinius „Microsoft Edge“.
Pratęsimai gali padėti pagerinkite naršymo patirtį pridėdami papildomų „Microsoft Edge“ funkcijų. Tačiau per daug plėtinių vienu metu gali sunaudoti daug procesoriaus.
Jei „Microsoft Edge“ įdiegėte kelis plėtinius, atlikdami toliau nurodytus veiksmus turėsite išjungti tuos, kurie liko nenaudojami:
1 žingsnis: Paspauskite „Windows + S“ klavišus ir įveskite Microsoft Edge. Tada „Microsoft Edge“ rezultate spustelėkite Atidaryti.

2 žingsnis: Viršutiniame dešiniajame kampe spustelėkite piktogramą „Plėtiniai“ (dėlionė).
Jei nematote plėtinių (dėlionės detalės) piktogramos, galite įvesti tekstą edge://extensions adreso juostoje ir paspauskite Enter. Tada atlikite 4 veiksmą.

3 veiksmas: Kai pasirodys meniu Plėtiniai, spustelėkite Tvarkyti plėtinius.

4 veiksmas: Atsidariusiame puslapyje išjunkite naršyklės plėtinius, kurių nenaudojate, spustelėdami atitinkamus jų jungiklius.

5. Įgalinti efektyvumo režimą
Skirtingai nuo kitų žiniatinklio naršyklių, „Microsoft Edge“ siūlo integruotą efektyvumo režimą, kuris gali padėti sumažinti bendrą procesoriaus ir atminties naudojimą, jei norite sumažinti kompiuterio energijos suvartojimą.
Štai kaip įgalinti tą patį „Windows“ kompiuteryje:
1 žingsnis: Paspauskite „Windows + S“ klavišus ir įveskite Microsoft Edge. Tada „Microsoft Edge“ rezultate spustelėkite Atidaryti.

2 žingsnis: Viršutiniame dešiniajame kampe spustelėkite horizontalų trijų taškų meniu.

3 veiksmas: Pasirodžiusiame meniu spustelėkite Performance.
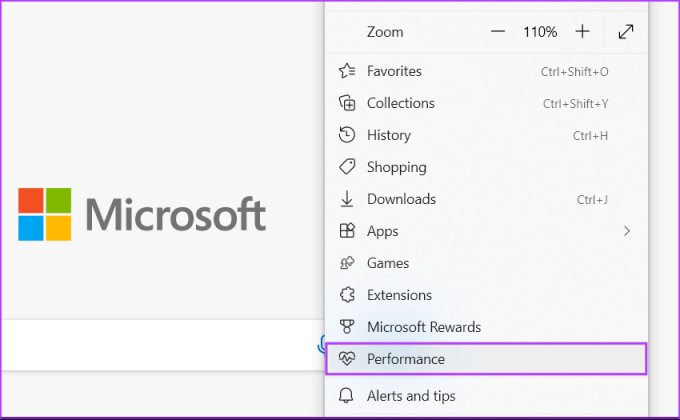
4 veiksmas: Spustelėkite išskleidžiamąjį meniu Efektyvumo režimas ir pasirinkite Visada.
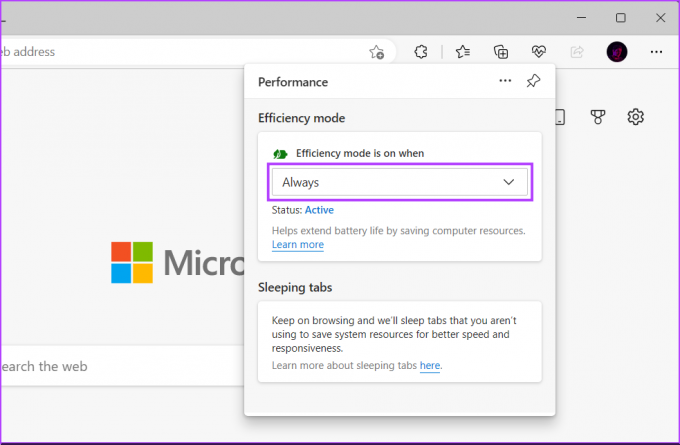
6. Išjunkite „Startup Boost“ programoje „Edge“.
Startup Boost Microsoft Edge iš anksto įkelia kelis elementus į naršyklę, kad galėtumėte greičiau paleisti naršyklę. Tačiau jo išjungimas gali padėti sumažinti procesoriaus išteklių suvartojimą. Štai kaip galite jį išjungti savo kompiuteryje:
1 žingsnis: Paspauskite „Windows + S“ klavišus ir įveskite Microsoft Edge. Tada „Microsoft Edge“ rezultate spustelėkite Atidaryti.

2 žingsnis: Tipas edge://settings/system adreso juostoje ir paspauskite Enter.

3 veiksmas: Išjunkite „Startup Boost“ jungiklį.

7. Išjunkite „Microsoft Defender SmartScreen“.
Jei nė vienas iš ankstesnių sprendimų nepadėjo išspręsti didelio „Microsoft Edge“ procesoriaus naudojimo, paskutinis dalykas, kurį galite padaryti, yra išjungti „Microsoft Defender SmartScreen“ programoje „Microsoft Edge“. Nors „Microsoft Edge“ esantis „Microsoft Defender SmartScreen“ yra labai naudinga saugos funkcija, tam reikia jūsų kompiuterį, kad galėtumėte nuolat stebėti kiekvieną lankomą svetainę arba atsisiunčiamus failus, o tai gali padidinti bendrą Procesoriaus naudojimas.
Pastaba: Išjungus „Microsoft Defender SmartScreen“, jūsų kompiuteris tampa pažeidžiamas grėsmių ir kenkėjiškų programų. Taigi turėsite būti atsargūs dėl lankomų svetainių ir turinio, kurį atsisiunčiate iš interneto.
Štai kaip galite išjungti „Microsoft Defender SmartScreen“ „Microsoft Edge“ kompiuteryje:
1 žingsnis: Paspauskite „Windows + S“ klavišus ir įveskite Microsoft Edge. Tada „Microsoft Edge“ rezultate spustelėkite Atidaryti.

2 žingsnis: Tipas edge://settings/privacy adreso juostoje ir paspauskite Enter.

3 veiksmas: Slinkite žemyn iki skyriaus Sauga ir išjunkite „Microsoft Defender SmartScreen“ jungiklį.

Neleiskite „Microsoft Edge“ perkrauti procesoriaus
Vykdydami pirmiau minėtus sprendimus galite lengvai neleisti „Microsoft Edge“ perkrauti jūsų kompiuterio procesoriaus. Tai užtikrins, kad jūsų kompiuteris galės ir toliau veikti kitas svarbias programas, net jei „Microsoft Edge“ veikia fone. Tačiau jei ir toliau kyla problemų, gali būti tinkamas laikas pakeisti „Microsoft Edge“ kitu Chromium pagrįstos žiniatinklio naršyklės, skirtos „Windows“.
Paskutinį kartą atnaujinta 2022 m. gruodžio 23 d
Aukščiau pateiktame straipsnyje gali būti filialų nuorodų, kurios padeda palaikyti „Guiding Tech“. Tačiau tai neturi įtakos mūsų redakciniam vientisumui. Turinys išlieka nešališkas ir autentiškas.



