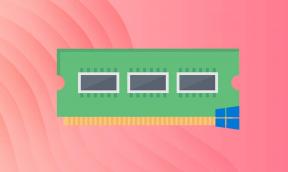6 populiariausios „Microsoft Word“ pataisos. Bandant atidaryti failo klaidą sistemoje „Windows“ įvyko klaida
Įvairios / / April 05, 2023
„Microsoft Word“ yra galinga tekstų rengyklė, skirta kurti, redaguoti ir formatuoti dokumentus. Su juo lengviausia dirbti tol, kol nepradeda kelti problemų. Vienas iš tokių klausimų yra kada „Microsoft Word“ gali sugesti arba nepavyksta atidaryti dokumentų ir parodyti klaidą „Word įvyko klaida bandant atidaryti failą“ sistemoje „Windows“.

Jei negalite pasiekti savo dokumento dėl panašios klaidos, galime padėti. Šiame vadove aptarsime kai kuriuos veiksmingus pataisymus, kurie padės ištaisyti klaidos pranešimą ir greitai vėl galėsite redaguoti Word dokumentus. Taigi, eikime tiesiai prie to.
1. Atblokuokite savo Word failą
„Microsoft Word“ gali nepavykti atidaryti dokumento, jei trečiosios šalies programinė įranga jį pakeitė. Turėsite pakeisti jo ypatybes, kad atblokuotumėte „Word“ failą, kad jį ištaisytumėte. Štai kaip tai padaryti.
1 žingsnis: Dešiniuoju pelės mygtuku spustelėkite „Word“ failą, kurio nepavyko atidaryti, ir pasirinkite Ypatybės.

2 žingsnis: Skirtuke Bendra pažymėkite parinktį Atblokuoti. Tada spustelėkite Taikyti ir Gerai.

Po to patikrinkite, ar galite atidaryti „Word“ failą.
2. Pataisykite „Word“ dokumentą
„Microsoft Word“ apima dokumentų taisymo funkciją, kuri gali automatiškai išspręsti „Word“ failų problemas. Galite naudoti jį norėdami išspręsti pranešimą „Word įvyko klaida bandant atidaryti failą“ sistemoje „Windows“. Štai kaip:
1 žingsnis: Savo kompiuteryje atidarykite „Microsoft Word“.
2 žingsnis: Kairėje šoninėje juostoje pasirinkite Atidaryti, tada spustelėkite parinktį Naršyti.

3 veiksmas: Raskite ir pasirinkite savo Word failą. Tada spustelėkite rodyklę žemyn šalia Atidaryti, kad pasirinktumėte Atidaryti ir taisyti.

„Microsoft Word“ bandys pataisyti failą ir jį atidaryti.
3. Pažymėkite aplanką, kuriame yra failas, kaip patikimą vietą programoje Word
Atidarydami dokumentus iš nepatikimo aplanko ar disko, galite matyti pranešimą „Word įvyko klaida bandant atidaryti failą“. Norėdami išspręsti klaidą, galite įtraukti aplanką, kuriame yra jūsų dokumentai, kaip patikimą vietą programoje Microsoft Word.
1 žingsnis: „Microsoft Word“ kairiajame stulpelyje pasirinkite Parinktys.

2 žingsnis: „Word“ parinkčių lange pereikite į skirtuką „Patikimumo centras“. Tada dešinėje spustelėkite patikimumo centro nustatymų mygtuką.

3 veiksmas: Skirtuke Patikimos vietos spustelėkite mygtuką Pridėti naują vietą.

4 veiksmas: Spustelėkite mygtuką Naršyti, kad pasirinktumėte aplanką, kuriame yra jūsų Word failai. Tada paspauskite Gerai.

Pridėjus aplanką kaip patikimą vietą, visi tame aplanke esantys failai bus atidaryti įprastai.
4. Išjungti apsaugotą rodinį „Word“.
Apsaugotas vaizdas yra saugos funkcija, kuri gali neleisti Word atidaryti tam tikrų dokumentų. Nors ši funkcija apsaugo jūsų kompiuterį nuo kenkėjiškų failų, kartais ji gali neleisti atidaryti visiškai saugių failų. Galite pabandyti išjungti apsaugoto rodinio funkciją, kad sužinotumėte, ar tai pašalina pranešimą „Word įvyko klaida bandant atidaryti failą“ sistemoje Windows.
1 žingsnis: Atidarykite Microsoft Word ir kairiojoje srityje pasirinkite Parinktys.

2 žingsnis: „Word“ parinkčių lange perjunkite į skirtuką „Patikimumo centras“, tada spustelėkite mygtuką „Patikimumo centro nustatymai“.

3 veiksmas: Atžymėkite visus tris žymimuosius langelius, kad išjungtumėte apsaugotą vaizdą, ir spustelėkite Gerai, kad išsaugotumėte pakeitimus.

Išjungę apsaugotą rodinį, pabandykite dar kartą atidaryti „Word“ failus.
5. Atidarykite „Word“ saugiuoju režimu
„Word“ priedai gali veikti ir neleisti programai atidaryti failų. Tu gali naudoti Microsoft Word saugiuoju režimu, kad tai patvirtintumėte. Norėdami tai padaryti, laikykite nuspaudę klavišą Ctrl ir dukart spustelėkite Word spartųjį klavišą. Tada pasirinkite Taip, kad patvirtintumėte.

Kai „Word“ atsidarys saugiuoju režimu, pabandykite atidaryti dokumentus ir pažiūrėkite, ar nėra klaidų. Jei tai išsprendžia jūsų problemą, tai reiškia, kad priedas, dėl kurio kilo problemų, buvo išjungtas. Norėdami atskirti kaltininką, turėsite išjungti visus priedus ir iš naujo juos įjungti po vieną.
1 žingsnis: Atidarykite „Microsoft Word“ ir kairėje šoninėje juostoje pasirinkite Parinktys.

2 žingsnis: Skirtuke Priedai išskleidžiamajame meniu Tvarkyti pasirinkite COM priedai ir spustelėkite šalia esantį mygtuką Eiti.

3 veiksmas: Išvalykite visus žymimuosius laukelius, kad išjungtumėte priedus, ir paspauskite Gerai.

Po to iš naujo paleiskite „Word“ ir įgalinkite priedus po vieną. Įjungę kiekvieną priedą atidarykite dokumentą, kad nustatytumėte, kas sukelia problemą.
6. Paleiskite „Microsoft Office“ taisymo įrankį
Jei Microsoft Word nepavyksta atidaryti dokumentų net saugiuoju režimu, kaip paskutinę priemonę galite paleisti Office taisymo įrankį. Jis gali automatiškai aptikti ir išspręsti visas jūsų „Office“ programų, įskaitant „Word“, problemas. Štai kaip galite jį paleisti.
1 žingsnis: Dešiniuoju pelės mygtuku spustelėkite piktogramą Pradėti ir sąraše pasirinkite Įdiegtos programos.

2 žingsnis: Slinkite žemyn, kad sąraše rastumėte „Microsoft Office“ produktą. Spustelėkite šalia jos esančią trijų taškų meniu piktogramą ir pasirinkite Keisti.

3 veiksmas: Pasirinkite parinktį Greitas taisymas ir paspauskite Remontas.

Jei klaida išlieka, pakartokite aukščiau nurodytus veiksmus, kad atliktumėte internetinį taisymą. Tai leis atlikti išsamesnę taisymo operaciją ir išspręsti visas Word programos problemas.
Pasiekite savo Word failus be klaidų
Tai gali erzinti, kai įdėjote daug laiko ir pastangų kurdami dokumentą, o „Word“ atsisako jį atidaryti. Tikimės, kad vienas iš aukščiau paminėtų pataisymų padės išspręsti klaidą „Word įvyko klaida bandant atidaryti failą“, kad vėl galėtumėte pasiekti „Word“ failus.
Paskutinį kartą atnaujinta 2023 m. sausio 20 d
Aukščiau pateiktame straipsnyje gali būti filialų nuorodų, kurios padeda palaikyti „Guiding Tech“. Tačiau tai neturi įtakos mūsų redakciniam vientisumui. Turinys išlieka nešališkas ir autentiškas.
Parašyta
Pankil Shah
Pankilas pagal profesiją yra statybos inžinierius, kuris savo kelią pradėjo kaip rašytojas EOTO.tech. Neseniai jis prisijungė prie „Guiding Tech“ kaip laisvai samdomas rašytojas, kad apžvelgtų „Android“, „iOS“, „Windows“ ir žiniatinklio naudojimo instrukcijas, paaiškinimus, pirkimo vadovus, patarimus ir gudrybes.