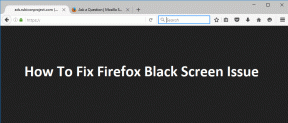6 geriausi VLC įvesties pataisymai, kurių negalima atidaryti Klaida sistemoje „Windows 11“.
Įvairios / / April 05, 2023
VLC yra populiarus atvirojo kodo medijos grotuvas, skirtas „Windows“. Jis žinomas dėl savo suderinamumo su įvairiais vaizdo formatais ir nustatymais. Tačiau VLC kartais gali nepavykti paleisti vaizdo įrašų ir pateikti klaidą „Jūsų įvesties negalima atidaryti“.

Klaida paprastai išryškėja, kai jūs pabandykite transliuoti failą internete arba paleiskite medijos failą vietoje. Taigi, jei taip pat matote tą patį klaidos pranešimą, tai yra vieta, kurioje turite būti. Šiame straipsnyje apžvelgsime visus veikiančius pataisymus, kad pašalintume VLC klaidą „Jūsų įvesties negalima atidaryti“ sistemoje „Windows 11“.
1. Patikrinkite medijos nuorodą
VLC leidžia leisti vaizdo įrašus iš internetinių paslaugų, tokių kaip YouTube, Dailymotion ir kt. Tačiau jei vaizdo įrašo, kurį bandote perduoti srautu, nuoroda sugenda, greičiausiai pamatysite klaidą „Jūsų įvesties negalima atidaryti“. Tai galite patvirtinti atidarę nuorodą žiniatinklio naršyklėje.
Jei nuoroda atsidaro be problemų, turėsite ieškoti kitų sprendimų. Tačiau jei nuorodos nepavyksta atidaryti naršyklėje, turėsite rasti veikiančią nuorodą į turinį, kurį norite transliuoti naudodami VLC.
2. Pakeiskite failo pavadinimą ir kelią
Failo pervadinimas yra dar vienas greitas sprendimas, kurį galite naudoti norėdami pašalinti klaidą. Tai padaryti bus ypač naudinga, jei klaida atsiranda dėl specialiųjų simbolių failo pavadinime.
Norėdami pervardyti, dešiniuoju pelės mygtuku spustelėkite failą, kuriame pateikiama klaida, ir spustelėkite piktogramą Pervardyti. Suteikite failui trumpą pavadinimą ir įsitikinkite, kad jame nėra specialių simbolių.
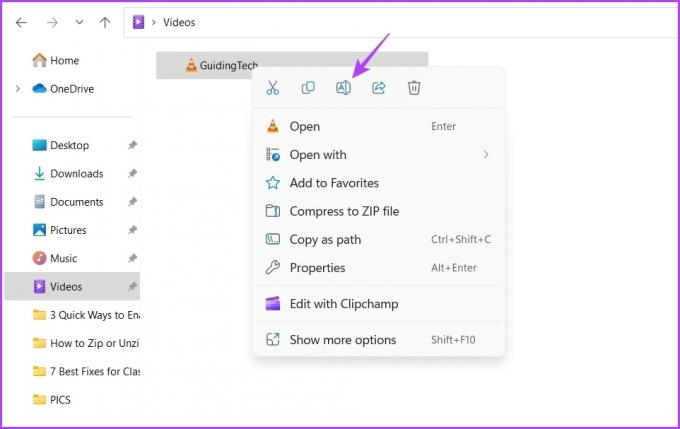
Jei failo pervadinimas nebuvo naudingas, perkelkite failą į kitą vietą. Norėdami tai padaryti, vadovaukitės toliau pateiktomis instrukcijomis:
1 žingsnis: Dešiniuoju pelės mygtuku spustelėkite failą ir kontekstiniame meniu pasirinkite žirklių piktogramą.

2 žingsnis: Eikite link vietos, į kurią norite perkelti failą.
3 veiksmas: Dešiniuoju pelės mygtuku spustelėkite tuščią vietą toje vietoje ir kontekstiniame meniu pasirinkite įklijavimo piktogramą.
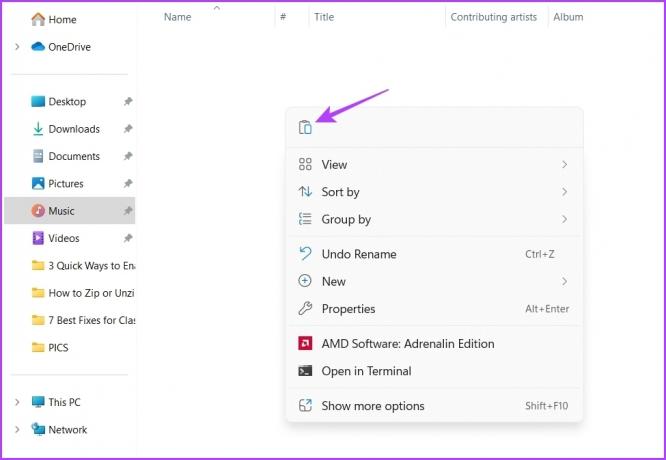
Po to iš naujo paleiskite kompiuterį ir patikrinkite, ar vis dar susiduriate su problema.
3. Keisti medijos failo nuosavybės teisę
Jei paleidžiant vietinį failą gaunate klaidą, tai reiškia, kad neturite visų leidimo pasiekti tą failą. Tokios situacijos dažniausiai kyla su vaizdo įrašais, kuriuos gavote iš kito įrenginio.
Norėdami pasiekti failą, turėsite pakeisti leidimus. Tai galite padaryti pakeisdami failo nuosavybės teisę. Štai kaip tai padaryti:
1 žingsnis: Dešiniuoju pelės mygtuku spustelėkite failą ir pasirinkite Ypatybės.
2 žingsnis: Perjunkite į skirtuką Sauga ir spustelėkite mygtuką Išplėstinė.

3 veiksmas: Spustelėkite mygtuką Keisti šalia Savininkas.

4 veiksmas: Tipas Administratorius skiltyje Įveskite objekto pavadinimą, kurį norite pasirinkti. Tada spustelėkite mygtuką Tikrinti vardus ir Gerai.

5 veiksmas: Apatiniame dešiniajame kampe spustelėkite Taikyti ir Gerai.
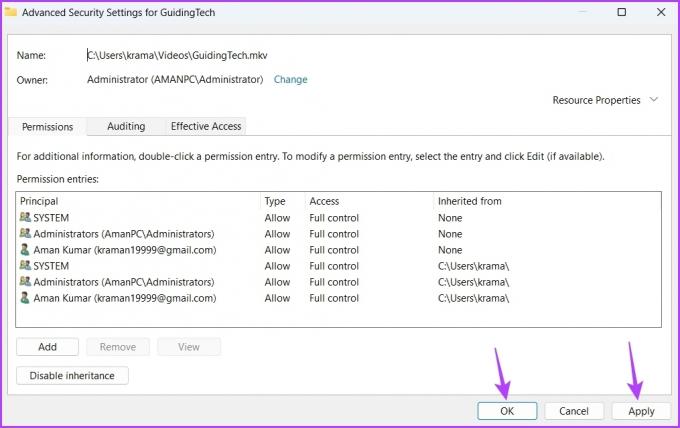
Paleiskite vaizdo failą ir patikrinkite, ar problema išlieka.
4. Leiskite VLC grotuvui paleisti per ugniasienę
VLC klaida „Jūsų įvesties negalima atidaryti“ gali pasirodyti, jei VLC medijos leistuvas yra užblokuotas „Windows“ ugniasienės nustatymai. Norėdami tai išspręsti, turėsite leisti VLC paleisti per „Windows Defender“ užkardą. Štai kaip tai padaryti:
1 žingsnis: Paspauskite Windows klavišą, kad atidarytumėte meniu Pradėti.
2 žingsnis: Meniu Pradėti įveskite „Windows“ sauga ir paspauskite Enter.
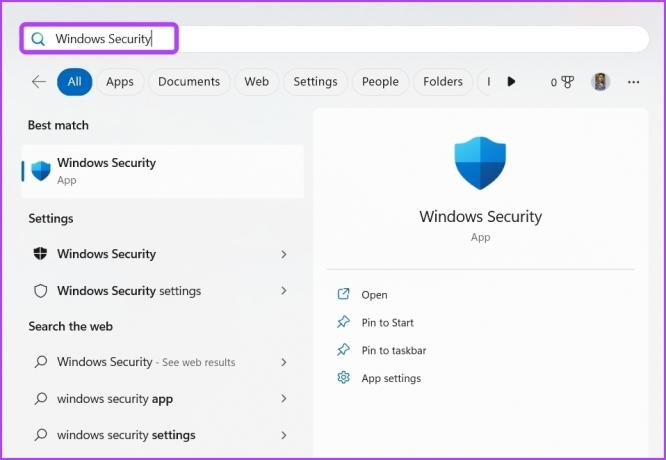
3 veiksmas: Kairiajame skydelyje pasirinkite „Ugniasienė ir tinklo apsauga“.
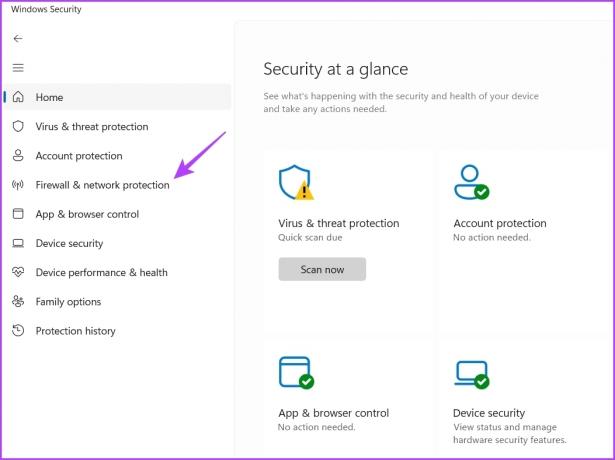
4 veiksmas: Spustelėkite parinktį „Leisti programai per užkardą“.

5 veiksmas: Spustelėkite mygtuką Keisti nustatymus. Kai pamatysite vartotojo abonemento valdymo raginimą, spustelėkite Taip.

6 veiksmas: Pažymėkite langelius Privatus ir Viešas šalia VLC medijos leistuvo. Tada spustelėkite Gerai.
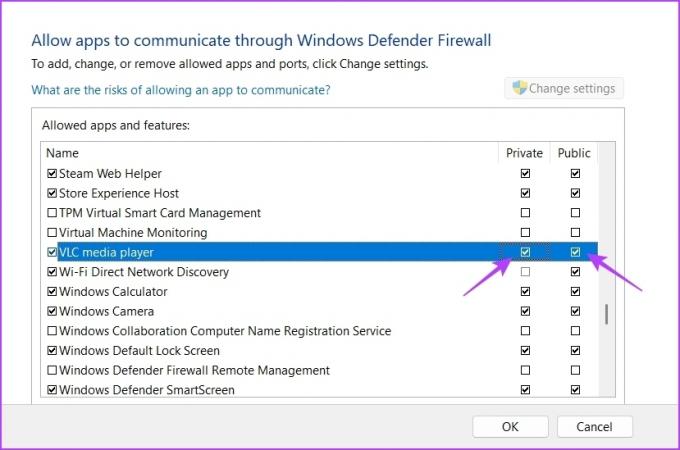
5. Iš naujo nustatykite VLC nuostatas
VLC medijos leistuvas leidžia turėti suasmenintus medijos failų nustatymus. Tačiau jei tam tikri nustatymai neveikia kartu, galite susidurti su įvairiomis problemomis, įskaitant esamą.
Galite iš naujo nustatyti VLC nuostatas, o tai iš naujo nustatys VLC medijos leistuvo numatytuosius nustatymus. Tai galite padaryti vadovaudamiesi toliau pateiktomis instrukcijomis:
1 žingsnis: Paleiskite VLC medijos leistuvą, viršutinėje juostoje spustelėkite Įrankiai ir kontekstiniame meniu pasirinkite Nuostatos.
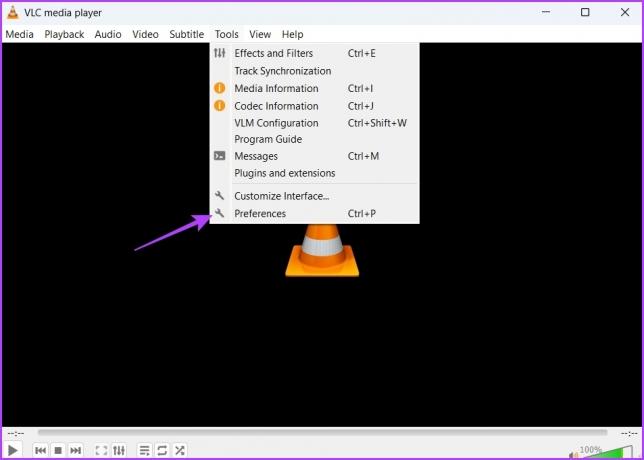
2 žingsnis: Spustelėkite mygtuką Atstatyti nuostatas.

3 veiksmas: Pasirodžiusiame patvirtinime spustelėkite Gerai.

6. Atnaujinkite VLC Media Player
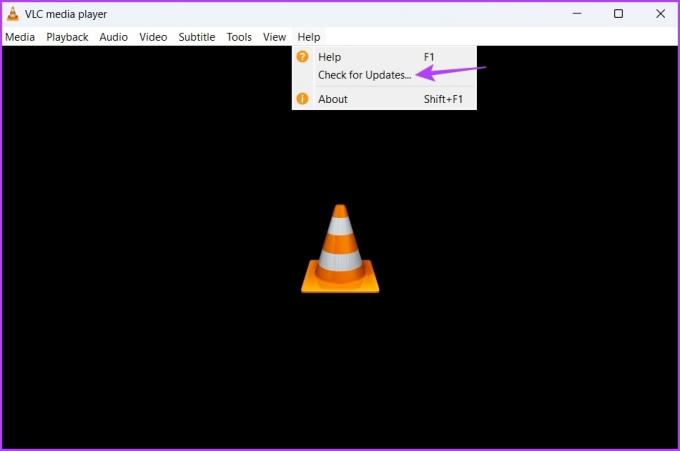
Jei nuostatų iš naujo nustatymas nebuvo naudingas, tikriausiai turėsite atnaujinti VLC medijos leistuvą, kad išspręstumėte problemą. Paleiskite VLC medijos leistuvą, viršuje spustelėkite Žinynas ir pasirinkite Tikrinti, ar nėra naujinimų. Jei yra kokių nors naujinimų, VLC automatiškai jį atsisiųs be didelio vartotojo įvesties.
Mėgaukitės nepertraukiamu vaizdo įrašų atkūrimu
Paprastai VLC grotuvas gali lengvai valdyti daugumą vaizdo įrašų formatų. Tačiau, jei susiduriate su VLC klaida „Jūsų įvesties negalima atidaryti“, galite vadovautis aukščiau pateiktais metodais, kad pašalintumėte problemą.
Paskutinį kartą atnaujinta 2023 m. vasario 22 d
Aukščiau pateiktame straipsnyje gali būti filialų nuorodų, kurios padeda palaikyti „Guiding Tech“. Tačiau tai neturi įtakos mūsų redakciniam vientisumui. Turinys išlieka nešališkas ir autentiškas.
Parašyta
Amanas Kumaras
Aman yra „Windows“ specialistas ir mėgsta rašyti apie „Windows“ ekosistemą „Guiding Tech“ ir „MakeUseOf“. Jis turi Informacinių technologijų bakalauro laipsnis ir dabar yra visą darbo dieną dirbantis laisvai samdomas rašytojas, turintis patirties Windows, iOS ir naršyklės.