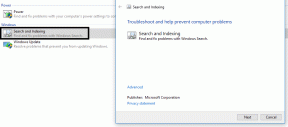Kaip priverstinai ištrinti failą sistemoje „Windows 10“.
Įvairios / / November 28, 2021
Norėdami optimizuoti sistemos saugojimo vietą, turite dažnai ištrinti nereikalingus failus iš savo sistemos. Tai padeda pagerinti operacinės sistemos greitį ir našumą. Tačiau galite suprasti, kad negalite ištrinti failo ar aplanko sistemoje „Windows 10“. Galite susidurti su failu, kuris atsisako ištrinti, nesvarbu, kiek kartų jūs paspauskite klavišą Delete arba vilkite jį į šiukšlinę. Galite gauti tokius pranešimus kaip Prekė nerasta, Nepavyko rasti šio elemento, ir Vieta nepasiekiama klaidų ištrinant tam tikrus failus ar aplankus. Taigi, jei ir jūs susidūrėte su šia problema, parodysime, kaip priverstinai ištrinti failą sistemoje „Windows 10“.

Turinys
- Kaip priverstinai ištrinti failą sistemoje „Windows 10“.
- Kodėl negalite ištrinti failų sistemoje „Windows 10“?
- Pagrindinis trikčių šalinimas
- 1 būdas: uždarykite failų / aplankų procesus užduočių tvarkyklėje
- 2 būdas: pakeiskite failo arba aplanko nuosavybės teisę
- 3 būdas: ištrinkite failą / aplanką naudodami komandų eilutę
- 4 būdas: ištaisykite sugadintus sistemos failus ir blogus sektorius standžiajame diske
- 5 būdas: įgalinkite paslėptą administratoriaus paskyrą
- 6 būdas: ištrinkite failus saugiuoju režimu
- 7 būdas: ieškokite virusų ir grėsmių
- 8 būdas: pašalinkite trečiosios šalies antivirusinius trukdžius (jei taikoma)
Kaip priverstinai ištrinti failą sistemoje „Windows 10“.
Pastaba: Atminkite, kad „Windows“. operacinės sistemos failai yra apsaugoti nuo ištrynimo nes tai gali sukelti problemų su operacine sistema. Taigi įsitikinkite, kad neištrinate nė vieno iš šių failų. Jei kas nors negerai, a turėtų būti parengta sistemos atsarginė kopija, iš anksto.
Kodėl negalite ištrinti failų sistemoje „Windows 10“?
Štai galimos priežastys, kodėl negalite ištrinti failų ar aplankų sistemoje „Windows 10“.
- Šiuo metu failas yra atidarytas sistemoje.
- Failas arba aplankas turi tik skaitymo atributą, ty jis yra apsaugotas nuo rašymo.
- Sugadintas failas arba aplankas
- Sugadintas kietasis diskas.
- Nepakankamas leidimas ištrinti.
- Jei bandysite pašalinti failą ar aplanką iš a montuojamas išorinis įrenginys, an Prieiga uždrausta pasirodys pranešimas.
- Užpildytas Šiukšliadėžė: darbalaukio ekrane dešiniuoju pelės mygtuku spustelėkite Šiukšliadėžė ir pasirinkti Ištuštinkite šiukšliadėžę parinktis, kaip parodyta.

Pagrindinis trikčių šalinimas
Norėdami lengvai išspręsti šią problemą, atlikite šiuos pagrindinius trikčių šalinimo veiksmus:
- Uždarykite visas programas veikia jūsų kompiuteryje.
- Iš naujo paleiskite kompiuterį.
- Nuskaitykite savo kompiuterį norėdami rasti virusus / kenkėjiškas programas ir juos pašalinti.
1 būdas: uždarykite failų / aplankų procesus užduočių tvarkyklėje
Failas, atidarytas bet kurioje programoje, negali būti ištrinti. Bandysime užbaigti failų procesą, pvz., „Microsoft Work“, naudodami užduočių tvarkytuvę, taip:
1. Dešiniuoju pelės mygtuku spustelėkite Užduočių juosta ir pasirinkite Užduočių tvarkyklė, taip, kaip parodyta.
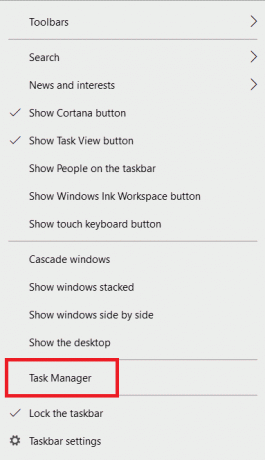
2. Pasirinkite Microsoft word ir spustelėkite Baigti užduotį, kaip paryškinta.

3. Tada pabandykite ištrinti .docx failas vėl.
Pastaba: Tą patį procesą galite atlikti su bet kokio tipo failais, kuriuos norite ištrinti.
Taip pat skaitykite:Kaip užbaigti užduotį „Windows 10“.
2 būdas: pakeiskite failo arba aplanko nuosavybės teisę
Štai kaip priverstinai ištrinti failą sistemoje „Windows 10“, pakeičiant to failo ar aplanko nuosavybės teisę:
1. Dešiniuoju pelės mygtuku spustelėkite Failas norite ištrinti ir spustelėkite Savybės, kaip pavaizduota žemiau.

2. Spustelėkite Išplėstinė pagal Saugumas skirtukas.
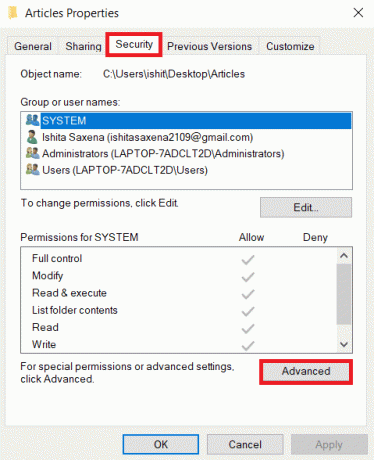
3. Spustelėkite Keisti šalia Savininkas vardas.
Pastaba: Kai kuriose situacijose, Sistema yra nurodytas kaip savininkas, o kitose; Patikimas montuotojas.
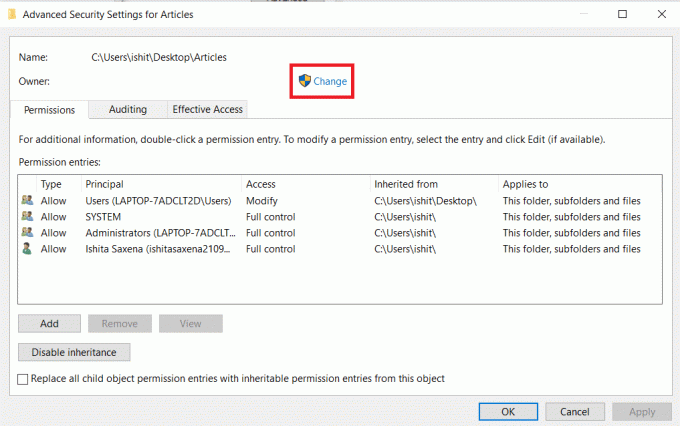
4. Įveskite Vartotojo vardas viduje konors Įveskite objekto pavadinimą, kurį norite pasirinkti lauke.
5. Spustelėkite Patikrinkite vardus. Kai vardas bus atpažintas, spustelėkite Gerai.

Pastebėsite, kad savininko vardas pasikeitė į Vartotojo vardas jūs pateikėte.
6. Pažymėkite pažymėtą langelį Pakeiskite subkonteinerių ir objektų savininką ir spustelėkite Taikyti. Tada iš naujo paleiskite „Windows 10“ kompiuterį.
7. Vėlgi, eikite į Išplėstinis saugos nustatymas aplankui sekdami 1 žingsniai–2.
8. Pagal Leidimai skirtuką, pažymėkite laukelį pavadinimu Pakeiskite visus antrinio objekto leidimo įrašus paveldimomis šio objekto leidimo įrašais rodomas paryškintas. Spustelėkite Gerai ir uždarykite langą.

9. Grįžti į Aplanko ypatybės langas. Spustelėkite Redaguoti pagal Saugumas skirtukas.
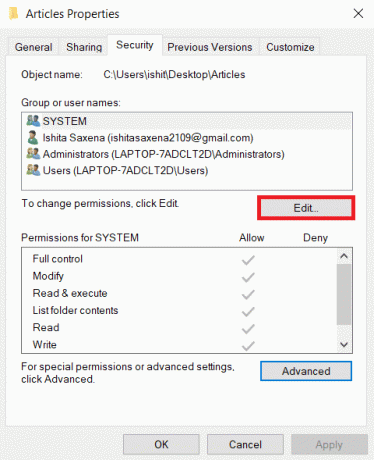
10. Viduje konors Leidimai, skirti langas, patikrink Pilna kontrolė variantas ir spustelėkiteGerai.

11. Atidarykite failą arba aplanką „File Explorer“ ir paspauskite Shift + Delete klavišai norėdami jį visam laikui ištrinti.
3 būdas: ištrinkite failą / aplanką naudodami komandų eilutę
Daugeliu atvejų paprasčiau ir greičiau atlikti veiksmus naudojant paprastas komandų eilutes. Štai kaip priverstinai ištrinti failą sistemoje „Windows 10“:
1. Paspauskite „Windows“ klavišas, tipas Komandinė eilutė ir spustelėkite Paleisti kaip administratorius, taip, kaip parodyta.

2. Tipas del, po kurio seka aplanko kelias arba failą norite pašalinti, ir paspauskite Įeikite.
Pavyzdžiui, pavaizdavome ištrynimo komandą tekstinis failas pavadinimu Armed from C drive.
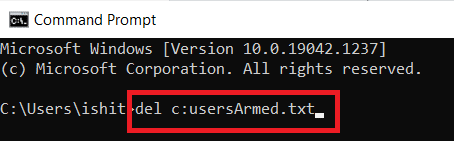
Pastaba: Jei neprisimenate tikslaus failo pavadinimo, įveskite medis /f komandą. Čia pamatysite visų įdėtų failų ir aplankų medį.

Kai nustatysite norimo failo ar aplanko kelią, įdiekite 2 žingsnis norėdami jį ištrinti.
Taip pat skaitykite:Sistemoje „Windows 10“ pasirodo taisymo komandų eilutė, tada ji išnyksta
4 būdas: ištaisykite sugadintus sistemos failus ir blogus sektorius standžiajame diske
4A būdas: naudokite komandą chkdsk
Komanda Check Disk naudojama norint nuskaityti, ar standžiajame diske nėra blogų sektorių, ir, jei įmanoma, juos pataisyti. Dėl netinkamų sektorių HDD gali būti, kad „Windows“ negalės nuskaityti svarbių sistemos failų, todėl „Windows 10“ negalite ištrinti aplanko problemos.
1. Spustelėkite Pradėti ir tipas cmd. Tada spustelėkite Vykdykite kaip administratorius, taip, kaip parodyta.

2. Spustelėkite Taip viduje konors Vartotojo abonemento valdymas dialogo langą patvirtinti.
3. Tipas chkdsk X: /f kur X atstovauja disko skaidinys kurį norite nuskaityti. Pataikė Įeikite vykdyti.

4. Jei disko skaidinys naudojamas, galite būti paraginti suplanuoti nuskaitymą kito įkrovos metu. Tokiu atveju paspauskite Y ir paspauskite Įeikite Raktas.
4B būdas: ištaisykite sugadintus sistemos failus naudodami DISM ir SFC nuskaitymus
Sugadinti sistemos failai taip pat gali sukelti šią problemą. Taigi turėtų padėti paleisti Deployment Image Service & Management ir System File Checker komandas. Atlikę šiuos nuskaitymus, galėsite priverstinai ištrinti failą sistemoje „Windows 10“.
Pastaba: Norint pasiekti geresnių rezultatų, prieš vykdant SFC komandą patartina paleisti DISM komandas.
1. Paleisti Komandinė eilutė su administratoriaus teisėmis kaip parodyta 4A metodas.
2. Čia vieną po kitos įveskite nurodytas komandas ir paspauskite Įeikite raktas šiems įvykdymui.
DISM.exe /Prisijungęs /Išvalymo vaizdas /Patikrinti sveikatąDISM.exe /Prisijungęs /Išvalymo vaizdas /ScanhealthDISM.exe /Prisijungęs /Išvalymo vaizdas /Atkurti sveikatą

3. Tipas sfc /scannow ir pataikė Įeikite. Tegul nuskaitymas baigtas.

4. Vieną kartą paleiskite kompiuterį iš naujo Patvirtinimas 100 % baigtas rodomas pranešimas.
4C metodas: atkurkite pagrindinį įkrovos įrašą
Dėl sugadintų standžiojo disko sektorių „Windows“ OS negali tinkamai paleisti, todėl „Windows 10“ problema negali ištrinti aplanko. Norėdami tai išspręsti, atlikite šiuos veiksmus:
1. Perkrauti kompiuteryje, kol paspausite Shift klavišą, kad įvestumėte Išplėstinis paleidimas Meniu.
2. Čia, spustelėkite Trikčių šalinimas, taip, kaip parodyta.

3. Tada spustelėkite Išplėstiniai nustatymai.
4. Pasirinkite Komandinė eilutė iš galimų parinkčių sąrašo. Kompiuteris bus paleistas dar kartą.

5. Iš paskyrų sąrašo pasirinkite savo vartotojo abonementą ir įeikite Jūsų slaptažodis kitame puslapyje. Spustelėkite Tęsti.
6. Vykdykite toliau nurodytus veiksmus komandas vienas po kito.
bootrec.exe /fixmbrbootrec.exe /fixbootbcdedit /export X:\bcdbackupattrib X:\boot\bcd -h -r -sren X:\boot\bcd bcd.oldbootrec /rebuildbcd
1 pastaba: komandose, X atstovauja disko skaidinys kurį norite nuskaityti.
Užrašas 2: tipas Y ir paspauskite Įveskite raktą kai prašoma leidimo įtraukti diegimą į įkrovos sąrašą.

7. Dabar įveskite išeiti ir pataikė Įeikite. Spustelėkite Tęsti paleisti normaliai.
Po šio proceso galėsite priverstinai ištrinti failą sistemoje „Windows 10“.
Taip pat skaitykite:Kas yra „Windows 10“ įkrovos tvarkyklė?
5 būdas: įgalinkite paslėptą administratoriaus paskyrą
„Windows 10“ turi integruotą administratoriaus paskyrą, kuri pagal numatytuosius nustatymus yra paslėpta ir neleidžiama saugumo sumetimais. Kartais, norėdami išspręsti šią problemą, turite įjungti šią paslėptą administratoriaus prieigą:
1. Paleisti Komandinė eilutė kaip nurodyta 3 būdas.
2. Įveskite komandą: tinklo vartotojas norėdami gauti visų vartotojų paskyrų sąrašą.
3. Dabar vykdykite komandą: tinklo vartotojo administratorius /aktyvus: taip.
4. Kai tik gausite komanda sėkmingai baigta žinutę, įveskite nurodytą komandą ir paspauskite Įeikite:
tinklo vartotojo administratorius
Vertė už Paskyra aktyvi paduotas turėtų būti Taip, taip, kaip parodyta. Jei taip, galėsite lengvai ištrinti failus ir aplankus.
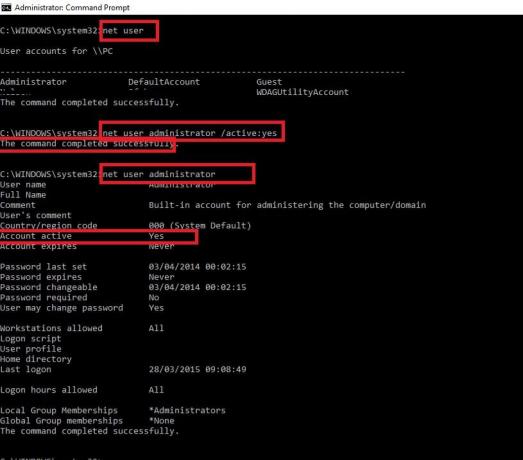
6 būdas: ištrinkite failus saugiuoju režimu
Tai tik sprendimas, tačiau jis gali būti naudingas, jei iš tam tikro katalogo reikia pašalinti tik kelis failus ar aplankus.
1. Paspauskite Windows + Rraktai kartu pradėti Vykdyti dialogo langą.
2. Štai, įveskite msconfig ir pataikė Įeikite.
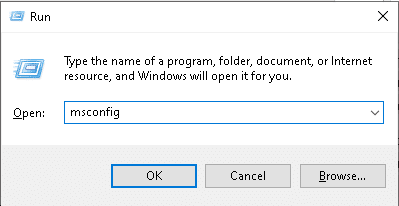
3. Perjungti į Įkrovimas skirtukas.
4. Pažymėkite langelį Saugus įkrovimas ir spustelėkite Taikyti > Gerai norėdami išsaugoti pakeitimus.

5. Ištrinti failą, aplanką ar katalogą, kai įjungsite saugųjį režimą.
6. Tada atžymėkite langelius, pažymėtus 4 veiksme, ir paleiskite įprastai, kad galėtumėte tęsti darbą.
Taip pat skaitykite:Kaip ištrinti failus ar aplankus, kurių negalima ištrinti
7 būdas: ieškokite virusų ir grėsmių
Failai, kuriuos norite ištrinti, gali būti užkrėsti kenkėjiškomis programomis arba virusais, dėl kurių negalima ištrinti failų, susijusių su „Windows 10“ problema. Taigi, turėtumėte nuskaityti problemų sukeliantį failą ar aplanką, kaip nurodyta:
1. Įveskite ir ieškokite Apsauga nuo virusų ir grėsmių in „Windows“ paieška baras. Spustelėkite Atviras, taip, kaip parodyta.

2. Čia, spustelėkite Nuskaitymo parinktys.

3. Pasirinkite Pilnas skenavimas ir spustelėkite Skenuoti dabar.
Pastaba: Visiškas nuskaitymas paprastai trunka ilgiau, nes tai yra kruopštus procesas. Taigi darykite tai ne darbo valandomis.

4. Laukti kad nuskaitymo procesas būtų baigtas.
Pastaba: Tu gali sumažinti nuskaitymo langą ir atlikite įprastą darbą, nes jis veiks fone.

5. Kenkėjiškos programos bus pateiktos sąraše Dabartinės grėsmės skyrius. Taigi, spustelėkite Pradėkite veiksmus kad juos pašalintumėte.
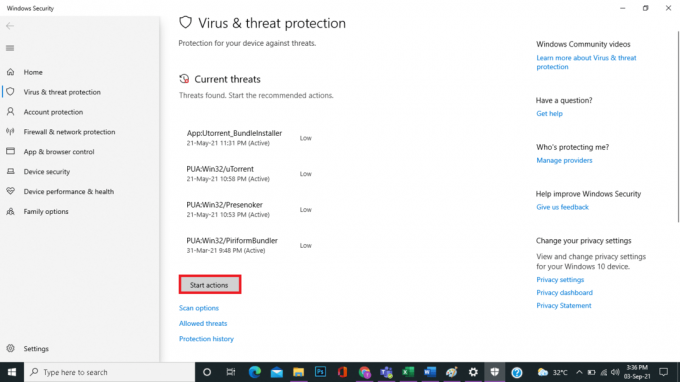
Pašalinę kenkėjiškas programas, galite priverstinai ištrinti failą sistemoje „Windows 10“.
8 būdas: pašalinkite trečiosios šalies antivirusinius trukdžius (jei taikoma)
Daugelis antivirusinių programų apima a failų apsaugos funkcija kad kenkėjiškos programos ir vartotojai negalėtų ištrinti jūsų duomenų. Nors ši funkcija yra patogi, ji taip pat gali neleisti ištrinti kai kurių failų. Taigi, norėdami išspręsti „Windows 10“ aplanko nepavyko ištrinti problemą,
- Išjunkite failų apsaugos nustatymą antivirusinėje programoje.
- Arba išjunkite antivirusinę programą savo kompiuteryje.
- Arba pašalinkite antivirusinę programą iš savo kompiuterio. Skaityti 5 būdai, kaip visiškai pašalinti „Avast Antivirus“ iš „Windows 10“. čia.
Dažnai užduodami klausimai (DUK)
Q1. Kaip priverstinai ištrinti aplanką?
Ans. Turėtumėte pradėti pašalindami failus, sudarančius jo turinį. Tada tuščią aplanką galima lengvai ištrinti.
Q2. Kaip atsikratyti darbalaukio piktogramų, kurių negalima ištrinti?
Ans. Jei negalite pašalinti piktogramos iš darbalaukio, galite naudoti Windows tinkinimo parinktis.
Q3. Ar galiu ištrinti Aow_drv?
Ans. Ne, negalite pašalinti Aow_drv, kad ir kaip stengtumėtės. Tai yra žurnalo failą, kurio negalite pašalinti.
Rekomenduojamas:
- Kas yra WinZip?
- Kaip pašalinti pasikartojančius failus „Google“ diske
- Kaip ištrinti laikinuosius failus „Windows 10“.
- Kaip ištrinti „Win“ sąrankos failus „Windows 10“.
Tikimės, kad ši pamoka buvo naudinga, kaip priverstinai ištrinti failą sistemoje „Windows 10“. Pasakykite mums, kuris metodas jums buvo geriausias. Pasidalykite bet kokiais klausimais ar pasiūlymais toliau pateiktame komentarų skyriuje.