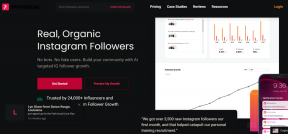5 geriausi būdai, kaip sukurti vietinę vartotojo abonementą sistemoje „Windows 11“.
Įvairios / / April 05, 2023
Nors „Microsoft“ paskyros naudojimas „Windows“ kompiuteryje turi pranašumų, galbūt norėsite sukurti arba naudoti vietinę paskyrą dėl įvairių priežasčių. Vienas iš pagrindinių vietinės paskyros naudojimo pranašumų yra tai, kad „Windows“ saugo visą paskyros informaciją vietoje jūsų kompiuteryje, o ne sinchronizuoja ją su savo „Microsoft“ paskyrą.

Norėdami sukurti vietinę paskyrą, turėsite prisijungti naudodami administratoriaus paskyrą. Po to galite naudoti bet kurį iš šių būdų, kad sukurtumėte vietinę paskyrą „Windows 11“ kompiuteryje.
1. Sukurkite vietinę vartotojo paskyrą naudodami nustatymų programą
Programa „Nustatymai“ suteikia paprastą būdą pridėti naujų naudotojų sistemoje „Windows 11“. Štai kaip galite jį naudoti kurdami vietinę paskyrą.
1 žingsnis: Paspauskite „Windows“ klavišą + I, kad paleistumėte programą „Nustatymai“.
2 žingsnis: Eikite į skirtuką Paskyros ir spustelėkite Kiti vartotojai.

3 veiksmas: Spustelėkite mygtuką Pridėti paskyrą.

4 veiksmas: „Microsoft“ paskyros lange spustelėkite nuorodą „Neturiu šio asmens prisijungimo informacijos“.

5 veiksmas: Spustelėkite „Pridėti vartotoją be „Microsoft“ paskyros“.

6 veiksmas: Nurodykite vietinės paskyros pavadinimą ir slaptažodį. Tada nustatykite paskyros saugos klausimus.

7 veiksmas: Galiausiai spustelėkite Kitas.

Jūsų vietinė paskyra turėtų būti rodoma nustatymų programoje. Po to galite pereiti prie tos paskyros ir pradėti ją naudoti.
2. Sukurkite vietinę vartotojo paskyrą naudodami „Netplwiz“.
„Netplwiz“ yra patogi priemonė, leidžianti peržiūrėti ir tvarkyti visas kompiuterio vartotojų paskyras. Be to, tai taip pat leidžia sukurti naują vietinę paskyrą.
1 žingsnis: Paspauskite Windows klavišą + R, kad atidarytumėte dialogo langą Vykdyti. Tipas netplwiz laukelyje ir paspauskite Enter.

2 žingsnis: Vartotojo abonementų lange spustelėkite mygtuką Pridėti.

3 veiksmas: Pasirinkite parinktį „Prisijungti be „Microsoft“ paskyros (nerekomenduojama)“.

4 veiksmas: Spustelėkite Vietinė paskyra.

5 veiksmas: Įveskite vietinės paskyros vartotojo vardą ir slaptažodį. Palikite slaptažodžio lauką tuščią, jei nenorite naudoti slaptažodžio vietinei paskyrai. Tada spustelėkite Kitas.

6 veiksmas: Galiausiai spustelėkite Baigti.

Po to jūsų paskyra atsiras Vartotojo abonementų lange ir galėsite pradėti ja naudotis.
3. Sukurkite vietinę vartotojo paskyrą naudodami komandų eilutę
Jei jums patogu naudotis komandų eilutės sąsaja, galite naudoti Komandinė eilutė sukurti vietinę vartotojo paskyrą. Kad ir kaip bauginančiai tai skambėtų, atliekant procedūrą reikia atlikti tik vieną komandą.
1 žingsnis: Dešiniuoju pelės mygtuku spustelėkite piktogramą Pradėti ir pasirodžiusiame meniu pasirinkite Terminalas (administratorius).

2 žingsnis: Pasirinkite Taip, kai pasirodys vartotojo abonemento valdymo (UAC) raginimas.

3 veiksmas: Konsolėje įklijuokite šią komandą ir paspauskite Enter.
tinklo vartotojas Vartotojo vardas Slaptažodis /add
Aukščiau pateiktoje komandoje pakeiskite vartotojo vardą ir slaptažodį kredencialais, kuriuos norite naudoti vietinei paskyrai.

Po to jūsų vartotojo abonementas bus rodomas tarp jūsų kompiuterio paskyrų sąrašo.
4. Sukurkite vietinę vartotojo paskyrą naudodami „Windows PowerShell“.
Kaip ir komandų eilutė, galite sukurti vietinę paskyrą naudodami „Windows PowerShell“. Skirtingai nuo ankstesnių metodų, šis leidžia nurodyti vartotojo paskyros tipas vietinei paskyrai.
1 žingsnis: Užduočių juostoje spustelėkite paieškos piktogramą, įveskite „Windows PowerShell“. laukelyje ir pasirinkite Vykdyti kaip administratorių.

2 žingsnis: Pasirinkite Taip, kai pasirodys vartotojo abonemento valdymo (UAC) raginimas.

3 veiksmas: Vykdykite šią komandą, kad laikinai išsaugotumėte slaptažodį kintamajame „$Password“.
$Password = Read-Host -AsSecureString
4 veiksmas: Įveskite vietinės paskyros slaptažodį ir paspauskite Enter.

5 veiksmas: Tada paleiskite šią komandą, kad sukurtumėte vietinę paskyrą.
Naujas-LocalUser "Paskyros pavadinimas" - Slaptažodis $Password - Pilnas vardas "Vartotojo vardas" - Aprašymas "Paskyros aprašymas"
Pakeiskite „AccountName“ ir „Username“ reikšmes aukščiau pateiktoje komandoje tikrais pavadinimais, kuriuos norite naudoti. Panašiai pakeiskite „AccountDescription“ trumpu paskyros aprašu. Norėdami gauti informacijos, patikrinkite toliau pateiktą ekrano kopiją.

6 veiksmas: Galiausiai paleiskite šią komandą, kad įtrauktumėte vartotoją į vietinę grupę.
Add-LocalGroupMember -Grupė "Vartotojai" -Narys "AccountName"
Pakeiskite AccountName tikruoju paskyros pavadinimu, nurodytu paskutiniame veiksme. Jei norite suteikti vartotojui visišką prieigą, anksčiau pateiktoje komandoje vartotojus pakeiskite į administratoriais.

Vykdę aukščiau nurodytas komandas, galite sukurti naują vietinę paskyrą.
5. Sukurkite vietinę vartotojo paskyrą naudodami kompiuterio valdymo įrankį
Kompiuterių valdymo įrankis leidžia iš vienos vietos pasiekti įvairius sistemos įrankius. Tai taip pat suteikia galimybę prie kompiuterio pridėti naujų vartotojų. Atminkite, kad šį metodą galite naudoti tik tada, kai naudojate Windows 11 Pro, Enterprise arba Education leidimai. Jis nepasiekiamas „Windows 11 Home“ leidime.
1 žingsnis: Dešiniuoju pelės mygtuku spustelėkite piktogramą Pradėti ir sąraše pasirinkite Kompiuterio valdymas.

2 žingsnis: Naudokite kairiąją sritį, kad pereitumėte į skyrių Vietiniai vartotojai ir grupės. Dešiniuoju pelės mygtuku spustelėkite aplanką Vartotojai ir pasirodžiusiame meniu pasirinkite Naujas vartotojas.

3 veiksmas: Įveskite visą paskyros informaciją ir spustelėkite Sukurti.

Sveiki atvykę į savo naują paskyrą
Galite pasirinkti bet kurį norimą būdą, kad lengvai sukurtumėte vietines paskyras „Windows 11“ kompiuteryje. Pasakykite mums, kurį naudosite toliau pateiktuose komentaruose.
Paskutinį kartą atnaujinta 2022 m. rugsėjo 19 d
Aukščiau pateiktame straipsnyje gali būti filialų nuorodų, kurios padeda palaikyti „Guiding Tech“. Tačiau tai neturi įtakos mūsų redakciniam vientisumui. Turinys išlieka nešališkas ir autentiškas.
Parašyta
Pankil Shah
Pankilas pagal profesiją yra statybos inžinierius, kuris savo kelią pradėjo kaip rašytojas EOTO.tech. Neseniai jis prisijungė prie „Guiding Tech“ kaip laisvai samdomas rašytojas, kad apžvelgtų „Android“, „iOS“, „Windows“ ir žiniatinklio naudojimo instrukcijas, paaiškinimus, pirkimo vadovus, patarimus ir gudrybes.